Lernen Sie die Schritte zur Headless-Installation von Dropbox auf einem CentOS 8-Linux-Server mithilfe einer Befehlszeilenschnittstelle zum Synchronisieren von Dateien zwischen Server und Cloud-Speicher.
Dropbox ist ein beliebter Cloud-Dienst, der seine Client-Anwendung für Windows, Linux, macOS, Android und iOS anbietet, um Dateien zwischen der Cloud und lokalen Geräten zu synchronisieren. Wenn Sie sich jedoch auf einem Befehlszeilenserver befinden, der keine grafische Benutzeroberfläche hat, können wir dennoch die Vorteile des Dropbox-Cloud-Speichers nutzen, um Dateien zwischen Server und Cloud zu synchronisieren. Hier in diesem Tutorial zeigen wir, wie man das auf dem CentOS 8/7-Server ohne GUI und nur mit der CLI-Oberfläche macht.
Installieren Sie DropBox Headless auf der CentOS 8 Server-Befehlszeile
SSH-Server starten
Standardmäßig ist der OpenSSH-Server bereits auf Ihrem CentOS 8 Linux vorhanden, sodass Sie ihn nicht installieren müssen. Falls dies jedoch nicht der Fall ist, verwenden Sie den Befehl, um es abzurufen:sudo dnf install openssh-server
Falls nicht, lautet der Befehl zum Starten des SSH-Servers sudo systemctl start sshd
Wir verwenden SSH, weil es bei der Installation von Dropbox einen Link zu dem Anmeldekonto gibt, das Sie bei diesem Cloud-Dienst haben und das einen Browser benötigt. Daher wäre es vom CentOS 8 CLI-Server aus nicht einfach, diese zu kopieren und im Browser eines anderen Systems zu verwenden. Daher ist es eine gute Idee, das Befehlsterminal in GUI Linux Desktop oder die Eingabeaufforderung in Windows zu starten, um über SSH auf den CLI-Server zuzugreifen. Hier verwenden wir MobaXterm unter Windows, um über SSH auf den CLI-Server zuzugreifen.
Wenn Sie ein anderes Linux- oder Windows-System verwenden, öffnen Sie einfach das Befehlsterminal und verwenden Sie die folgende Syntax:
ssh Benutzername @Server-IP
Wenn zum Beispiel die IP meines CentOS 8-Servers 192.168.0.105 ist und der Benutzername root ist, lautet der Befehl für den Zugriff auf SSH:
ssh [E-Mail-geschützt]
System aktualisieren
Sobald Sie den Serverzugriff erhalten haben, aktualisieren Sie die vorhandenen Pakete, um sicherzustellen, dass alles auf dem neuesten Stand ist.
sudo dnf update
oder wenn Sie nicht aktualisieren möchten, bauen Sie einfach den Repo-Cache mit dem Befehl neu auf:
sudo dnf makecache
Wget installieren
Bevor Sie weitermachen, um die Headless Dropbox auf Centos 8 oder 7 zu installieren, lassen Sie uns; zuerst das Tool get Wget, um Pakete über die Befehlszeile herunterzuladen.
sudo dnf install wget
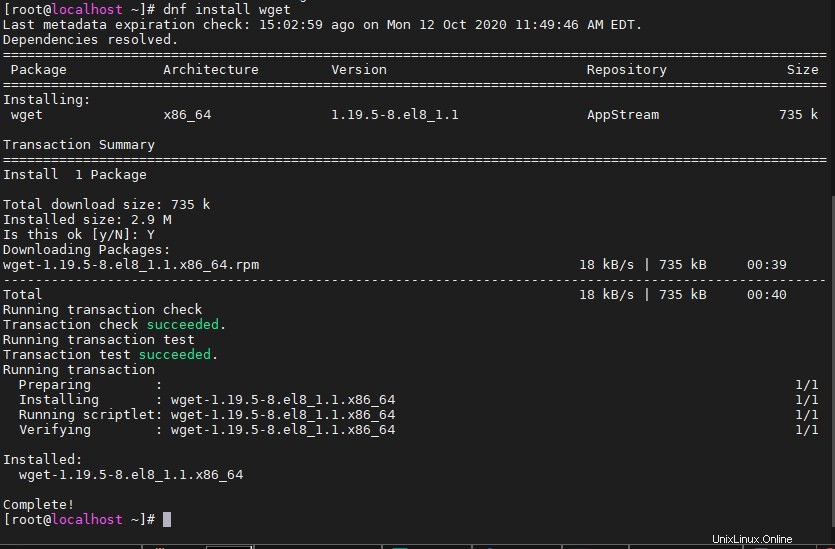
Headless Dropbox-Daemon herunterladen und extrahieren
Kopieren Sie nun den folgenden Befehl und fügen Sie ihn ein, der nicht nur den archivierten Ordner des Dropbox-Daemons auf dem Server herunterlädt, sondern ihn auch in einen Ordner „dropbox-dist“ (versteckter Ordner) im Home-Verzeichnis des Servers extrahiert.
cd ~ && wget -O - "https://www.dropbox.com/download?plat=lnx.x86_64" | tar xzf -
Dropbox-Daemon ausführen
Führen Sie nach dem Herunterladen den Daemon aus, um den Headless-Dropbox-Dienst zu starten, der nicht nur einen Ordner im Home-Verzeichnis erstellt, um Dateien zu synchronisieren, sondern auch einen Link, den wir in den Browser einfügen müssen, um sich beim Konto anzumelden.
~/.dropbox-dist/dropboxd
Hinweis:Wenn Sie einen Fehler erhalten wie:
ImportError: libXxf86vm.so.1: cannot open shared object file: No such file or directory !! dropbox: fatal python exception: ['Traceback (most recent call last):\n', ' File "dropbox/client/main.pyc", line 264, in <module>\n', ' File "dropbox/foundation/navigation_service/factory.pyc", line 22, in <module>\n', ' File "dropbox/foundation/navigation_service/navigation_service_impl.pyc", line 57, in <module>\n', ' File "dropbox/foundation/html_views/electron/manager_factory.pyc", line 14, in <module>\n', ' File "dropbox/foundation/html_views/local/common/manager.pyc", line 33, in <module>\n', ' File "dropbox/client/features/model_registry.pyc", line 13, in <module>\n', ' File "dropbox/client/features/generated_models.pyc", line 308, in <module>\n', ' File "dropbox/client/features/previews/view_anchor.pyc", line 106, in <module>\n', ' File "<_bootstrap_overrides>", line 153, in load_module\n', ' ImportError: libXxf86vm.so.1: cannot open shared object file: No such file or directory\n'] (error 3)
Dann mach dir keine Sorgen. Kopieren Sie einfach den Bibliotheksnamen, der vom Server nicht gefunden wurde, und installieren Sie ihn. Möglicherweise erhalten Sie einen solchen Fehler mehrmals mit einem anderen Bibliotheksnamen, kopieren Sie sie jedes Mal und installieren Sie sie, bis der Fehler behoben ist. Zum Beispiel Im obigen Fehler habe ich eine Bibliothek namens libXxf86vm erhalten, die auf dem System nicht verfügbar ist. Um es zu installieren, kopieren Sie einfach seinen Namen und verwenden Sie es mit dnf install
DNF-Installation von libXxf86vm
Kopieren Sie den Link zur Kontoverbindung
Wenn wir den Daemon ausführen, stellt er uns einen Link zur Verfügung, kopieren Sie diesen. Falls der Befehl gestoppt wird, führen Sie ihn nach dem Kopieren des Links erneut mit ~/.dropbox-dist/dropboxd aus
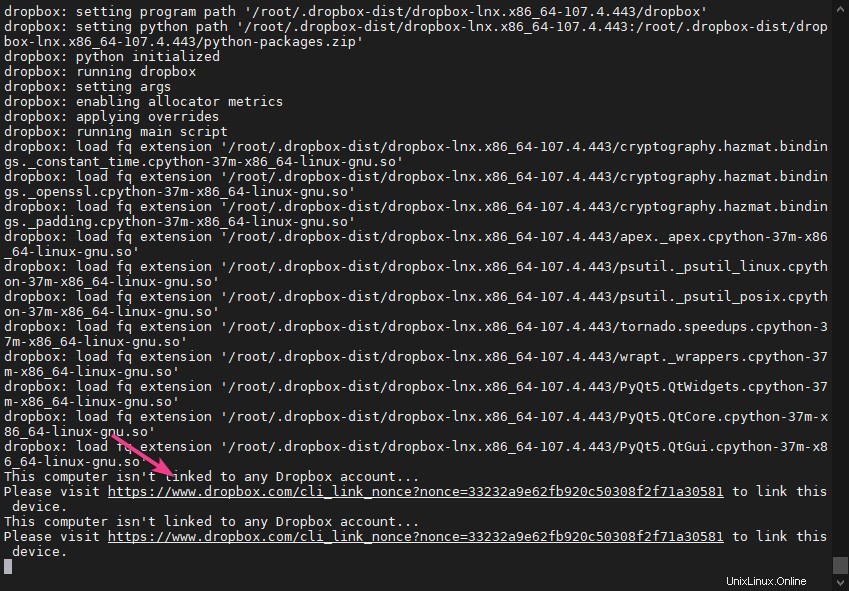
Öffnen Sie den Browser und fügen Sie diesen Link ein. Die Dropbox fragt nach Ihren Anmeldeinformationen und dann nach der Erlaubnis, den Server oder PC damit zu verknüpfen. Tun Sie das.
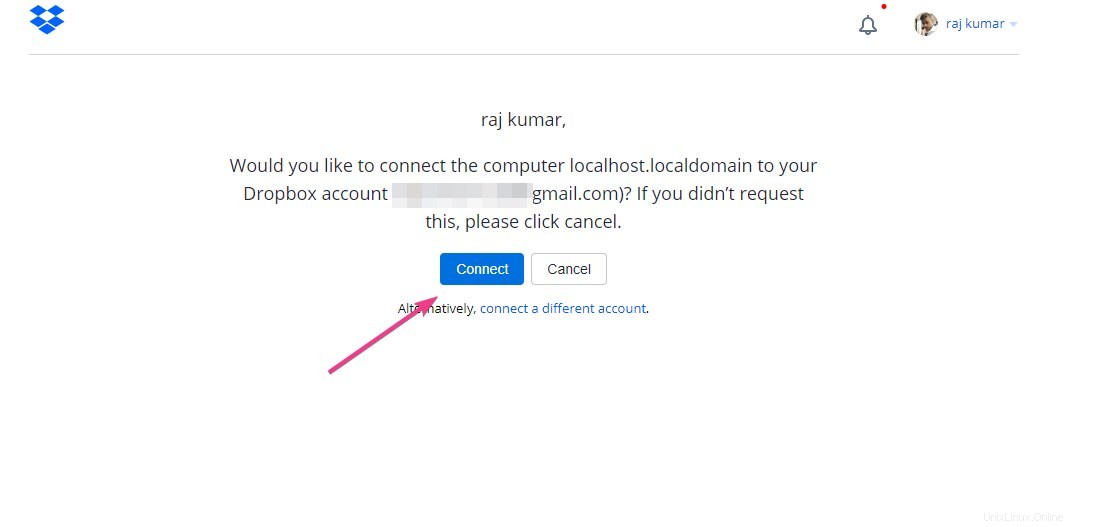
Sobald dies erledigt ist, blinkt dasselbe auf der Befehlszeilenschnittstelle, auf der Sie den CentOS 8- oder 7-Server über SSH betreiben.
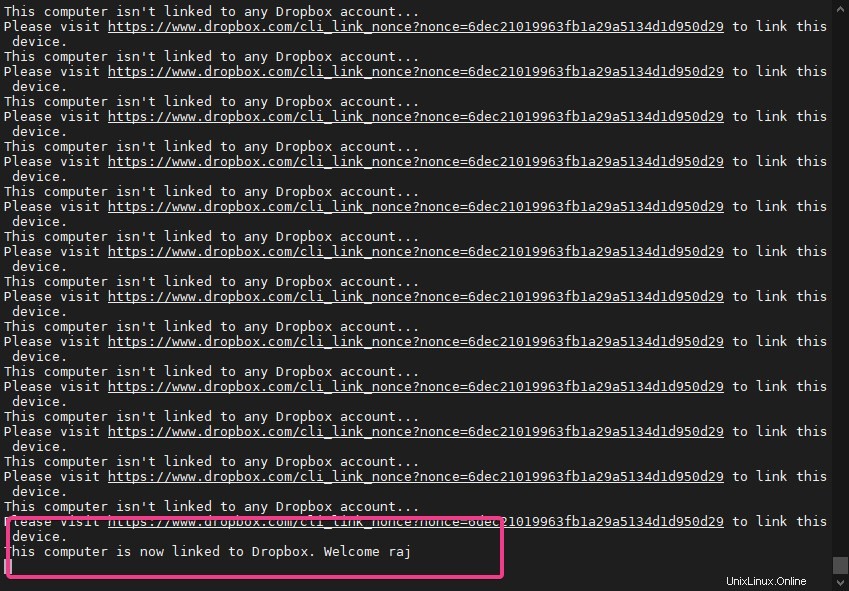
Erstellen Sie einen Dropbox-Systemdienst
Standardmäßig wird dieser Headless-Cloud-Client nicht mit dem Systemstart ausgeführt und sein Dienst bleibt aktiv, bis der Daemon manuell vom Benutzer ausgeführt wird. Daher müssen wir einen Systemdienst erstellen, der für den Dropbox-Daemon im Hintergrund aktiv bleibt. Dafür verwenden wir eine Systemd-Dienstdatei, die bereits auf GitHub verfügbar ist.
Der Inhalt dieser Datei ist:
[Unit] Description=Dropbox as a system service After=local-fs.target network.target [Service] Type=simple ExecStart=/usr/bin/env "/home/%i/.dropbox-dist/dropboxd" Restart=on-failure RestartSec=1 User=%i [Install] WantedBy=multi-user.target
Um es herunterzuladen und im Systemd-Verzeichnis zu speichern, führen Sie den unten angegebenen Befehl aus:
sudo wget -O /etc/systemd/system/[email protected] https://raw.githubusercontent.com/joeroback/dropbox/master/dropbox%40.service
Aktivieren und starten Sie jetzt den Headless-Systemdienst von DropBox
Der Befehl zum Aktivieren des Dienstes auf Boot-Ebene lautet:
sudo systemctl enable [email protected]$(whoami)
Um dasselbe zu beginnen
sudo systemctl start [email protected]$(whoami)
Überprüfen Sie den Status:
sudo systemctl status [email protected]$(whoami)
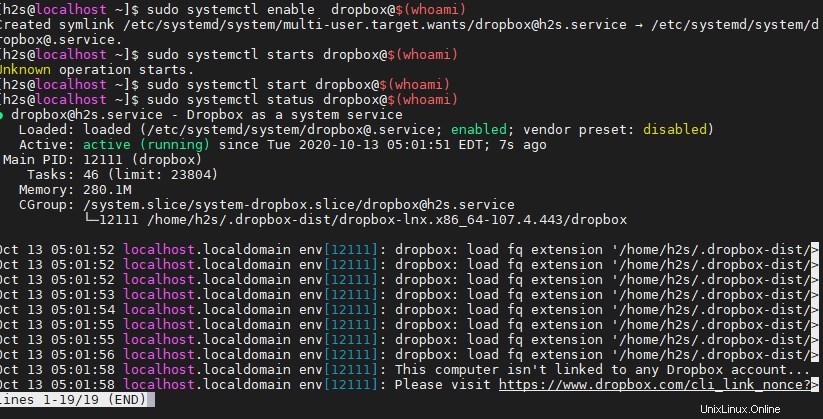
Zugriff auf den Synchronisierungsordner
Jetzt werden alle Dateien und Ordner, die im Dropbox-Ordner erstellt wurden, automatisch mit der Cloud synchronisiert oder umgekehrt.
Um auf diesen Ordner zuzugreifen, der im yopru-Home-Verzeichnis erstellt wird, geben Sie Folgendes ein:
cd ~/Dropbox
Wenn Sie Ubuntu verwenden und das obige Tutorial darin ausführen möchten, lesen Sie:How to Install Dropbox GUI or Headless on Ubuntu 20.04 LTS