Suchen Sie nach einem der besten Open-Source-Web-Kontrollpanels zur Verwaltung von Websites oder zur Bereitstellung eines Hostings wie Cpanel? Wenn ja, dann ist hier die WHM-Alternative namens CentOS Web Panel . In diesem Tutorial lernen wir den Prozess der Installation und Einrichtung von Cpanel-Konten kennen.
Das erste, wonach die meisten Leute suchen, bevor sie ein Hostingpaket kaufen, ist die Verfügbarkeit von WHMs Cpanel . Diese denken jedoch darüber nach, ein VPS (Virtual Private Server)-Hosting oder einen Cloud-Server-Plan wie Amazon Light Sail, AWS, Digital Ocean, Google Cloud usw. zu kaufen und möchten ein paar Dollar gegenüber dem Web CPanel sparen, für das sie sich entscheiden können CentOS-Webpanel. Es ist nicht nur kostenlos, sondern hat auch die Pro-Version mit einigen zusätzlichen Funktionen, die nur für 1$ pro Person erhältlich sind Monat (jährlich abgerechnet). Nun, von meiner Seite reicht die kostenlose Version aus und bringt alle wesentlichen Funktionen mit, von Datenbankverwaltung, DNS, PHP, Webserver bis Firewall.
Leider , genau wie WHM unterstützt es auch nur CentOS oder ähnliche RPM-basierte Linux-Betriebssysteme wie Redhat. Wenn Sie also ein Ubuntu-Liebhaber sind, dann ist das CentOS-Webpanel nichts für Sie. Es spielt jedoch keine große Rolle, welches Linux im Hintergrund läuft, wenn Sie eine grafische Benutzeroberfläche haben, um alles zu bedienen und zu verwalten.
Schritte zur Installation von CentOS Web Panel auf CentOS 7 oder 8
Ich weiß nicht, für welches VPS-Hosting oder welchen Cloud-Server Sie sich für die Konfiguration des CentOS-Webpanels entscheiden werden, aber das spielt keine Rolle. Weil der Installationsprozess selbst für Ihren lokalen Computer unter RHEL oder CentOS Linux derselbe ist.
Softwareanforderungen
- Clean Minimale Einrichtung von CentOS 6, RedHat 6, CloudLinux 6 oder CentOS 7 .
Hardwareanforderungen
- Die VPS- oder Cloud-Serverinstanz sollte auf 512 MB RAM für das 32-Bit-Linux-Betriebssystem ausgeführt werden.
- Während diese den 64bit-Betrieb haben, der auf allen VPS oder anderen Servern üblich ist, 1GB und für volle Funktionalität und Leistung mindestens 4G+ RAM.
- Mindestens 10 GB freier Festplattenspeicher.
Wir installieren es auf Oracle Cloud Linux, empfehlen jedoch Amazon Light Segeln, wenn Sie einen festen monatlichen Cloud-Plan wünschen. Und an die beliebten VPS Godaddy, A2Hosting und einige andere kann man denken. Nun, hier verkaufen wir Hosting-Pläne, nur um eine Vorstellung zu geben, die ich gesagt habe. Der Schwerpunkt dieses Tutorials liegt auf der Einrichtung Ihres eigenen Web Control Panels, um sogar Hosting-Dienste an andere Benutzer auf der ganzen Welt zu verkaufen.
Hinweis :Genau wie Cpanel nach der Installation können Sie dieses Webpanel nicht von Ihrem Linux-Betriebssystem deinstallieren.
Voraussetzungen:
- Linux-Server
- Sudo- oder Root-Benutzerzugriff
- Natürlich eine Internetverbindung
Demo-Links zum CentOS-Webpanel:
Kopieren Sie sie und fügen Sie sie in Ihren Browser ein, um die Live-Oberfläche dieses Open-Source-Projekts zu testen.
http://demo1.control-webpanel.com:2030 http://demo2.control-webpanel.com:2030 http://demo3.control-webpanel.com:2030
Benutzername: root
Passwort: admin123
http://demo1.control-webpanel.com:2082 http://demo2.control-webpanel.com:2082 http://demo3.control-webpanel.com:2082
Benutzername: testacc
Passwort: admin123
1. Aktualisieren Sie die CentOS- oder Linux-VM
Das erste, was wir sicherstellen müssen, nachdem wir die minimale Linux Virtual Machine-Instanz erstellt haben, sollte alles darauf auf dem neuesten Stand sein. Führen Sie dazu den folgenden Update-Befehl aus:
yum update
reboot
2. CWP-Installationsskript herunterladen
Wie wir wissen, endet der Lebenszyklus von CentOS 6 am 30. November 2020, daher empfehlen wir CentOS 7 für die Einrichtung des Webpanels. Wir teilen Ihnen jedoch den Prozess für beide Versionen mit und am Ende des Tages haben Sie die Wahl, welche Sie verwenden möchten.
Melden Sie sich als Root-Benutzer an oder emulieren Sie einfach Ihren aktuellen Benutzer:
sudo -i
Wechseln Sie in das tmp-Verzeichnis
cd /tmp
yum install wget
Für CentOS 6
wget http://centos-webpanel.com/cwp-latest
Für CentOS 7
wget http://centos-webpanel.com/cwp-el7-latest
Für CentOS 8:
yum install https://dl.fedoraproject.org/pub/epel/epel-release-latest-8.noarch.rpm dnf install wget -y
wget http://centos-webpanel.com/cwp-el8-latest
3. Führen Sie das CentOS-Webpanel-Skript aus
Sobald Sie das Installationsskript haben, müssen Sie es nur noch ausführen. Danach wird alles automatisiert, die Einrichtung dauert je nach Server-Ressourcen einige Minuten.
In der CentOS 6-Version
sh cwp-latest
CentOS 7-Version:
sh cwp-el7-latest
CentOS 8-Version:
sh cwp-el8-latest
Sobald die Installation abgeschlossen ist, starten Sie den Server neu:
reboot
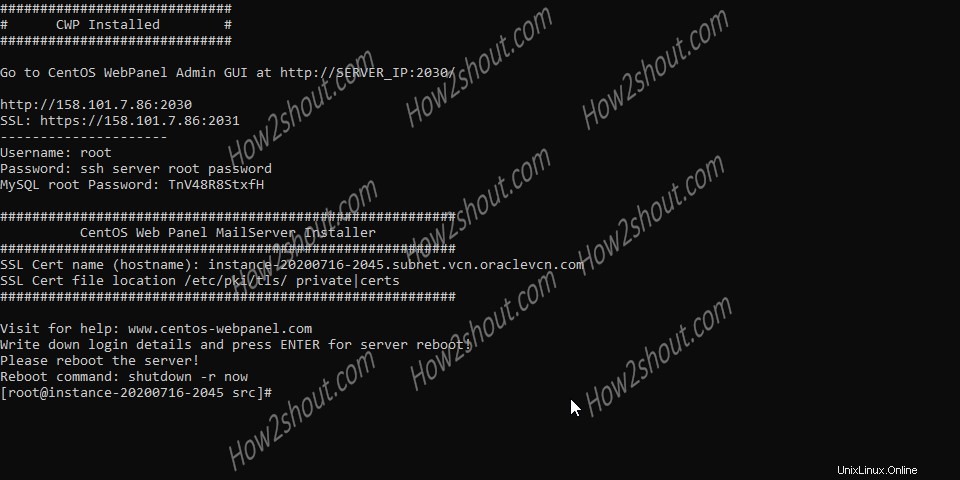
4. Ports für WebPanel öffnen
Das CWP verwendet zwei Ports, 2030 für das HTTP-Protokoll und 2031 für den Zugriff auf das Panel über sicheres SSL oder https. Wenn Sie VPS-Hosting verwenden, werden beide Ports automatisch geöffnet. Auf der Cloud-Server-Instanz müssen Sie dies jedoch manuell tun. Greifen Sie daher auf den Abschnitt „Networking“ oder „Virtual Network Interface“ der Instanz zu und lassen Sie diese Ports zu;
- 2030 (http) und 2031 (https) für das CWP-Panel
- 2082 (http) &2083 (https) für das Control Panel auf der Benutzerseite.
5. Melden Sie sich bei CWP
anUm auf das Backend-Panel von CWP zuzugreifen, öffnen Sie Ihren Systembrowser und geben Sie die öffentliche IP-Adresse Ihres VPS-Servers oder Ihrer Cloud-Instanz zusammen mit der Portnummer 2030 oder 2031 ein.
http://server-ipaddress:2030
https://server-ipaddress:2031
Sie sehen den Anmeldebildschirm, geben Sie den Benutzernamen ein – root und Passwort – Ihr Server-Root-Benutzerpasswort . Falls Sie Ihr Server-Root-Benutzerpasswort nicht kennen, legen Sie auf dem Befehlsterminal einfach ein neues Passwort dafür fest, indem Sie den folgenden Befehl verwenden:
sudo passwd root
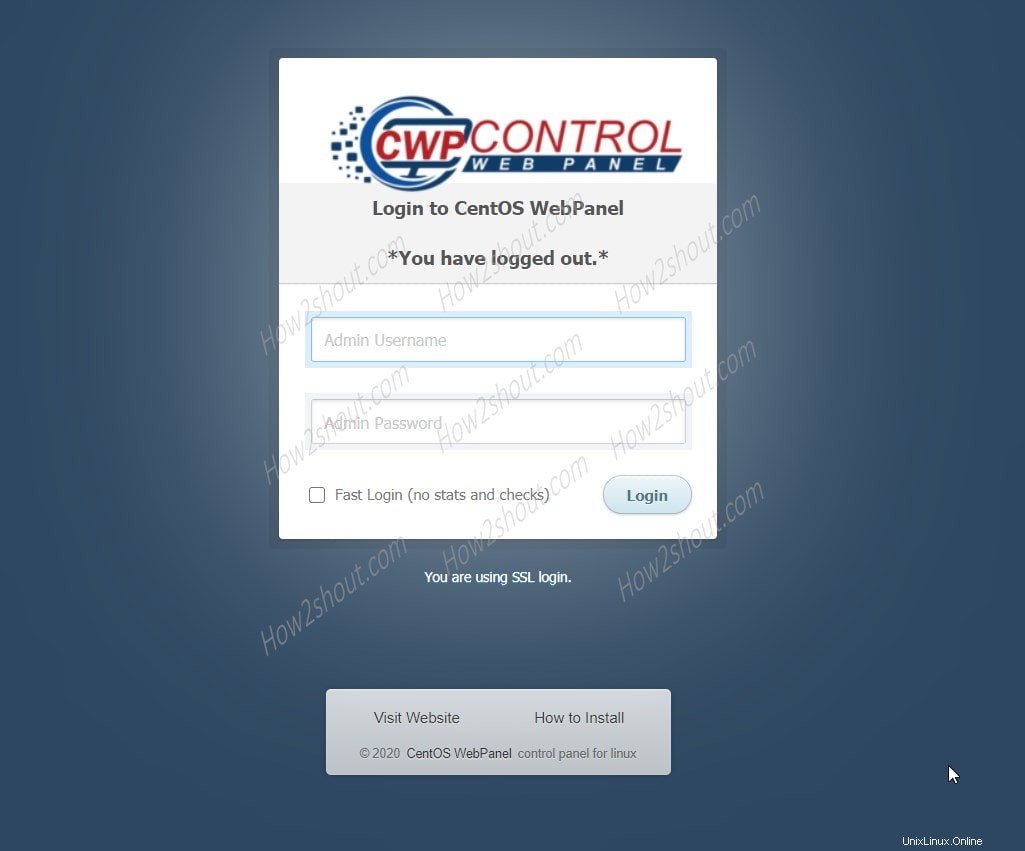
6. Webserver installieren
Es ist der beste Teil des CWP, da es eine voreingestellte Konfiguration des Webservers zusammen mit einem anderen Satz von Umgebungen wie
bereitstellt- Apache allein
- Nur Nginx
- LiteSpeed Enterprise (kostenlos für 30 Tage)
- Nginx und Lack
- Nginx &Varnish &Apache mit PHP-FPM
Gehen Sie zu Webserver-Einstellungen Option im linken Menüfeld und Webserver auswählen . Sie können eine davon auswählen, aber hier wählen wir Nginx als Proxy, Varnish als Cache und Apache als Webserver zum Verarbeiten und Servern der Dateien aus.
Sobald dies erledigt ist, wird der Webserver auf Ihrem CentOS live sein Webpanel. Falls Sie die Fehlermeldung „Der Nginx-Dienst konnte 80 nicht zuweisen erhalten “, was bedeutet, dass Nginx nicht gestartet werden konnte, weil es die Host-IP-Adresse nicht binden konnte zu Port 80. Dann tun Sie eine Sache, gehen Sie und wählen Sie Nginx only Webserver-Konfiguration und Konfiguration speichern &neu erstellen Schaltfläche des Webservers erneut. Jetzt kann es den Port 80 zuweisen und danach wieder Ngnix+Aapache+Varnish auswählen Webserverumgebung.
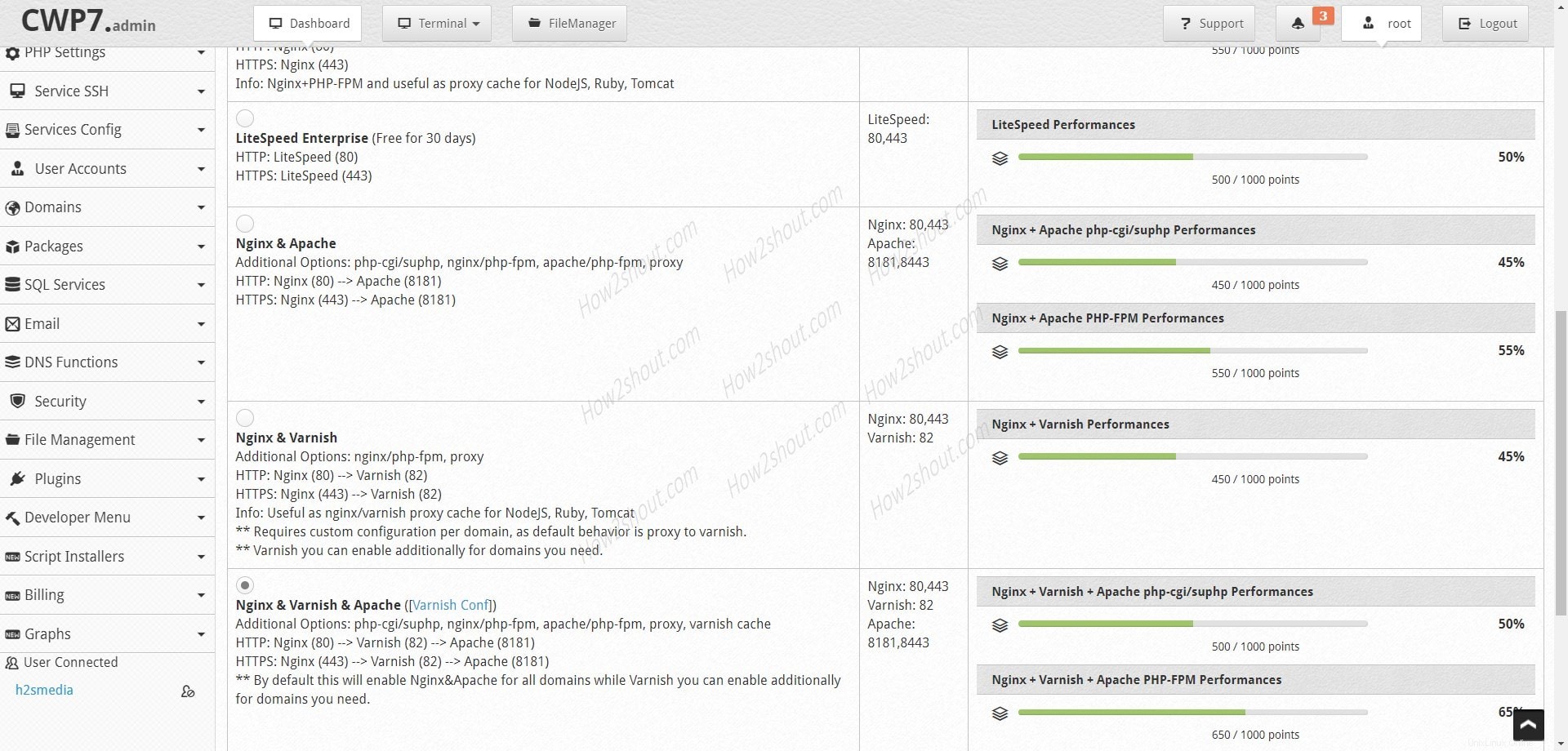
7. CentOS Control Web Panel erstellen
Wählen Sie im linken Bereich des CWP Benutzerkonto aus ⇒Neues Konto
- Domainname:Die Domain, für die das Control Panel verwendet werden soll.
- Benutzername:Der Benutzername, den Sie mit CPanel verwenden möchten
- Passwort:Passwort für den obigen Benutzernamen
- Admin-E-Mail:Geben Sie die E-Mail-Adresse ein, die Sie mit Cpanel für Admin-Benachrichtigungen verwenden möchten.
- Paket:Standard
- Zusätzliche Optionen:Auto-SSL-Option aktivieren
Lassen Sie die restlichen Einstellungen unverändert.
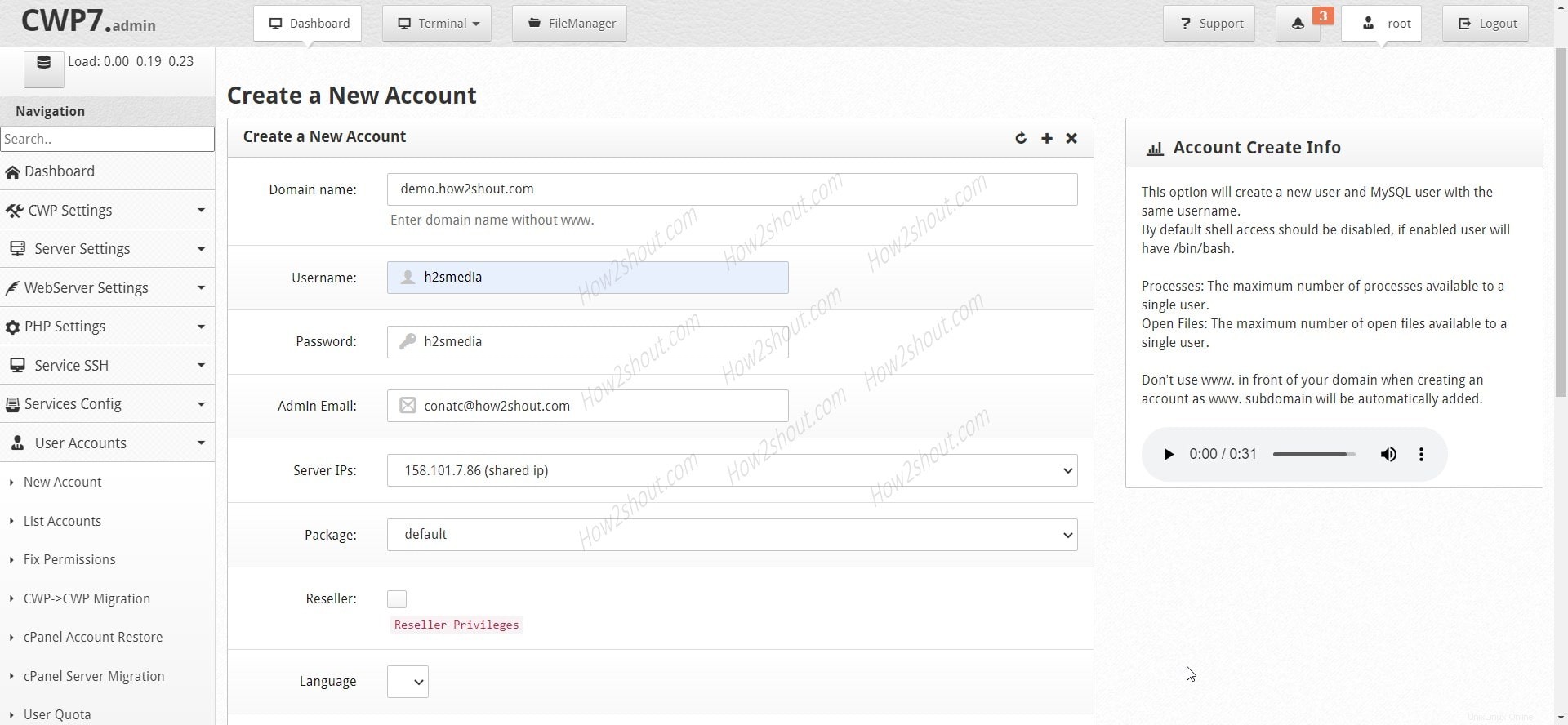
Klicken Sie abschließend auf Erstellen Schaltfläche.
8. Installieren Sie Softaculous
Eine Sache, die Sie wirklich vermissen werden, ist das Software-Center auf CPanel, um verschiedene PHP- und andere Webanwendungen mit nur einem Klick zu installieren. Softaculous ist jedoch eine kostenlose Anwendung, die daher auch für CWP verfügbar ist. Um dies zu installieren und zu aktivieren, gehen Sie einfach zum Skript-Manager und klicken Sie auf
Install Softaculous (Script Installer).
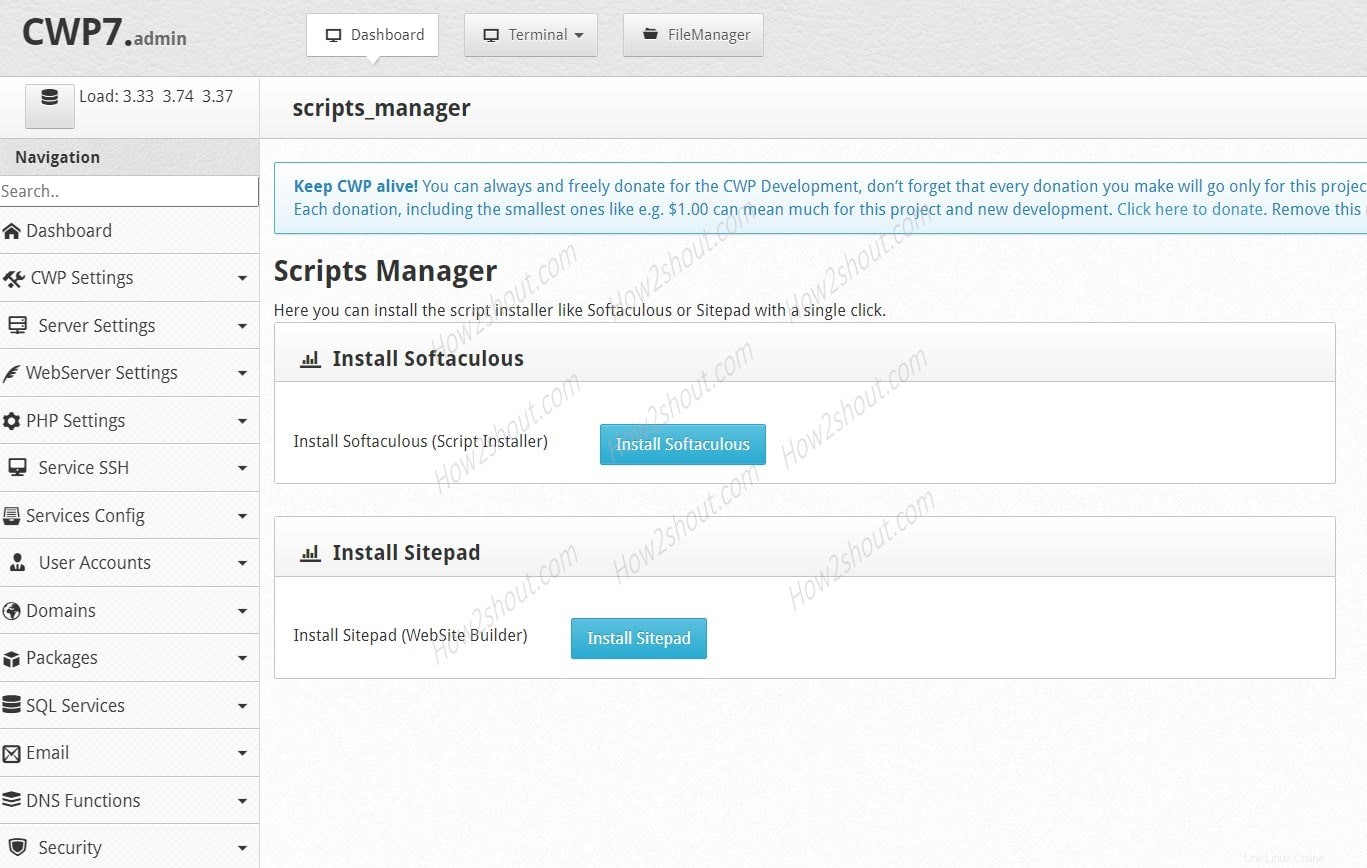
9. Melden Sie sich beim Control WebPanel
anDas oben Gesagte drehte sich also um das CWP, das wir als Alternative zu WHM betrachten können. Nun zum CPanel von WHM, das wir häufig für Hosting-Dienste verwenden, das Control WebPanel Gibt es. Um sich dort anzumelden, wieder in einem Browser:
https://server-ipaddress:2083
oder
http://server-ipaddress:2082
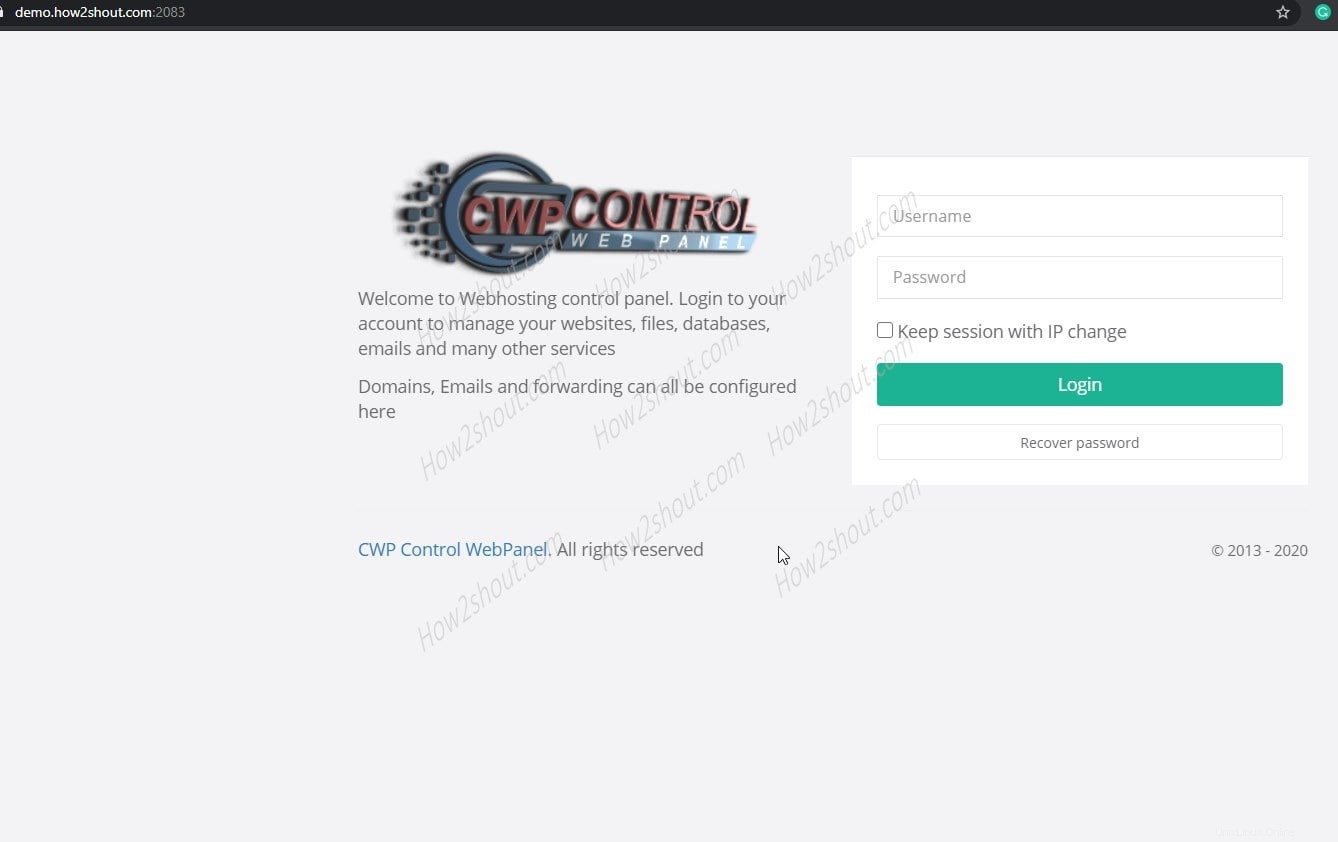
10. WordPress installieren
Scrollen Sie im CWP CPanel Dashboard nach unten und wählen Sie WordPress aus Hinzufügen. Wählen Sie danach die Domäne aus und fügen Sie weitere Informationen hinzu, um sie zu installieren.
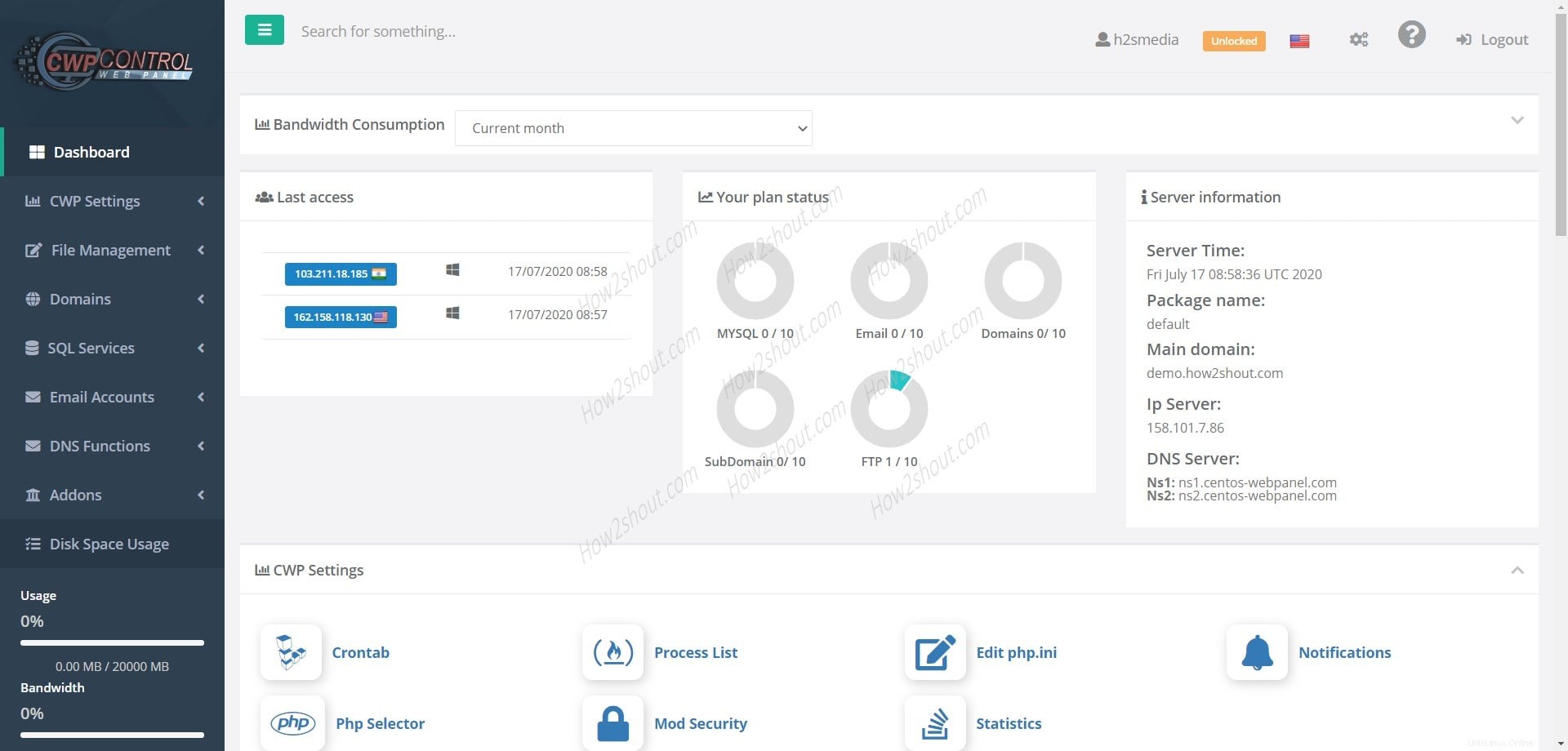
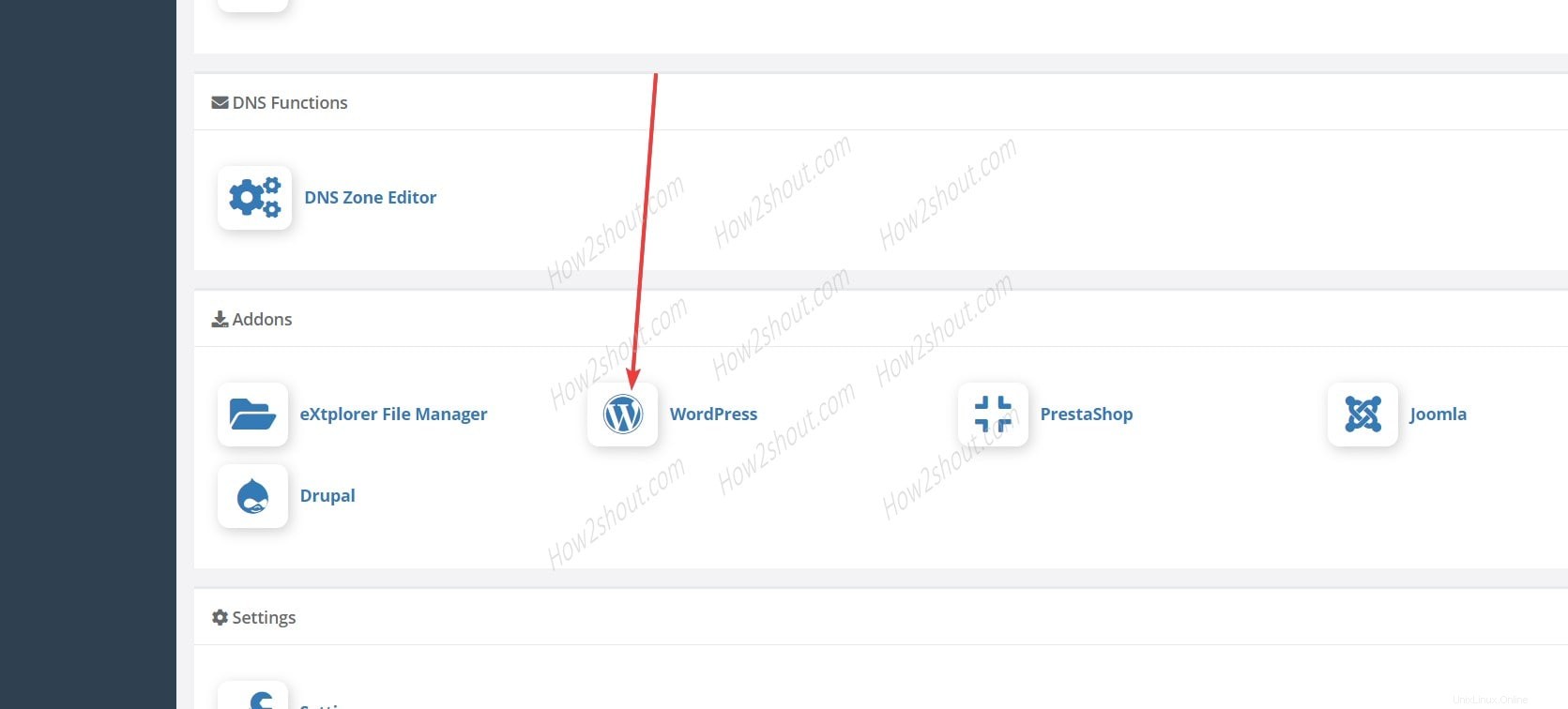
Auf diese Weise können wir also das Open-Source-CentOS-Webpanel für WHM/Cpanel verwenden, ohne etwas zu bezahlen. Ich empfehle jedoch, den 1$-Plan zu kaufen oder einfach einen gewissen Betrag zu spenden, um dem Projekt zu helfen, am Leben zu bleiben und weiterzumachen.