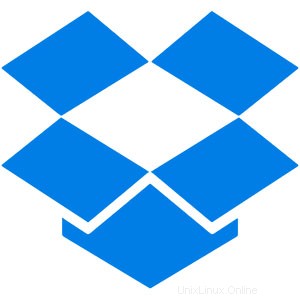
In diesem Tutorial zeigen wir Ihnen, wie Sie Dropbox unter CentOS 7 installieren und konfigurieren. Für diejenigen unter Ihnen, die es nicht wussten, Dropbox ist ein nützlicher Dienst zum Teilen und Synchronisieren von Dateien, der es ermöglicht Sie können kostenlos Dateien zwischen verschiedenen Computern über das Internet synchronisieren. Dies ist sehr nützlich, um Ihre wichtigen Dokumente, Bilder, MP3-Dateien, Videodateien und andere Daten zu sichern.
Dieser Artikel geht davon aus, dass Sie zumindest über Grundkenntnisse in Linux verfügen, wissen, wie man die Shell verwendet, und vor allem, dass Sie Ihre Website auf Ihrem eigenen VPS hosten. Die Installation ist recht einfach und setzt Sie voraus im Root-Konto ausgeführt werden, wenn nicht, müssen Sie möglicherweise 'sudo hinzufügen ‘ zu den Befehlen, um Root-Rechte zu erhalten. Ich zeige Ihnen die Schritt-für-Schritt-Installation von Dropbox auf einem CentOS 7-Server.
Voraussetzungen
- Ein Server, auf dem eines der folgenden Betriebssysteme ausgeführt wird:CentOS 7.
- Es wird empfohlen, dass Sie eine neue Betriebssysteminstallation verwenden, um potenziellen Problemen vorzubeugen.
- SSH-Zugriff auf den Server (oder öffnen Sie einfach das Terminal, wenn Sie sich auf einem Desktop befinden).
- Ein
non-root sudo useroder Zugriff auf denroot user. Wir empfehlen, alsnon-root sudo userzu agieren , da Sie Ihr System beschädigen können, wenn Sie als Root nicht aufpassen.
Dropbox unter CentOS 7 installieren
Schritt 1. Beginnen wir damit, sicherzustellen, dass Ihr System auf dem neuesten Stand ist.
yum clean all yum -y update
Schritt 2. Dropbox installieren.
Laden Sie den neuesten Linux-Dropbox-Client über den folgenden Link herunter:
### 32-Bit ### curl -Lo dropbox-linux-x86.tar.gz https://www.dropbox.com/download?plat=lnx.x86 ### 64-Bit ### curl -Lo dropbox-linux-x86_64.tar.gz https://www.dropbox.com/download?plat=lnx.x86_64
Nach dem Herunterladen müssen wir einen Ordner für die Client-Software erstellen und die komprimierte Datei extrahieren:
mkdir -p /opt/dropbox-client tar xzfv dropbox-linux-x86_64.tar.gz --strip 1 -C /opt/dropbox-client
Schritt 3. Dropbox-Client verknüpfen.
Wir mussten den folgenden Befehl auf dem Server in dem Ordner ausführen, in dem wir die Dropbox-Dateien speichern möchten:
cd /usr/share/dropbox /opt/dropbox-client/dropboxd /opt/dropbox-client/dropboxd
Wenn Sie den Client zum ersten Mal ausführen, sollten Sie eine Ausgabe sehen, die so aussieht:
This computer isn't linked to any Dropbox account... Please visit https://www.dropbox.com/cli_link_nonce?nonce=9c4d26a095e82e2abmwe468029d66236f to link this device.
Wir mussten den obigen Linkcode kopieren und in einen beliebigen Browser einfügen und die Anmeldeinformationen Ihres Dropbox-Kontos eingeben und speichern, wenn wir auf „Weiter“ klicken.
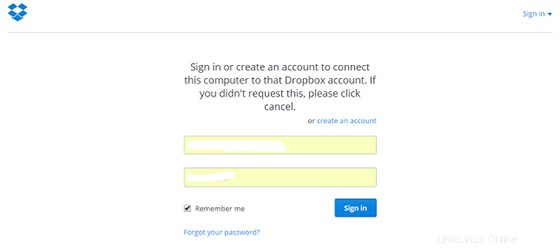
Der nächste Schritt besteht darin, einige Skripte einzurichten, damit Dropbox als Dienst ausgeführt wird, sodass Sie nicht angemeldet sein müssen, damit der Client weiter ausgeführt wird :
curl -o /etc/init.d/dropbox https://gist.githubusercontent.com/thisismitch/6293d3f7f5fa37ca6eab/raw/2b326bf77368cbe5d01af21c623cd4dd75528c3d/dropbox curl -o /etc/systemd/system/dropbox.service https://gist.githubusercontent.com/thisismitch/6293d3f7f5fa37ca6eab/raw/99947e2ef986492fecbe1b7bfbaa303fefc42a62/dropbox.service
Machen Sie die Skripte mit diesem Befehl ausführbar:
chmod +x /etc/systemd/system/dropbox.service /etc/init.d/dropbox
Das Skript erwartet die /etc/systemd/dropbox Datei, die eine Liste von Systembenutzern enthält, die Dropbox ausführen werden. Erstellen Sie die Datei und öffnen Sie sie zum Bearbeiten mit diesem Befehl:
nano /etc/sysconfig/dropbox
Fügen Sie als Nächstes eine Zeile hinzu, die angibt, dass DROPBOX_USERS Ihrem Systembenutzernamen entspricht. Wenn Ihr Benutzername beispielsweise „idroot“ lautet, sollte er so aussehen, und Vergessen Sie nicht Speichern und beenden:
DROPBOX_USERS="idroot"
Schließlich mussten wir sie mit den folgenden Befehlen starten und ihnen ermöglichen, beim Booten zu starten:
systemctl daemon-reload systemctl start dropbox systemctl enable dropbox
Herzlichen Glückwunsch! Sie haben Dropbox erfolgreich installiert. Vielen Dank, dass Sie dieses Tutorial zur Installation von Dropbox auf einem CentOS 7-System verwendet haben. Für zusätzliche Hilfe oder nützliche Informationen empfehlen wir Ihnen, die offizielle Dropbox-Website zu besuchen.