Dropbox ist ein Cloud-basierter Datei-Hosting-Dienst, mit dem Sie Ihre Dateien von jedem System mit Internetverbindung speichern und darauf zugreifen können. Es bietet 2 GB kostenlosen Speicherplatz. Für mehr Speicherplatz und Funktionen können Sie auf ein kostenpflichtiges Konto upgraden. Dropbox hat eine Desktop-Anwendung für Linux, Windows und Mac OS. Mit der Desktop-Anwendung können Sie direkt von Ihrem System aus auf Ihre in Ihrem Dropbox-Konto gespeicherten Dateien zugreifen. Wenn Sie eine Datei im lokalen Dropbox-Ordner Ihres Systems ablegen, wird sie mit Ihrem Online-Konto synchronisiert. Auf die Dateien kann dann mit jedem Gerät zugegriffen werden, indem Sie sich bei Ihrem Dropbox-Konto anmelden.
In einem früheren Beitrag sind wir die Installation von Dropbox auf Ubuntu OS durchgegangen. In diesem Beitrag geht es um die Installation von Dropbox unter CentOS.
Hinweis :Die hier gezeigten Befehle wurden auf CentOS 8 getestet .
Dropbox über Flatpak installieren
Dropbox kann mit Flatpak auf CentOS installiert werden. Befolgen Sie die nachstehenden Anweisungen, um Dropbox unter CentOS zu installieren:
1. Zuerst müssen Sie Flatpak mit dem folgenden Befehl installieren:
$ sudo dnf install -y flatpak
Geben Sie das sudo-Passwort ein und die Installation von Flatpak wird auf Ihrem System gestartet. Während der Installation, wenn Sie mit j/n aufgefordert werden , geben Sie y ein und drücken Sie dann Enter .
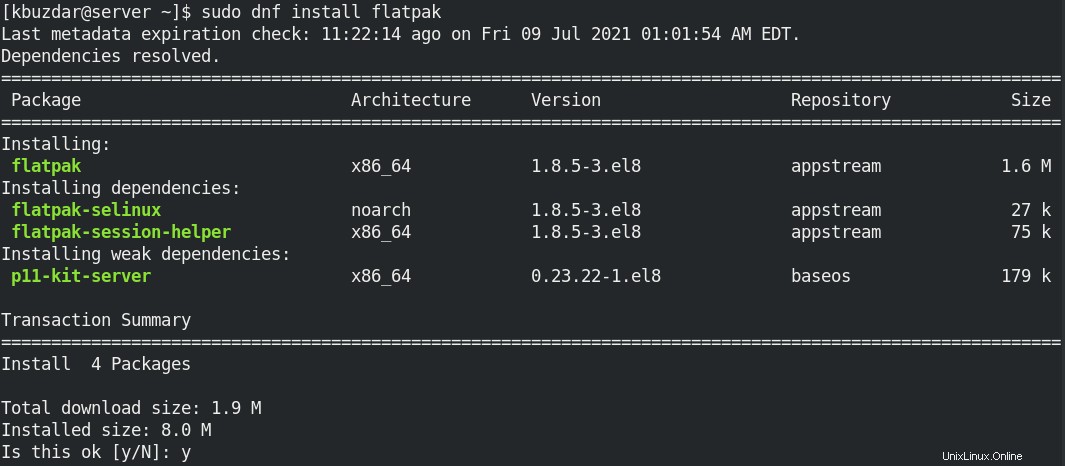
Nach der Installation können Sie es mit dem folgenden Befehl überprüfen:
$ flatpak --version
Die folgende Ausgabe bestätigt, dass Flatpak installiert ist.

2. Jetzt müssen Sie das Flathub-Repository aktivieren, das Hunderte von Anwendungen für Linux enthält, einschließlich Dropbox. Verwenden Sie den folgenden Befehl, um das Flathub-Repository zu aktivieren:
$ sudo flatpak remote-add --if-not-exists flathub https://flathub.org/repo/flathub.flatpakrepo

Nachdem Sie das Repository hinzugefügt haben, können Sie es auch mit dem folgenden Befehl überprüfen:
$ flatpak remote-list --show-details
Sie sollten das Flathub-Repository in der Ausgabe sehen, wie unten gezeigt:

3. Jetzt können Sie Dropbox mit Flatpak installieren. Um eine Anwendung über flatpak zu installieren, benötigen Sie ihre Anwendungs-ID. Verwenden Sie den folgenden Befehl, um die Anwendungs-ID von Dropbox zu finden:
$ flatpak search dropbox
In der Ausgabe finden Sie die Dropbox-Anwendung und ihre Anwendungs-ID, die com.dropbox.client lautet .

Um nun Dropbox zu installieren, geben Sie flatpak install ein gefolgt von der Dropbox-Anwendungs-ID:
$ flatpak install flathub com.dropbox.Client
Die Dropbox wird nun auf Ihrem System installiert.
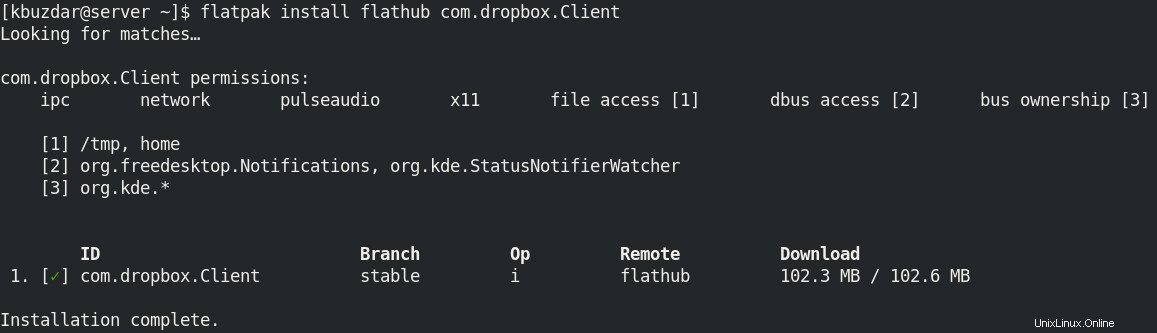
Um den Dropbox-Client zu starten, drücken Sie die Super-Taste auf Ihrer Tastatur, wodurch das Anwendungsmenü und eine Suchleiste oben geöffnet werden. Hier können Sie nach Ihrer Dropbox-Anwendung suchen.
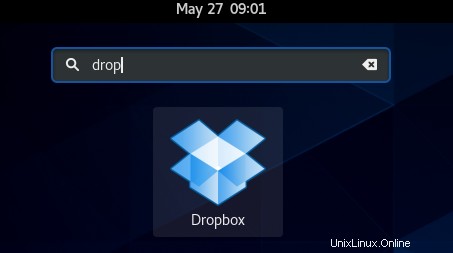
Wenn Sie Dropbox zum ersten Mal öffnen, sehen Sie die folgende Dropbox-Anmeldeseite. Hier können Sie sich bei Ihrem Dropbox-Konto anmelden. Wenn Sie noch kein Dropbox-Konto haben, melden Sie sich für ein neues an, indem Sie auf Konto erstellen klicken verlinken.
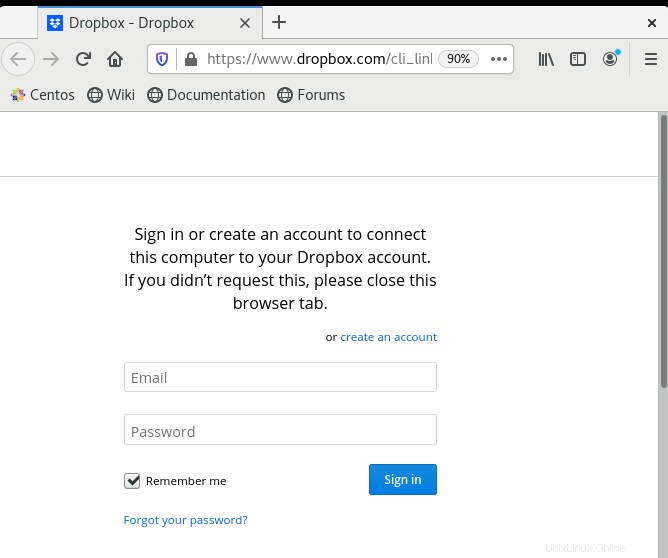
Sobald Sie angemeldet sind, wird der Dropbox-Client Ihres Systems mit Ihrem Dropbox-Konto verknüpft. Außerdem wird im Home-Verzeichnis des aktuellen Benutzers ein neues Verzeichnis mit dem Namen Dropbox erstellt. Jede Datei, die Sie in diesem Verzeichnis ablegen, wird mit Ihrem Dropbox-Cloud-Speicher synchronisiert.
Dropbox deinstallieren
Wenn Sie Dropbox aus irgendeinem Grund deinstallieren müssen, können Sie dies mit dem folgenden Befehl tun:
$ flatpak uninstall --app com.dropbox.Client
Dieser Befehl deinstalliert die Dropbox-Anwendung von Ihrem System.
So können Sie Dropbox auf dem CentOS-System installieren und Ihre lokalen Dateien und Ordner mit dem Dropbox-Cloud-Speicher synchronisieren. Am Ende haben wir auch mitgeteilt, wie Sie Dropbox deinstallieren, falls Sie dies tun müssen.