Dieses Tutorial zeigt Ihnen, wie Sie Dropbox auf einem Headless-Ubuntu-Server installieren, um Dateien zu sichern und zu synchronisieren, und wie Sie Dropbox so aktivieren, dass es beim Booten automatisch startet. Die folgenden Schritte funktionieren mit allen aktuellen Ubuntu-Versionen, einschließlich Ubuntu 16.04, Ubuntu 18.04, Ubuntu 20.04.
Dropbox auf Ubuntu-Server installieren
Zuerst SSH in Ihren Ubuntu-Server. Laden Sie dann Dropbox mit dem folgenden Befehl herunter. Es wird als dropbox-linux.tar.gz gespeichert .
64-Bit
wget https://www.dropbox.com/download?plat=lnx.x86_64 -O dropbox-linux.tar.gz
32-Bit
wget https://www.dropbox.com/download?plat=lnx.x86 -O dropbox-linux.tar.gz
Erstellen Sie ein Verzeichnis in /opt und extrahieren Sie Dropbox nach /opt/dropbox/ .
sudo mkdir /opt/dropbox/ sudo tar xvf dropbox-linux.tar.gz --strip 1 -C /opt/dropbox
Installieren Sie Abhängigkeitspakete für Dropbox.
sudo apt install libc6 libglapi-mesa libxdamage1 libxfixes3 libxcb-glx0 libxcb-dri2-0 libxcb-dri3-0 libxcb-present0 libxcb-sync1 libxshmfence1 libxxf86vm1
Jetzt können Sie den Dropbox-Daemon ausführen.
/opt/dropbox/dropboxd
Sie werden aufgefordert, eine Webadresse aufzurufen, um Ihren Ubuntu-Server mit Ihrem Dropbox-Konto zu verknüpfen.
This computer isn't linked to any Dropbox account... Please visit https://www.dropbox.com/cli_link_nonce?nonce=d8b8aear73fawe4fbd0154443 to link this device.
Kopieren Sie den Link und fügen Sie ihn in Ihren Webbrowser ein, melden Sie sich bei Ihrem Dropbox-Konto an und klicken Sie auf die Schaltfläche Verbinden, um Ihren Ubuntu-Server mit Ihrem Dropbox-Konto zu verknüpfen.
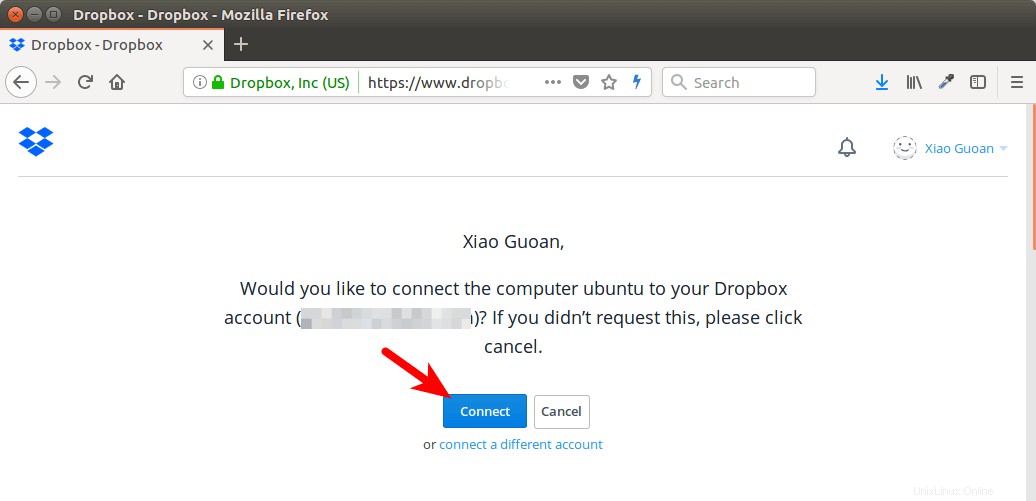
Wenn der Link fertig ist, kehren Sie zum Terminalfenster zurück und drücken Sie Ctrl+C um den Dropbox-Daemon vorübergehend zu stoppen, da er standardmäßig im Vordergrund ausgeführt wird und Sie keine anderen Befehle ausführen können. Der Dropbox-Synchronisierungsordner wird in Ihrem Home-Verzeichnis angezeigt.
So aktivieren Sie den Autostart
Damit Dropbox beim Systemstart startet, können wir eine systemd-Diensteinheit erstellen.
sudo nano /etc/systemd/system/dropbox.service
Fügen Sie die folgenden Zeilen in die Datei ein. Wir möchten, dass Dropbox als Standardbenutzer statt als Root ausgeführt wird, also ersetzen Sie username mit Ihrem echten Benutzernamen. Wenn es als Root-Benutzer läuft, dann Dateien in ~/Dropbox wird nicht richtig synchronisiert.
[Unit] Description=Dropbox Daemon After=network.target [Service] Type=simple User=username ExecStart=/opt/dropbox/dropboxd ExecStop=/bin/kill -HUP $MAINPID Restart=always [Install] WantedBy=multi-user.target
Speichern und schließen Sie die Datei. Dann können wir diesen Dienst starten, indem wir Folgendes ausführen:
sudo systemctl start dropbox
Und aktivieren Sie den automatischen Start beim Systemstart.
sudo systemctl enable dropbox
Überprüfen Sie den Status.
systemctl status dropbox
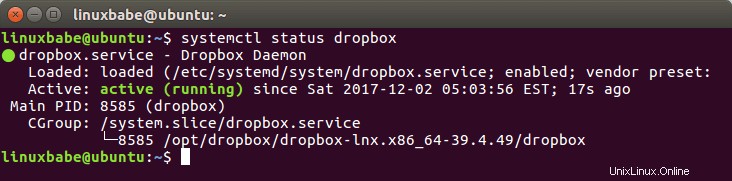
Hinweis:Wenn der obige Befehl nicht sofort beendet wird, können Sie die Q-Taste drücken, um ihn zu beenden.
Sie können es stoppen mit:
sudo systemctl stop dropbox
Starten Sie es neu mit:
sudo systemctl restart dropbox
Jetzt können Sie Ihren Ubuntu-Server neu starten und prüfen, ob der Autostart funktioniert.
sudo shutdown -r now
Das ist es! Ich hoffe, dieses Tutorial hat Ihnen geholfen, Dropbox auf einem kopflosen Ubuntu-Server zu installieren. Wenn Sie diesen Beitrag nützlich fanden, abonnieren Sie wie immer unseren kostenlosen Newsletter. um weitere Tipps und Tricks zu erhalten. Pass auf dich auf 🙂