ONLYOFFICE Community Server ist eine multifunktionale Office-Suite mit einer webbasierten Oberfläche, die auf jedem Linux-Server installiert werden kann. Es ist eine Open-Source-Office- und Produktivitätssuite, die in ein CRM-System, einen Dokumentenserver, Projektmanagement-Tools und einen E-Mail-Aggregator integriert ist.
Der ONLYOFFICE-Dokumentenserver ist eine Open-Source-Online-Office-Suite wie „Office Online“, die von Microsoft angeboten wird. Es ist eine Online-Office-Suite zum Anzeigen und Bearbeiten von Text, Tabellenkalkulationen und Präsentationen. Der ONLYOFFICE Document Server ist vollständig kompatibel mit Open XML-Formaten wie .docx, .xlsx und .pptx. Mit Document Server können Sie Ihrem Team die gemeinsame Bearbeitung in Echtzeit ermöglichen.
Der ONLYOFFICE Document Server kann auf zwei Arten installiert werden. Wir können es über Docker installieren oder manuell auf dem Linux-Server installieren. In diesem Tutorial führen wir Sie durch die manuelle Installation und Konfiguration von „ONLYOFFICE Document Server“ auf Ihrem Linux CentOS 7-Server. Wir werden Document Server unter der Postgres-Datenbank mit Nginx als Webserver installieren.
Voraussetzungen
- Betriebssystem – Ubuntu CentOS 7 64-Bit-Server mit Kernel 3.13 oder höher
- RAM – 2 GB oder mehr – wir verwenden 4 GB
- Festplatte – mindestens 2 GB freier Speicherplatz
Was wir tun werden
- Installieren Sie das Epel-Repository und bereiten Sie das Betriebssystem vor
- PostgreSQL installieren und konfigurieren
- Datenbank für den ONLYOFFICE-Dokumentenserver erstellen
- Installieren Sie Nodejs
- Installieren Sie den Redis-Server
- Installieren und konfigurieren Sie RabbitMQ Server
- Installieren und konfigurieren Sie ONLYOFFICE Document Server
- Neue SSL-Letsencrypt-Zertifikate generieren
- HTTPS für ONLYOFFICE Document Server aktivieren
- Firewalld konfigurieren
- Testen
Schritt 1 – Installieren Sie das Epel-Repository und bereiten Sie das Betriebssystem vor
In diesem Schritt installieren wir das CentOS-Repository des Drittanbieters Epel (Extra Packages for Enterprise Linux) auf dem System. Installieren Sie das Epel-Repository mit dem folgenden Befehl yum.
yum -y installiere epel-release
Und für die ONLYOFFICE Document Server-Installation müssen wir SELinux (Security-Enhanced Linux) deaktivieren, indem wir die Konfigurationsdatei „/etc/sysconfig/selinux“ bearbeiten.
Deaktivieren Sie SELinux, indem Sie die Konfigurationsdatei mit vim bearbeiten.
vim /etc/sysconfig/selinux
Ändern Sie den Wert von „selinux“ in „disabled“. ‘.
selinux=deaktiviert
Speichern und beenden, dann den Server neu starten.
Wenn alles fertig ist, melden Sie sich bitte erneut beim Server an und überprüfen Sie den SELinux-Status mit dem Befehl „sestatus“.
Status
Stellen Sie sicher, dass das Ergebnis „deaktiviert“ ist.
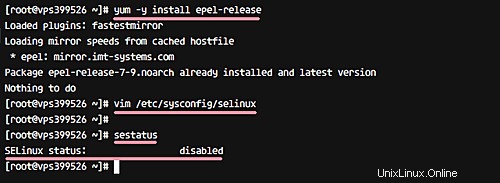
Schritt 2 – PostgreSQL installieren und konfigurieren
Der Document Server kann mit MySQL- und PostgreSQL-Datenbank installiert werden. Und in diesem Tutorial werden wir PostgreSQL anstelle von MySQL verwenden. Installieren Sie die PostgreSQL-Datenbank aus dem Repository mit dem Befehl yum.
yum -y install postgresql.x86_64 postgresql-server.x86_64 postgresql-contrib.x86_64
Nachdem die Installation abgeschlossen ist, müssen wir die Datenbank zum ersten Mal initialisieren, indem wir unten das Postgres-Setup ausführen.
postgresql-setup initdb
Starten Sie nun PostgreSQL und aktivieren Sie es so, dass es beim Systemstart automatisch ausgeführt wird.
systemctl postgresql starten
systemctl postgresql aktivieren
Die PostgreSQL-Datenbank wird auf der Localhost-IP-Adresse mit dem Standardport 5432 ausgeführt – überprüfen Sie dies mit dem Befehl netstat.
netstat -plntu
Als nächstes müssen wir die Postgres-Authentifizierungsdatei pg_hba.conf mit vim bearbeiten.
vim /var/lib/pgsql/data/pg_hba.conf
Ändern Sie die Authentifizierungsmethode für localhost wie unten beschrieben von „ident“ in „trust“. Dies dient dazu, die Authentifizierung vom lokalen Server zuzulassen.
host all all 127.0.0.1/32 trust
host all all ::1/128 trust
Speichern und beenden Sie, und starten Sie dann den PostgreSQL-Dienst neu.
systemctl postgresql neu starten
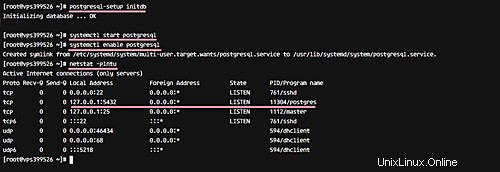
Die Installation und Konfiguration von PostgreSQL ist abgeschlossen.
Schritt 3 – Erstellen Sie die Datenbank für den ONLYOFFICE-Dokumentenserver
PostgreSQL wurde auf dem System installiert, und wir werden eine neue Datenbank und einen neuen Benutzer für die ONLYOFFICE Document Server-Installation erstellen.
Melden Sie sich bei ‚postgres an ‘ Benutzer und greifen Sie auf das Postgres-Befehlszeilentool ‘psql’ zu.
su – postgres
psql
Ändern Sie das Postgres-Passwort durch Ihr eigenes Passwort und verwenden Sie kein Standard- und einfaches Passwort.
\password postgres
Neues Passwort eingeben:
Erstellen Sie als Nächstes eine neue Datenbank mit dem Namen „onlyoffice“. “ mit dem Benutzernamen „onlyoffice ‘ und das Passwort ist ‘[E-Mail-geschützt]‘ .
Erstellen Sie alles, indem Sie unten Postgres-Abfragen ausführen.
Datenbank „onlyoffice“ erstellen;
Benutzer „onlyoffice“ mit Passwort „[E-Mail-geschützt]“ erstellen;
onlyoffice alle Berechtigungen für die Datenbank „onlyoffice“ gewähren;
Eine neue Datenbank und ein neuer Benutzer für die Document Server-Installation wurden erstellt.
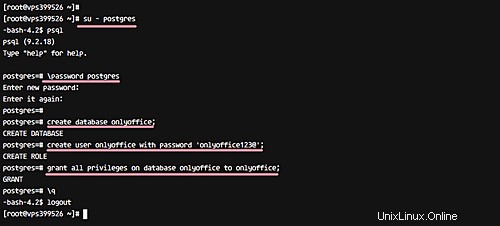
Schritt 4 – Nodejs installieren
ONLYOFFICE Document Server erfordert das Nodejs-Paket v6.9.1+. Wir werden Nodejs v6.10 für dieses Tutorial installieren und verwenden, und es kann aus dem nodesource.com-Repository installiert werden.
Fügen Sie das Nodejs-Nodesource-Repository mit curl hinzu.
curl -sL https://rpm.nodesource.com/setup_6.x | sudo bash –
Das Nodesource-Repository wurde hinzugefügt, jetzt installieren Sie Nodejs mit dem Befehl yum unten.
yum install -y nodejs
Und wenn die Installation abgeschlossen ist, überprüfen Sie die Node-Version mit dem Befehl „node -v“.
Knoten -v
Nodejs 6.10 wird für die Document Server-Installation auf dem System installiert.

Schritt 5 – Redis-Server installieren
Redis ist eine In-Memory-Datenbank, die auf der Festplatte persistent ist. Verwendeter Key-Value-Datenspeicher für das Caching, und es ist Open Source. Die Installation von Document Server erfordert Redis für das Zwischenspeichern von Arbeitsspeicher. Installieren Sie Redis aus dem Repository mit dem folgenden Befehl yum.
yum -y install redis
Nachdem die Installation abgeschlossen ist, starten Sie sie und aktivieren Sie die automatische Ausführung beim Booten.
systemctl start redis
systemctl enable redis
Standardmäßig wird redis unter der localhost-IP-Adresse mit Port 6379 ausgeführt. Überprüfen Sie den Status des Ports mit dem Befehl netstat und stellen Sie sicher, dass der Status „LISTEN“ lautet.
netstat -plntu
Der Redis-Server ist jetzt auf dem Server installiert.
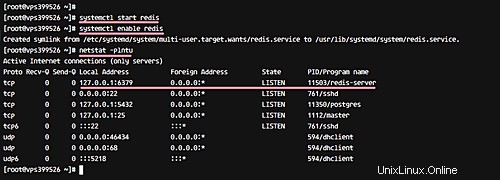
Schritt 6 – RabbitMQ Server installieren und konfigurieren
RabbitMQ ist eine Open-Source-Message-Broker-Software, die AMQP (Advanced Message Queuing Protocol) implementiert. Es ist in der Erlang-Sprache geschrieben und kann für Clustering und Failover installiert werden.
Der RabbitMQ wird vom Document Server benötigt und wir müssen ihn mit dem Befehl yum auf dem System installieren.
yum -y install kaninchenmq-server
Konfigurieren Sie nach Abschluss der Installation den RabbitMQ-Server so, dass er nur auf dem lokalen Host ausgeführt wird, indem Sie eine neue Konfigurationsdatei „rabbitmq-env.conf“ im Verzeichnis rabbitmq erstellen.
vim /etc/rabbitmq/rabbitmq-env.conf
Konfiguration unten einfügen.
export [email protected] export RABBITMQ_NODE_IP_ADDRESS=127.0.0.1 export ERL_EPMD_ADDRESS=127.0.0.1
Speichern und beenden.
Starten Sie RabbitMQ Server und aktivieren Sie ihn so, dass er bei jedem Systemstart automatisch gestartet wird.
systemctl Kaninchenmq-Server starten
systemctl Kaninchenmq-Server aktivieren
Überprüfen Sie die RabbitMQ-Installation und -Konfiguration, überprüfen Sie sie mit dem Befehl netstat und Sie werden sehen, dass der RabbitMQ-Server unter der Localhost-IP-Adresse mit Port 5672 läuft.
netstat -plntu
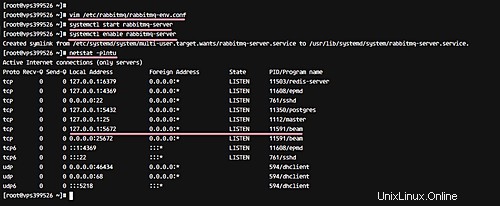
Als nächstes müssen wir einen neuen rabbitmq-Benutzer für die Konfiguration des ONLYOFFICE-Dokumentenservers erstellen. Erstellen Sie mit den folgenden Rabbitmqctl-Befehlen einen neuen Benutzer onlyoffice mit dem Passwort onlyoffice123.
rabbitmqctl add_user onlyoffice onlyoffice123
rabbitmqctl set_user_tags onlyoffice Administrator
rabbitmqctl set_permissions -p / onlyoffice “.*” “.*” “.*”
Überprüfen Sie nun den neuen Benutzer und vergewissern Sie sich, dass der einzige Office-Benutzer in der Liste verfügbar ist.
rabbitmqctl list_users
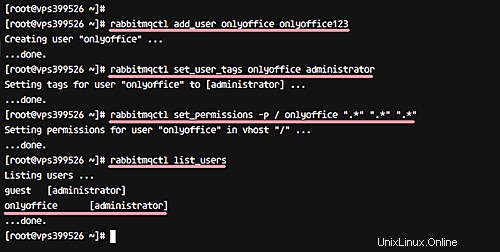
Die Installation und Konfiguration des RabbitMQ-Servers ist abgeschlossen. Und der neue Benutzer rabbitmq für den Dokumentenserver wird erstellt.
Schritt 7 – ONLYOFFICE Document Server installieren und konfigurieren
Bevor wir die Document Server-Installation durchführen, müssen wir das Installationsprogramm für Microsoft-Schriftarten installieren und das neueste Nginx-Repository hinzufügen.
Installieren Sie „Microsoft Fonts Installer“ mit dem folgenden Befehl yum.
yum -y installiere https://downloads.sourceforge.net/project/mscorefonts2/rpms/msttcore-fonts-installer-2.6-1.noarch.rpm
Fügen Sie dem Verzeichnis „yum.repos.d“ ein neues neuestes Nginx-Repository hinzu, indem Sie eine neue Datei nginx.repo erstellen .
vim /etc/yum.repos.d/nginx.repo
Konfiguration unten einfügen.
[nginx] name=nginx repo baseurl=http://nginx.org/packages/centos/7/$basearch/ gpgcheck=0 enabled=1
Speichern und beenden.
Fügen Sie als Nächstes den GPG-Schlüssel ONLYOFFICE Document Server hinzu.
rpm –importieren Sie „http://keyserver.ubuntu.com/pks/lookup?op=get&search=0x8320CA65CB2DE8E5“
Und fügen Sie die neue Onlyoffice-Repository-Datei „onlyoffice.repo“ hinzu ‘ Datei.
vim /etc/yum.repos.d/onlyoffice.repo
Fügen Sie das ONLYOFFICE Document Server-Repository unten ein.
[onlyoffice] name=onlyoffice repo baseurl=http://download.onlyoffice.com/repo/centos/main/noarch/ gpgcheck=1 enabled=1
Speichern und beenden Sie, und installieren Sie dann den Document Server.
yum -y Install onlyoffice-documentserver
Der Befehl installiert den Document Server mit dem Nginx-Webserver und dem Process Control Supervisor.
Starten Sie nginx und Supervisord-Dienste und aktivieren Sie dann den automatischen Start beim Booten.
systemctl start nginx
systemctl start supervisord
systemctl enable nginx
systemctl enableSupervisord

Konfigurieren Sie den installierten Document Server jetzt, indem Sie den folgenden Befehl ausführen.
documentserver-configure.sh
Sie werden nach der PostgreSQL-Datenbank gefragt.
- Host:localhost
- Datenbankname:onlyoffice
- Benutzer:onlyoffice
- Passwort:[E-Mail-geschützt]
Sie werden nach der Redis-Konfiguration gefragt. Und in diesem Tutorial läuft redis unter der Server-IP anstelle der Sockendatei. Geben Sie localhost ein und drücken Sie ‘Enter ‘.
Und zuletzt werden Sie nach den Anmeldeinformationen des RabbitMQ-Servers für den Dokumentenserver gefragt.
- Host:localhost:5672
- Benutzer:onlyoffice
- Passwort:onlyoffice123
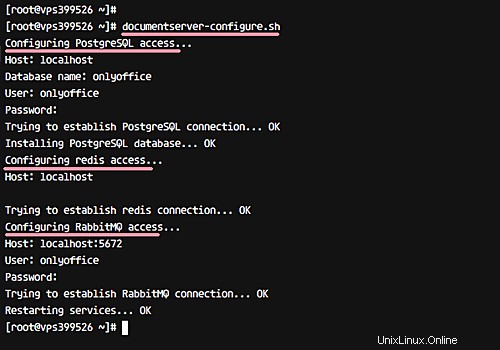
Die Installation und Konfiguration des ONLYOFFICE-Dokumentenservers ist abgeschlossen.
Schritt 8 – Generieren Sie neue SSL-Letsencrypt-Zertifikate
Der ONLYOFFICE-Dokumentenserver wird unter der sicheren HTTPS-Verbindung ausgeführt, und wir müssen neue SSL-Zertifikatsdateien generieren. Zu diesem Zweck verwenden wir ein kostenloses SSL-Zertifikat von Letsencrypt.
Vor dem Generieren von Zertifikatsdateien müssen wir die nginx- und firewalld-Dienste stoppen.
systemctl stop nginx
systemctl stop firewalld
Installieren Sie nun ‚certbot ‘ Letsencrypt-Client, der von EFF (Electronic Frontier Foundation) aus dem Repository erstellt wurde.
yum -y install certbot
Generieren Sie nach Abschluss der Installation neue Zertifikatsdateien für den Document Server-Domänennamen „onlyoffice.hakase-labs.me ‘ mit dem Befehl certbot unten.
certbot certonly –standalone -d onlyoffic.hakase-labs.me
Sie werden nach Ihrer E-Mail-Adresse gefragt, geben Sie Ihre E-Mail-Adresse „[email protected]“ ein, akzeptieren Sie dann die Nutzungsbedingungen (Term of Service, TOS), indem Sie „A“ eingeben, und geben Sie für die E-Mail-Freigabe „N“ für nein ein.
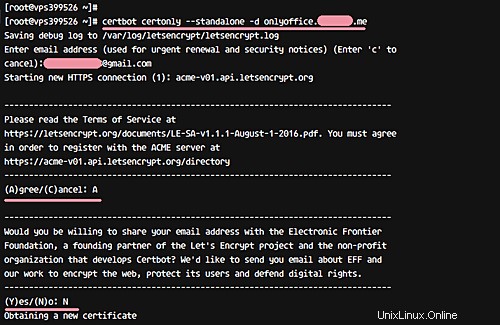
Geben Sie als Nächstes den Domänennamen „onlyoffice.hakase-labs.me“ ein und warten Sie, bis certbot Zertifikatsdateien für Sie generiert. Wenn es keinen Fehler gibt, sehen Sie das Ergebnis wie unten.
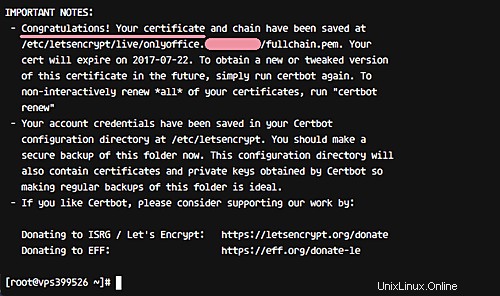
Neue Zertifikatsdateien sind jetzt im Verzeichnis ‘/etc/letsencrypt/live/ verfügbar ‘ Verzeichnis.
Erstellen Sie als Nächstes ein neues SSL-Verzeichnis und kopieren Sie die generierten Zertifikatsdateien in das SSL-Verzeichnis.
mkdir -p /etc/nginx/ssl
cd /etc/nginx/ssl/
Kopieren Sie „fullchain.pem ‘ und ‚privkey.pem ‘ Zertifikatsdateien in das SSL-Verzeichnis.
cp /etc/letsencrypt/live/onlyoffice.irsyadf.me/fullchain.pem .
cp /etc/letsencrypt/live/onlyoffice.irsyadf.me/privkey.pem .
Generieren Sie als Nächstes die DHPARAM-Datei, um mit dem unten stehenden OpenSSL-Befehl sicherer zu werden.
openssl dhparam -out dhparam.pem 2048
Nachdem alles abgeschlossen ist, ändern Sie die Berechtigung aller Zertifikatsdateien auf 600.
chmod 600 *
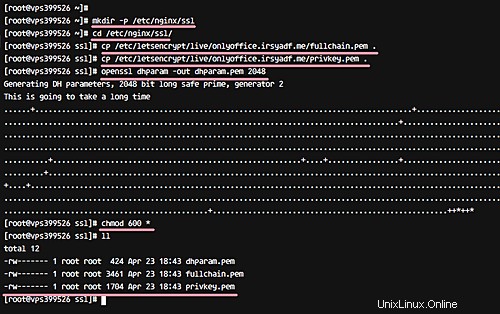
SSL-Zertifikatsdateien und DHPARAM-Datei generiert.
Schritt 9 – HTTPS für ONLYOFFICE Document Server aktivieren
Die Konfiguration des virtuellen Hosts für den Document Server ist im Verzeichnis „conf.d“ verfügbar und wird während der Installation automatisch erstellt.
Bitte gehen Sie in das Verzeichnis „conf.d“ von nginx.
cd /etc/nginx/conf.d/
Sichern Sie die Konfiguration des virtuellen Nicht-SSL-Hosts und kopieren Sie den neuen virtuellen SSL-Vorlagenhost für den Dokumentenserver „onlyoffice-documentserver-ssl.conf“.
mv onlyoffice-documentserver.conf onlyoffice-documentserver.conf.backup
cp onlyoffice-documentserver-ssl.conf.template onlyoffice-documentserver-ssl.conf
Bearbeiten Sie die SSL-Datei des virtuellen Hosts mit vim.
vim onlyoffice-documentserver-ssl.conf
Ändern Sie den server_name-Wert in Zeile 7 Ihrer Domain.
server_name onlyoffice.irsyadf.me;
Fügen Sie eine neue Konfiguration unterhalb der Zeile „29“ hinzu, geben Sie den Servernamen mit dem Wert als Ihren Domänennamen ein.
server_name onlyoffice.irsyadf.me;
Ändern Sie den Pfad der SSL-Dateien in die Verzeichniszeilen 37-38 Ihrer Zertifikatsdateien und deaktivieren Sie die clientseitigen SSL-Zertifikatsdateien wie unten beschrieben.
ssl_certificate /etc/nginx/ssl/fullchain.pem;
ssl_certificate_key /etc/nginx/ssl/privkey.pem;
#ssl_verify_client {{SSL_VERIFY_CLIENT}};
#ssl_client_certificate {{CA_CERTIFICATES_PATH}}; Geben Sie für die HSTS-Konfigurationszeile 44 dem max-age einen neuen Wert.
add_header Strict-Transport-Security max-age=31536000;
Und für die DHPARAM-Datei wechseln Sie in Ihr Pfadverzeichnis Zeile 68.
ssl_dhparam /etc/nginx/ssl/dhparam.pem;
Speichern und beenden.
Testen Sie dann die Konfigurationsdatei und vergewissern Sie sich, dass kein Fehler vorliegt, und starten Sie dann den nginx-Dienst neu.
nginx -t
systemctl startet nginx neu
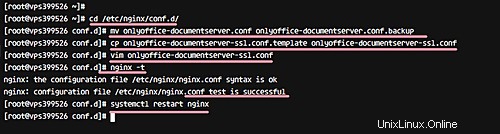
HTTPS für den ONLYOFFICE-Dokumentenserver ist aktiviert.
Schritt 10 – Konfigurieren Sie Firewalld
Wenn Sie Firewalld nicht auf Ihrem Server haben, installieren Sie es mit dem folgenden Befehl.
yum -y install firewalld
Nachdem die Installation abgeschlossen ist, starten Sie sie und fügen Sie sie hinzu, damit sie beim Booten automatisch ausgeführt wird.
systemctl Firewalld starten
systemctl Firewalld aktivieren
Fügen Sie als Nächstes mit „firewall-cmd“ neue HTTP- und HTTPS-Dienste zur Firewalld-Konfiguration hinzu ‘ Befehl.
Firewall-cmd –permanent –add-service=http
firewall-cmd –permanent –add-service=https
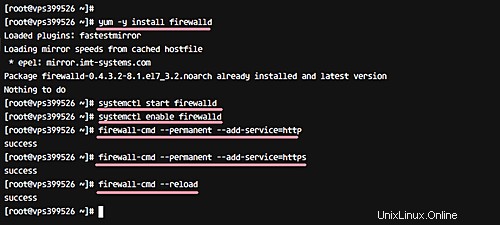
Laden Sie die Firewalld-Konfiguration neu, überprüfen Sie alle verfügbaren Dienste und stellen Sie sicher, dass HTTP und HTTPS in den Listen enthalten sind.
Firewall-cmd –reload
Firewall-cmd –list-all
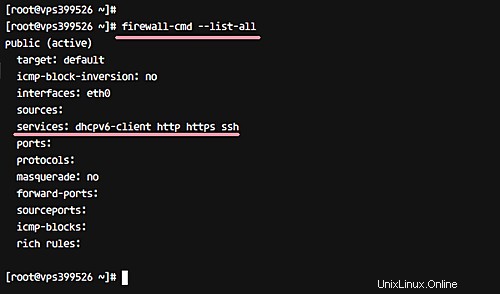
Die Firewalld-Konfiguration für den Document Server ist abgeschlossen.
Schritt 11 – Testen
Öffnen Sie Ihren Webbrowser, besuchen Sie den Document Server-Domänennamen „onlyoffice.hakase-labs.me“ und Sie werden zur sicheren HTTPS-Verbindung umgeleitet. Und vergewissern Sie sich, dass das Ergebnis wie unten gezeigt aussieht.
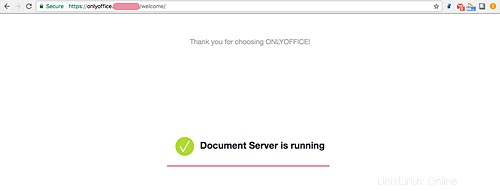
Wir haben erfolgreich ONLYOFFICE Document Server mit PostgreSQL als Datenbank und Nginx als Webserver unter Verwendung des CentOS 7-Systems installiert.
Referenz
- https://helpcenter.onlyoffice.com/server/linux/document/linux-installation-centos.aspx