Dieses Tutorial zeigt Ihnen, wie Sie die neueste Version von CentOS installieren Linux 7 auf einem dedizierten Server oder Desktop-Rechner. Die gleichen Schritte funktionieren auch auf virtuellen Maschinen in privaten oder öffentlichen Clouds. CentOS ist eine stabile Open-Source-Linux-Distribution und eine der beliebtesten Linux-Plattformen, die auf Red Hat Enterprise Linux (rhel)-Quellen basiert.
Die typische Installation von CentOS, wie sie in diesem Tutorial durchgeführt wird, basiert auf dem DVD-ISO-Image von CentOS 7. Sie können das Image auf eine DVD brennen oder auf ein bootfähiges USB-Laufwerk kopieren. Die Installation umfasst den Prozess der Installation von CentOS 7 auf einem UEFI-basierten Computer. Das gleiche Installationsverfahren kann erfolgreich auf alten BIOS-Motherboards oder auf UEFI-Systemen mit aktivierter Legacy-Modus- oder CSM-Option (Compatibility Support Module) angewendet werden.
ANFORDERUNGEN
- Das neueste CentOS 7-ISO-Image erhalten von den folgenden offiziellen CentOS-Download-Mirrors:
http://mirrors.oit.uci.edu/centos/7.6.1810/isos/x86_64/CentOS-7-x86_64- DVD-1810.iso
Erste Vorbereitung
Nachdem Sie das CentOS-DVD-ISO-Image über den oben angegebenen Download-Link heruntergeladen haben, verwenden Sie eine DVD-Brennsoftware, um das bootfähige Image auf eine DVD zu legen, oder bereiten Sie einen bootfähigen USB-Stick vor, der das CentOS-Image enthält.
Bootfähiger USB-Stick
Mit dem Rufus-Programm kann ein bootfähiges USB-Laufwerk erstellt werden, um vollständig mit UEFI-basierten Motherboards kompatibel zu sein. Wenn Sie keinen UEFI-Motherboard-Computer haben, können Sie jede andere Software verwenden, um einen bootfähigen CentOS 7-USB-Stick zu erstellen. Einige der beliebtesten Programme zum Erstellen bootfähiger USB-Flash-Speicherlaufwerke finden Sie auf der Website https://www.pendrivelinux.com/.
Bios konfigurieren
Ein weiterer wichtiger Aspekt, der befolgt werden muss, um CentOS 7 ordnungsgemäß auf UEFI-basierten Motherboards zu installieren, besteht darin, die UEFI-Einstellungen Ihres Computer-Motherboards zu öffnen (durch Drücken einer speziellen Taste wie F1, F2, F11, F12, Del, Esc) und QuickBoot oder zu deaktivieren FastBoot- und Secure Boot-Optionen. Die BIOS/EFI-Tasten, die Sie während der Hardwareinitialisierung oder der Einschaltphase des Geräts drücken müssen, um die BIOS/UEFI-Einstellungen einzugeben, hängen stark von den Spezifikationen des Motherboard-Herstellers ab und sollten im Handbuch des Motherboards enthalten sein. Ein weiterer wichtiger Aspekt besteht darin, die Startreihenfolge der Maschine zu ändern und das BIOS/EFI anzuweisen, das richtige Laufwerk zum Booten zu verwenden (DVD-Laufwerk oder USB). Auf einigen Rechnern kann die Boot-Reihenfolge oder das Boot-Laufwerk durch Drücken einer speziellen Taste beim Einschalten der Hardware ausgewählt werden.
Installieren Sie CentOS 7
Nachdem Sie die oben genannten Einstellungen am UEFI/BIOS Ihres Computer-Motherboards vorgenommen haben, legen Sie das DVD-ISO-Image von CentOS 7.4 oder den bootfähigen USB-Flash-Stick in das entsprechende Motherboard-Laufwerk. Starten Sie dann die Maschine neu oder schalten Sie sie ein. Drücken Sie die entsprechende bootfähige Taste auf der Tastatur und weisen Sie das BIOS oder die UEFI-Software an, die Maschine vom entsprechenden DVD- oder USB-Laufwerk zu booten. Das bootfähige ISO-Image von CentOS 7 sollte geladen werden und es zeigt Ihnen das erste Installations-Image auf Ihrem Bildschirm. Wählen Sie CentOS 7 installieren aus diesem Menü und drücken Sie die Eingabetaste, um den Installationsvorgang zu starten, wie in der folgenden Abbildung dargestellt.
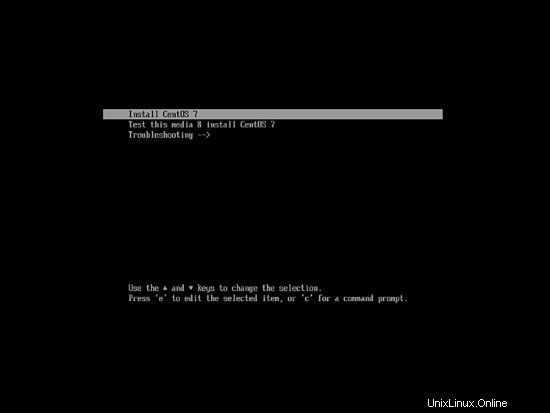
Nach einigen Sekunden wird das grafische CentOS-Installationsprogramm in den Arbeitsspeicher Ihres Computers geladen und zeigt Ihnen den Bildschirm „Willkommen bei CentOS 7“ an. Wählen Sie die entsprechende Sprache für Ihren Systeminstallationsprozess und klicken Sie auf die Schaltfläche „Weiter“.
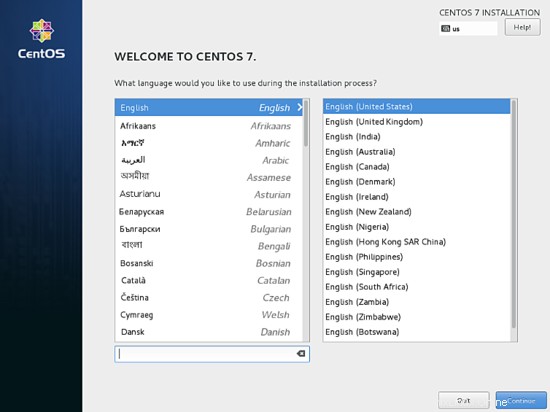
Auf dem nächsten Bildschirm sehen Sie das Menü Installationszusammenfassung. Wählen Sie hier zunächst das Menü Datum und Uhrzeit aus, um dieses Menü zu öffnen. Verwenden Sie die Karte, um Ihren geografischen Standort auszuwählen. Außerdem haben Sie unter der Karte die Möglichkeit, die Datums- und Uhrzeiteinstellungen zu konfigurieren. Wenn die Zeit korrekt konfiguriert ist, klicken Sie einfach auf die Schaltfläche „Fertig“ oben links, um diesen Schritt abzuschließen und zum Ausgangsmenü zurückzukehren, wie in den folgenden Bildern dargestellt.
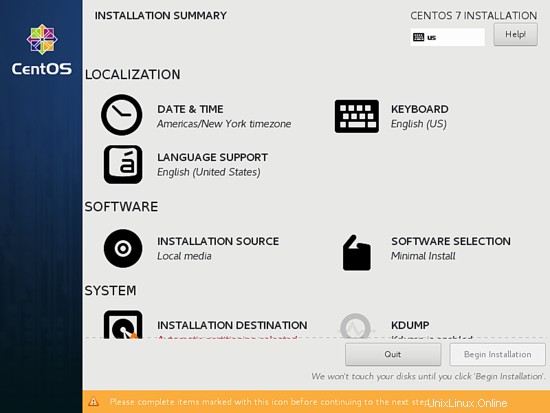
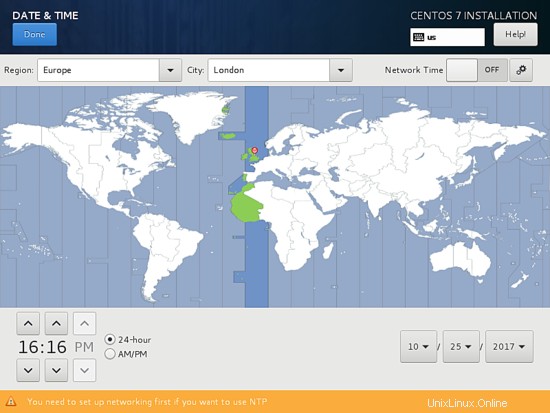
Klicken Sie im nächsten Schritt auf das Tastaturmenü und richten Sie das Tastaturlayout für Ihr System ein. Um ein weiteres Tastaturlayout hinzuzufügen, klicken Sie auf die Schaltfläche + und wählen Sie die entsprechende Tastatur aus. Wenn Sie diesen Schritt abgeschlossen haben, klicken Sie auf Fertig, um zum Hauptmenü zurückzukehren.
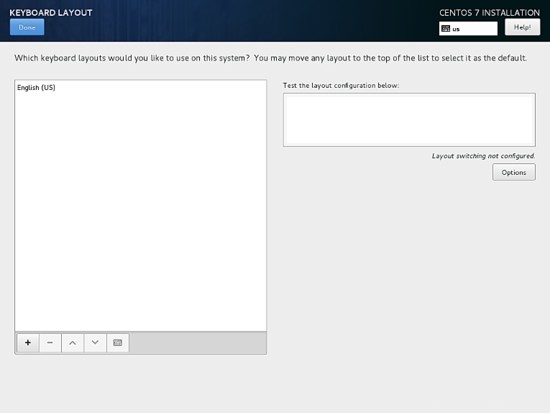
Klicken Sie als Nächstes auf das Menü Sprachunterstützung und richten Sie Ihre Systemsprachenunterstützung ein. Wenn Sie diesen Schritt abgeschlossen haben, klicken Sie erneut auf „Fertig“, um zum Hauptmenü zurückzukehren.
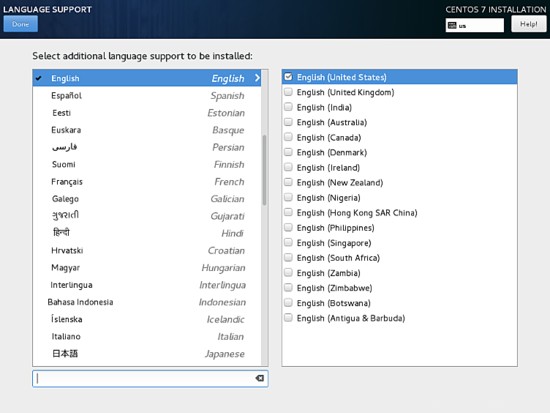
Klicken Sie als Nächstes auf das Menü „Sicherheitsrichtlinie“ des Systems und wählen Sie ein Sicherheitsprofil aus der Liste aus. Sie können sicher das Standard-Sicherheitsprofil auswählen. Klicken Sie auf die Schaltfläche Profil auswählen und schalten Sie die Schaltfläche Sicherheitsrichtlinie anwenden auf EIN. Wenn Sie fertig sind, klicken Sie auf die Schaltfläche „Fertig“, um zum Hauptbildschirm zurückzukehren.
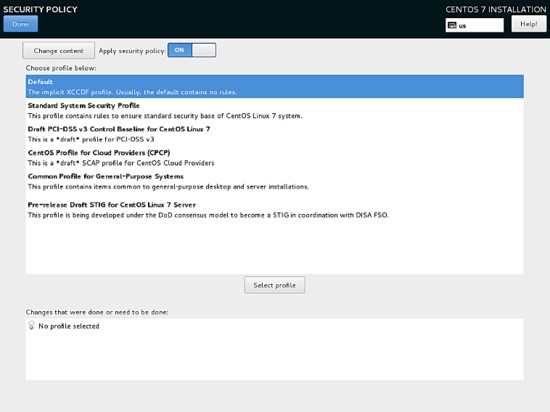
Gehen Sie im nächsten Schritt zum Menü Softwareauswahl. Dort finden Sie eine Liste einiger vordefinierter Basisumgebungen für Ihr System. Sie können wählen, ob Sie eine grafische Desktop-Umgebung wie Gnome, KDE Plasma oder Creative Workstation installieren möchten, oder Sie können eine benutzerdefinierte Serverinstallation wie Webserver, Rechenknoten, Virtualisierungshost, Infrastrukturserver oder Server mit einer grafischen Benutzeroberfläche installieren oder Datei- und Druckserver.
Die am besten geeignete Umgebung für einen Server ist die minimale Installationsoption, da sie am flexibelsten ist und einen geringen Speicherplatzbedarf hat. Wählen Sie Basisumgebung Minimale Installation, wählen Sie Kompatibilitätsbibliotheken-Add-Ons im linken Bereich und klicken Sie auf die Schaltfläche Fertig, um diese Einstellung abzuschließen und zum Hauptmenü zurückzukehren.
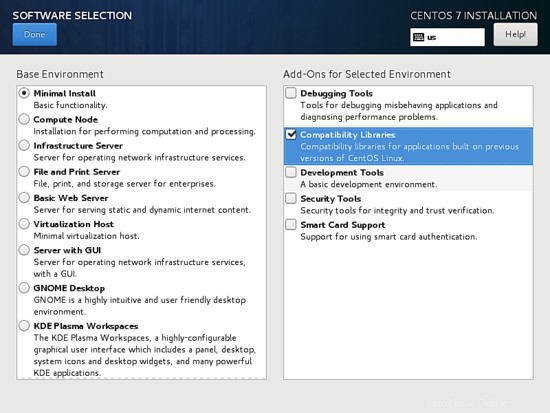
Falls Sie eine vollständige Gnome- oder KDE-Desktop-Umgebung installieren möchten, wählen Sie die entsprechenden Umgebungen aus, wie in den folgenden Screenshots gezeigt, und klicken Sie auf die Schaltfläche „Fertig“. Sie können jedoch nicht auswählen, mehr als eine Umgebung pro Installation zu installieren.
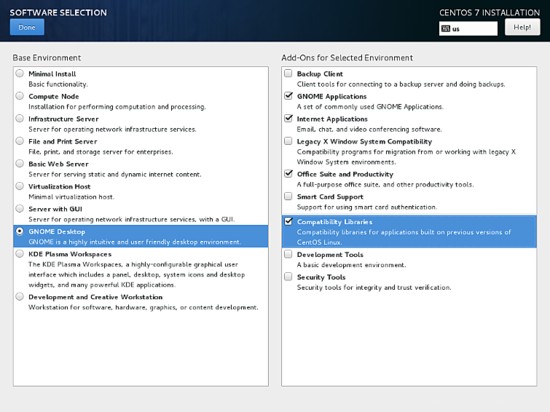
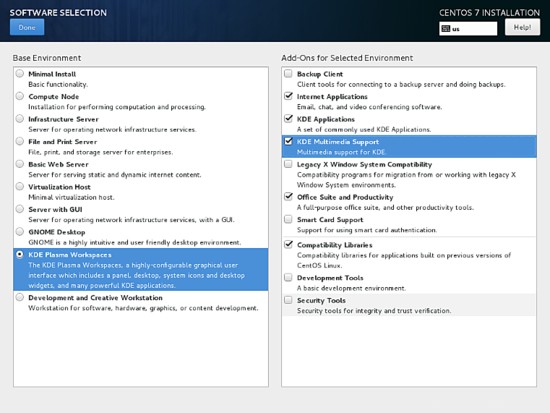
Gehen Sie als Nächstes zum Menü Installationsquelle und wählen Sie Automatisch erkanntes Installationsmedium als Standard aus. Sie haben auch die Möglichkeit, die Installation von anderen Netzwerkstandorten wie HTTP-, HTTPS-, FTP- oder NFS-Servern durchzuführen oder zusätzliche Repositories hinzuzufügen. Wenn Sie fertig sind, klicken Sie auf Fertig, um zum Hauptmenü zurückzukehren.
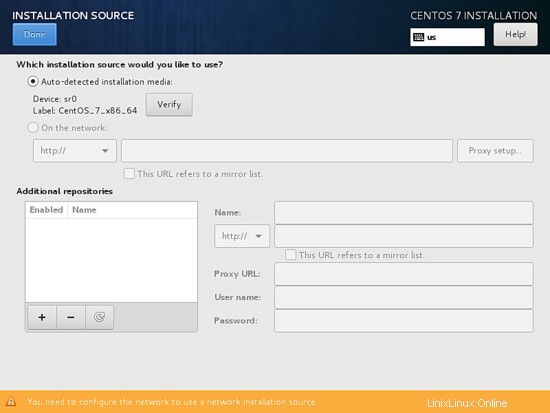
Klicken Sie als Nächstes auf das Menü Installationsziel, um die Speicherpartitionseinstellungen zu öffnen. Überprüfen Sie in der Geräteauswahl die Festplatte des lokalen Computers. Aktivieren Sie dann unter Andere Speicheroptionen die Option Partitionierung automatisch konfigurieren. Diese Option stellt sicher, dass die Festplatte des Computers automatisch mit den Partitionen /(root), /home und Swap partitioniert wird. Wenn Sie fertig sind, klicken Sie auf die Schaltfläche Fertig, um das Partitionslayout des Maschinenlaufwerks zu aktivieren und zum Hauptmenübildschirm zurückzukehren.
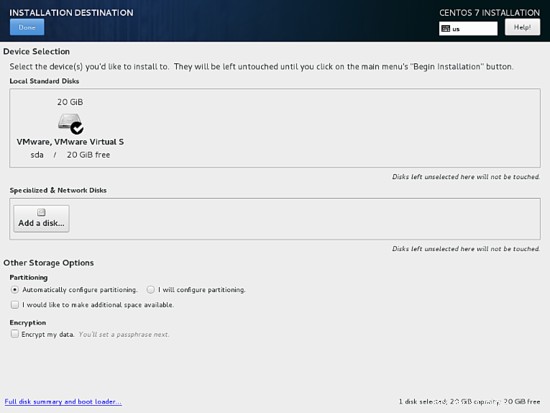
Klicken Sie im nächsten Installationsbildschirm auf das KDUMP-Menü und deaktivieren Sie den KDUMP-Kernel-Absturzmechanismus, um System-RAM freizugeben. Klicken Sie auf die Schaltfläche „Fertig“, um diese Einstellung zu übernehmen und zum Hauptmenü zurückzukehren.
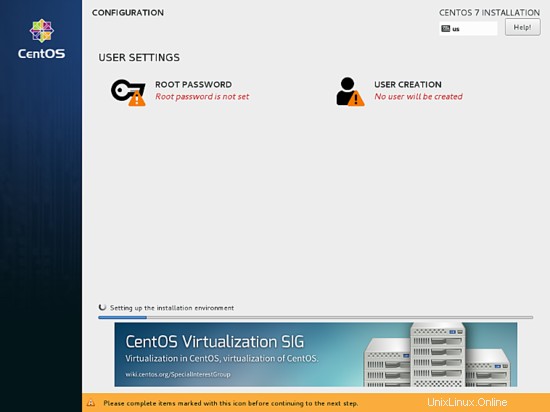
Klicken Sie als Nächstes auf das Menü Network &Hostname und konfigurieren Sie den FQDN-Hostnamen Ihres Computers. Aktivieren und aktivieren Sie auch den Netzwerkdienst, indem Sie den Ethernet-Schalter von OFF auf ON schalten. Sie können die Netzwerkschnittstelle in diesem Schritt manuell konfigurieren, wenn dies der Fall ist. Wenn Sie fertig sind, klicken Sie auf die Schaltfläche Fertig, um zum Hauptinstallationsmenü zurückzukehren.
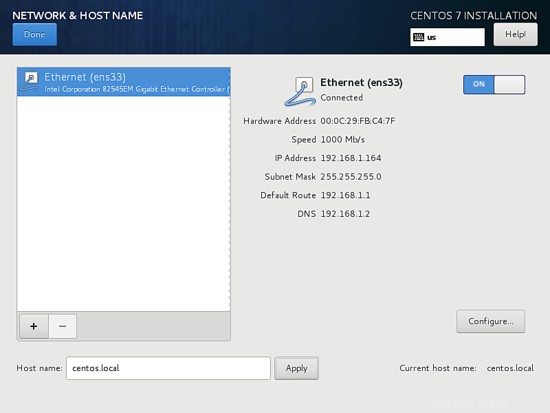
Stellen Sie schließlich sicher, dass Sie alle vorgenommenen Einstellungen überprüfen, bevor Sie mit dem Installationsvorgang beginnen. Wenn Sie fertig sind, klicken Sie auf die Schaltfläche Installation beginnen, um mit der Installation von CentOS 7 zu beginnen.
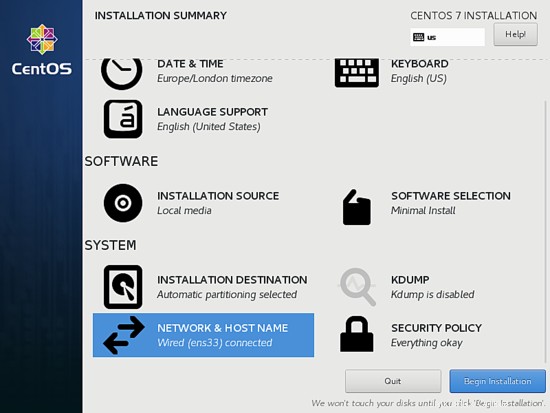
Nachdem das Installationsprogramm gestartet wurde, geben Sie das ROOT PASSWORD ein Menü im Konfigurationsbildschirm und richten Sie ein sicheres Passwort für das Root-Konto ein. Wenn Sie fertig sind, klicken Sie auf die Schaltfläche Fertig, um zum Bildschirm mit den Benutzereinstellungen zurückzukehren.
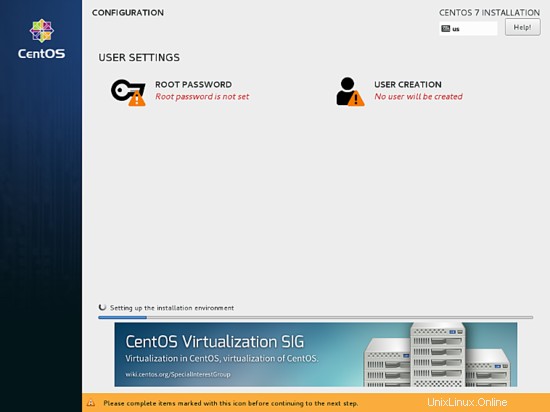
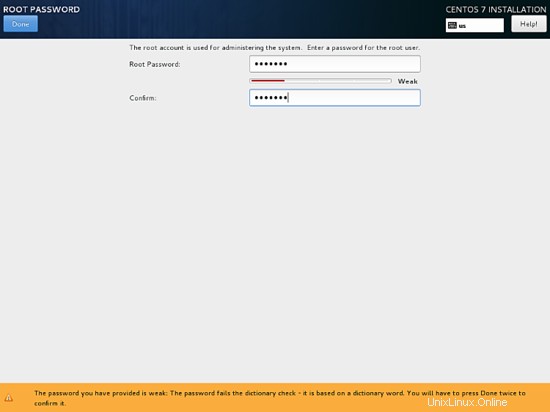
Klicken Sie als Nächstes auf das Menü Benutzererstellung und fügen Sie ein neues Systemkonto und ein starkes Passwort für dieses Konto hinzu. Aktivieren Sie Diesen Nutzer zum Administrator machen und Passwort anfordern die Kontooptionen verwenden, um diesem Benutzer Root-Rechte zu erteilen. Dadurch wird vermieden, dass Sie das Passwort jedes Mal manuell eingeben müssen, wenn Sie sich am System anmelden. Wenn Sie mit der Einrichtung des Benutzers fertig sind, klicken Sie auf die Schaltfläche „Fertig“, um zum Anfangsmenü zurückzukehren, und warten Sie, bis der Installationsvorgang abgeschlossen ist.
Nach einigen Minuten meldet das Installationsprogramm, dass CentOS erfolgreich auf Ihrem Computer installiert wurde. Um das System zu verwenden, müssen Sie lediglich das Installationsmedium entfernen und den Computer neu starten.
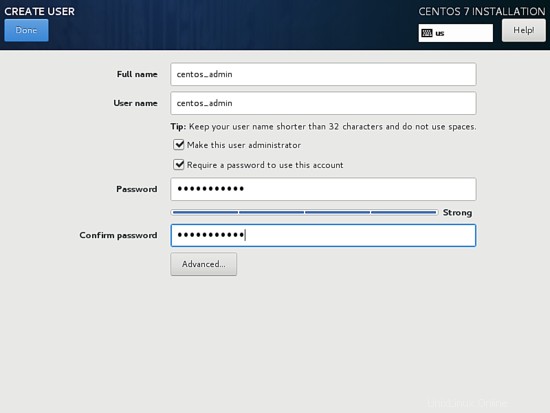
Nachdem der Installationsvorgang abgeschlossen ist, klicken Sie auf die Schaltfläche Neustart und der Computer wird neu gestartet. Melden Sie sich nach dem Neustart mit den bei der Installation des Systems konfigurierten Anmeldeinformationen bei der CentOS-Konsole an. Führen Sie dann den folgenden Befehl mit Root-Rechten aus, um das System zu aktualisieren.
sudo yum update
Das ist alles! Sie haben die neueste Version von CentOS 7 erfolgreich auf Ihrem Computer installiert.