ONLYOFFICE ist ein kostenloser Open-Source-Dokumentenserver für kleine und mittlere Organisationen. Mit dieser webbasierten Collaboration-Suite lassen sich Dokumente, Projekte, Team- und Kundenbeziehungen zentral verwalten. ONLYOFFICE unterstützt mehrere Open XML-Formate, darunter .xlsx, .pptx und .docx, und ermöglicht die gemeinsame Bearbeitung in Echtzeit. Sie können die ONLYOFFICE Document Server API verwenden, um den ONLYOFFICE Document Editor in Ihre Website zu integrieren, um Editoren zu verwalten.
In diesem Tutorial zeigen wir Ihnen, wie Sie ONLYOFFICE Document Server unter Debian 10 installieren.
Voraussetzungen
- Ein frischer Debian 10 VPS auf der Atlantic.Net Cloud Platform
- Ein auf Ihrem Server konfiguriertes Root-Passwort
Schritt 1 – Atlantic.Net Cloud-Server erstellen
Melden Sie sich zunächst bei Ihrem Atlantic.Net Cloud Server an. Erstellen Sie einen neuen Server mit Debian 10 als Betriebssystem und mindestens 2 GB RAM. Stellen Sie über SSH eine Verbindung zu Ihrem Cloud-Server her und melden Sie sich mit den oben auf der Seite hervorgehobenen Anmeldeinformationen an.
Sobald Sie sich bei Ihrem Debian 10-Server angemeldet haben, führen Sie den folgenden Befehl aus, um Ihr Basissystem mit den neuesten verfügbaren Paketen zu aktualisieren.
apt-get update -y
Schritt 2 – Nginx und andere Abhängigkeiten installieren
Zuerst müssen Sie den Nginx-Webserver installieren, um den ONLYOFFICE-Dokumentenserver zu bedienen. Sie können es mit dem folgenden Befehl installieren:
apt-get install nginx nginx-extras -y
Nach der Installation des Nginx-Webservers müssen Sie RabbitMQ-Server und Redis in Ihrem System installieren. Sie können beide mit dem folgenden Befehl installieren:
apt-get install redis-server rabbitmq-server gnupg2 -y
Sobald beide Pakete installiert sind, starten Sie den RabbitMQ- und Redis-Dienst mit dem folgenden Befehl:
systemctl start rabbitmq-server systemctl start redis-server
Wenn Sie fertig sind, können Sie mit dem nächsten Schritt fortfahren.
Schritt 3 – PostgreSQL installieren und konfigurieren
ONLYOFFICE verwendet PostgreSQL als Datenbank-Backend, daher müssen Sie es auf Ihrem Server installieren. Sie können es mit dem folgenden Befehl installieren:
apt-get install postgresql -y
Starten Sie nach der Installation den PostgreSQL-Dienst mit dem folgenden Befehl:
systemctl start postgresql
Melden Sie sich als Nächstes mit dem folgenden Befehl bei der PostgreSQL-Shell an:
su - postgres [email protected]:~$ psql
Sobald Sie angemeldet sind, sollten Sie die folgende Ausgabe erhalten:
psql (11.9 (Debian 11.9-0+deb10u1)) Type "help" for help.
Erstellen Sie als Nächstes mit dem folgenden Befehl eine Datenbank und einen Benutzer für den Dokumentenserver:
postgres=# CREATE DATABASE onlyoffice; postgres=# CREATE USER onlyoffice WITH password 'onlyoffice'; postgres=# GRANT ALL privileges ON DATABASE onlyoffice TO onlyoffice;
Verlassen Sie als Nächstes die PostgreSQL-Shell mit dem folgenden Befehl:
postgres=# EXIT
Führen Sie als Nächstes den Exit-Befehl erneut aus um den Postgres-Benutzer zu verlassen:
exit
Schritt 4 – ONLYOFFICE Document Server installieren
Laden Sie zuerst den GPG-Schlüssel herunter und fügen Sie ihn mit dem folgenden Befehl hinzu:
apt-key adv --keyserver hkp://keyserver.ubuntu.com:80 --recv-keys CB2DE8E5
Sie sollten die folgende Ausgabe erhalten:
Executing: /tmp/apt-key-gpghome.6kfxbI7gmP/gpg.1.sh --keyserver hkp://keyserver.ubuntu.com:80 --recv-keys CB2DE8E5 gpg: key 8320CA65CB2DE8E5: public key "Ascensio System Limited (ONLYOFFICE) <[email protected]>" imported gpg: Total number processed: 1 gpg: imported: 1
Fügen Sie als Nächstes das ONLYOFFICE-Repository mit dem folgenden Befehl hinzu:
echo "deb https://download.onlyoffice.com/repo/debian squeeze main" | tee /etc/apt/sources.list.d/onlyoffice.list
Sobald das Repository hinzugefügt wurde, aktualisieren Sie das Repository und installieren Sie den ONLYOFFICE-Dokumentenserver mit dem folgenden Befehl:
apt-get update -y apt-get install onlyoffice-documentserver -y
Während der Installation werden Sie aufgefordert, das Passwort wie folgt einzugeben:
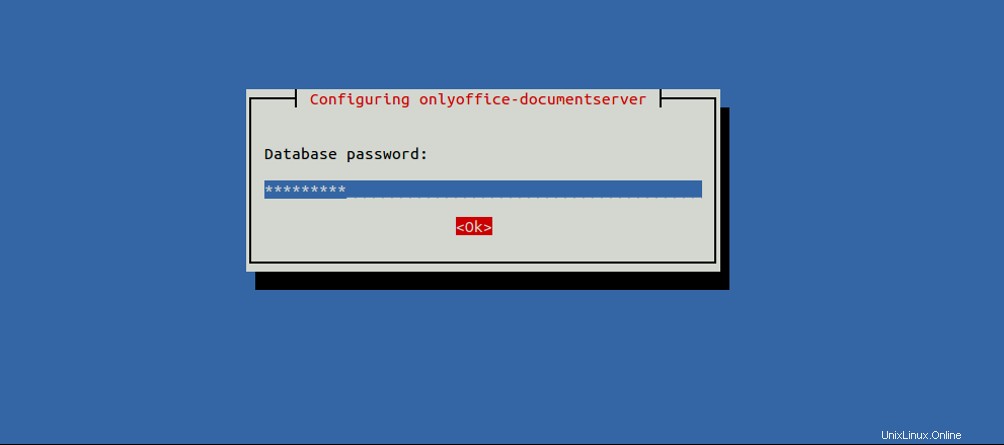
Geben Sie Ihr zuvor erstelltes Passwort für die ONLYOFFICE-Datenbank ein und drücken Sie dann die Eingabetaste, um die Installation abzuschließen:
Setting up onlyoffice-documentserver (5.6.5-3) ... Generating AllFonts.js, please wait...Done Generating presentation themes, please wait...Done Congratulations, the ONLYOFFICE documentserver has been installed successfully!
ONLYOFFICE erstellt während der Installation automatisch eine Nginx-Konfigurationsdatei. Sie können dies mit dem folgenden Befehl überprüfen:
cat /etc/nginx/conf.d/ds.conf
Ausgabe:
include /etc/nginx/includes/http-common.conf;
server {
listen 0.0.0.0:80;
listen [::]:80 default_server;
server_tokens off;
include /etc/nginx/includes/ds-*.conf;
} Starten Sie als Nächstes den Nginx-Dienst neu, um die Änderungen zu übernehmen:
systemctl restart nginx
Schritt 5 – Greifen Sie auf den ONLYOFFICE-Dokumentenserver zu
Öffnen Sie nun Ihren Webbrowser und greifen Sie über die URL http://your-server-ip auf die Weboberfläche des ONLYOFFICE-Dokumentenservers zu . Auf dem folgenden Bildschirm sollte das ONLYOFFICE-Dashboard angezeigt werden:
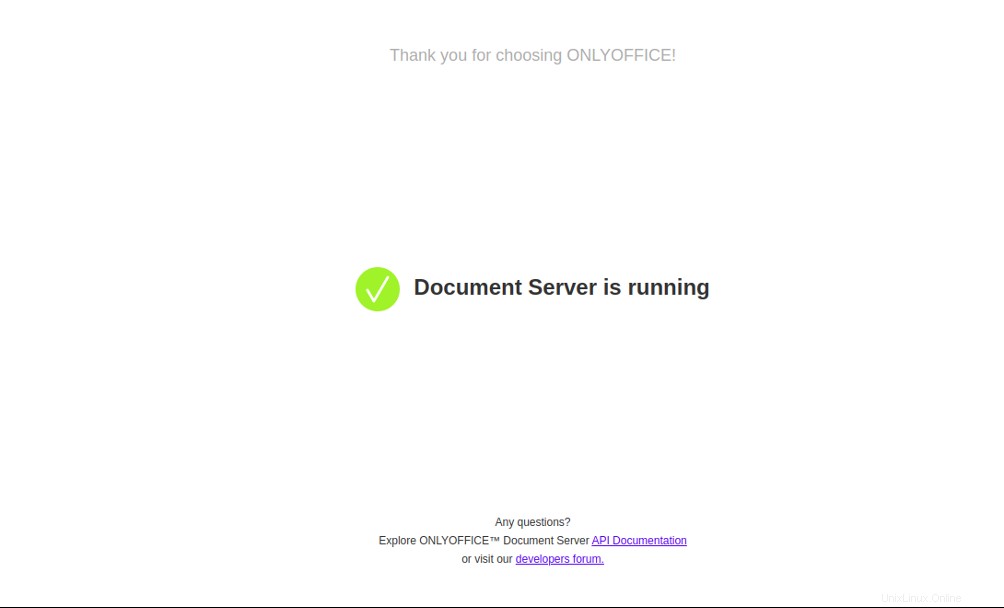
Schlussfolgerung
Herzliche Glückwünsche! Sie haben den ONLYOFFICE-Dokumentenserver erfolgreich auf Debian 10 installiert. Sie können jetzt die ONLYOFFICE-Dokumentenserver-API in Ihre Website integrieren und mit der Bearbeitung Ihrer Dokumente beginnen. Weitere Informationen finden Sie auf der ONLYOFFICE-Dokumentationsseite. Beginnen Sie mit der Nutzung von ONLYOFFICE auf Ihrem Alantic.Net VPS-Hosting-Konto!