Die Erweiterung .zip wird für das komprimierte Dateiformat verwendet. Mit diesem Format können Sie alle Dateien eines Verzeichnisses ohne Datenverlust komprimieren. Benutzer können mehr als ein Verzeichnis oder eine Datei gleichzeitig mit dem Zip-Dateiformat komprimieren. Wenn Sie jedoch die ZIP-Dateien in der Linux-Distribution extrahieren möchten, müssen Sie ein Befehlszeilenprogramm verwenden, das als „Unzip-Befehl“ bekannt ist. Mit diesem Befehlszeilentool können Sie alle Arten von ZIP-Dateien in nur wenigen Minuten extrahieren.
Dieser Artikel zeigt Ihnen, wie Sie Dateien über das Terminal in einer Linux-Umgebung entpacken können. Wir haben den Unzip-Befehl auf dem CentOS 8-System implementiert. Diese Befehle sind für alle Linux-Distributionen gleich, daher können Sie alle diese Befehle auf Ubuntu, Debian, LinuxMint und Fedora usw. implementieren.
Verwendung des Unzip-Befehls bei der Dateiextraktion
Der Unzip-Befehl ist auf CentOS 8 nicht installiert. Er ist jedoch auf den meisten Linux-Distributionen vorinstalliert. Öffnen Sie das Terminalfenster von der linken Seitenleiste Ihres Desktops in CentOS 8 und installieren Sie dieses Dienstprogramm mit dem folgenden Befehl:
# yum install unzip
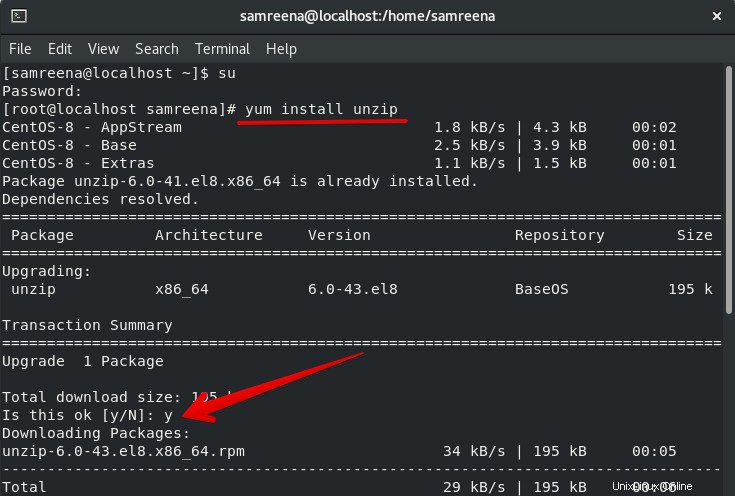
Dateiextraktion mit dem Unzip-Befehl
Sie können eine Zip-Datei einfach mit dem Befehl unzip extrahieren. Mit dem unten angegebenen Befehl können Sie eine Datei in einen aktuellen Ordner oder ein aktuelles Verzeichnis entpacken:
# unzip file-name
Wenn Sie beispielsweise eine ZIP-Datei „myfile.zip“ in das aktuelle Verzeichnis „Downloads“ extrahieren möchten, navigieren Sie in den Ordner „Downloads“ und listen Sie alle Dateien auf. Verwenden Sie nun den folgenden Befehl, um eine Datei zu entpacken:
# unzip myfile.zip
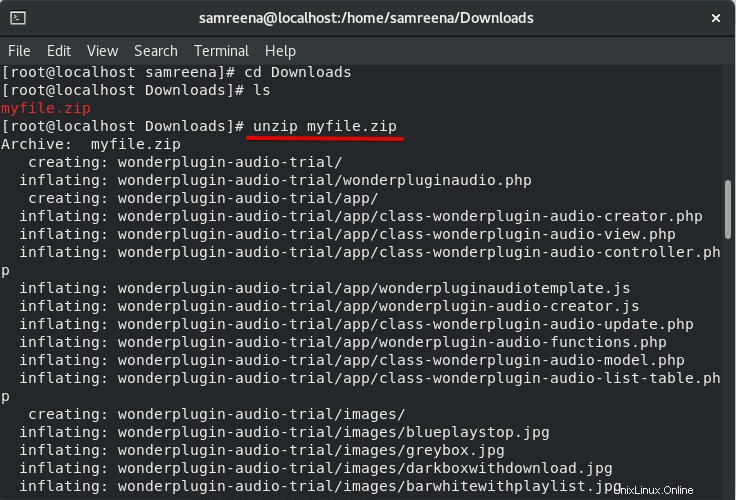
Datei in ein anderes Verzeichnis extrahieren
Wenn Sie eine ZIP-Datei in ein anderes Verzeichnis extrahieren möchten, verwenden Sie die Option -d mit dem Befehl unzip. Um eine Datei in ein anderes Verzeichnis zu extrahieren, geben Sie den unten aufgeführten Befehl auf dem Terminal ein:
$ unzip file-name.zip -d /directory-path
Sie möchten beispielsweise eine Zip-Datei in die Dokumente extrahieren, anstatt sie in die aktuellen Downloads zu extrahieren. In diesem Fall wird also der folgende Befehl verwendet:
# unzip myfile.zip -d /home/Documents/
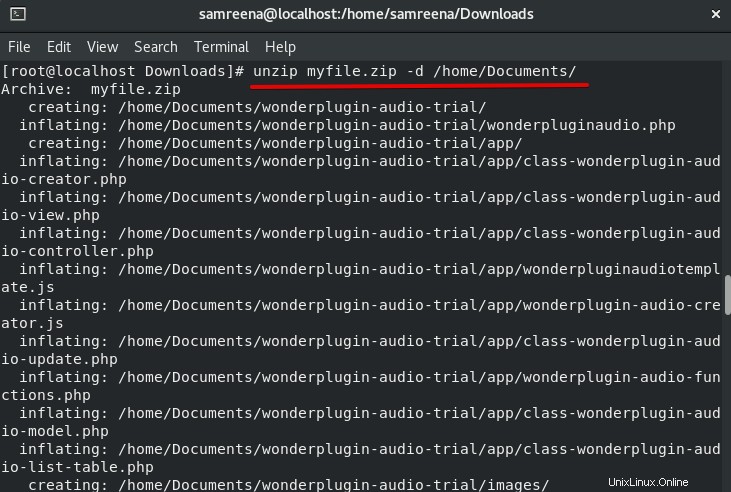
Dateien mit Unterdrückung der Ausgabe entpacken
Beim Extrahieren einer Datei werden zunächst die Dateinamen gedruckt und auch eine Zusammenfassung der Aufgabenerledigung angezeigt. Wenn Sie dann nicht alle Dateinamen drucken möchten, verwenden Sie die Option „-q“ mit dem Unzip-Befehl wie folgt:
# unzip -q myfile.zip

„Myfile.zip“ ist der Name einer ZIP-Datei. Sie können Ihren eigenen Dateinamen ersetzen.
Datei beim Extrahieren einer ZIP-Datei ausschließen
Mit der Option „-x“ beim Unzip-Befehl können Sie auch Dateien und Verzeichnisse von der Extraktion ausschließen. Verwenden Sie den folgenden Befehl, um eine Datei beim Extrahieren einer Datei auszuschließen.
# unzip file-name.zip -x exclude-name1 exclude-name 2
Beispielsweise möchten wir den Ordner „app“ von der Dateiextraktion ausschließen. Der obige Befehl ändert sich also in die folgende Form:
# unzip myfile.zip -x "*app*"
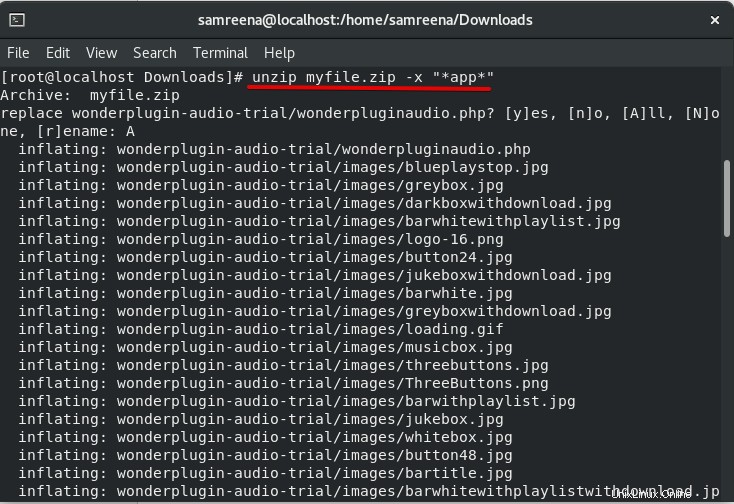
Überschreiben Sie die vorhandenen extrahierten Dateien
Wenn Sie das Extrahieren einer Datei abgeschlossen haben und erneut den Befehl zum Entpacken eingeben, werden Sie aufgefordert, eine vorhandene Datei zu überschreiben oder umzubenennen. Wenn Sie diese Eingabeaufforderung ignorieren möchten, geben Sie den folgenden Befehl zum Entpacken mit der Option -o:
ein# unzip -o myfile.zip
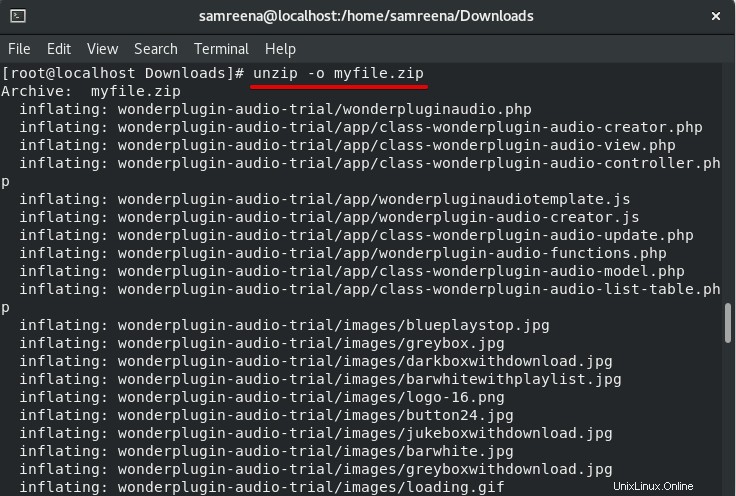
Verwenden Sie den obigen Befehl mit Bedacht, da Sie aufgrund eines kleinen Fehlers alle Ihre Originaldaten verlieren können.
Wenn Sie diese vorhandenen Dateien nicht überschreiben möchten, können Sie mit der Option „-n“ alle diese extrahierten oder vorhandenen Dateien zwangsweise überspringen.
# unzip -n myfile.zip

Mehrere Dateien entpacken
Sie können auch mehrere Dateien mit dem Unzip-Befehl wie folgt extrahieren:
# unzip '*.zip'
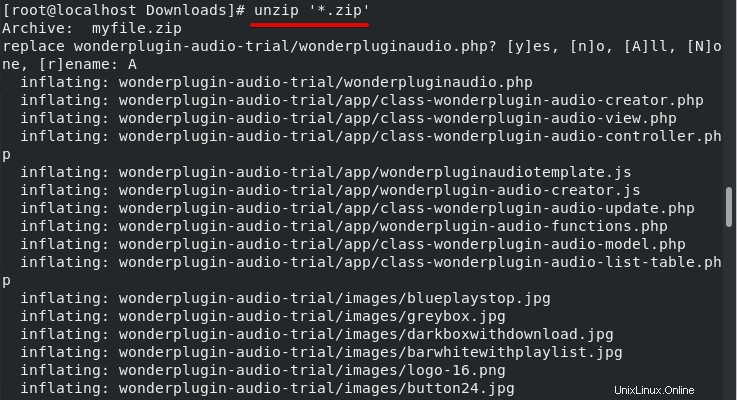
Am Ende der Dateiextraktion können Sie sehen, wie viele Archive extrahiert wurden.
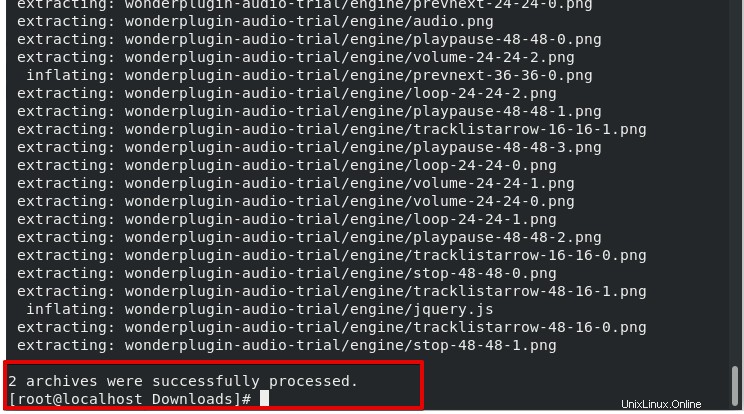
Inhalt der ZIP-Datei auflisten
Mit dem folgenden Befehl können Sie den Inhalt einer ZIP-Datei auflisten:
# unzip -l myfile.zip
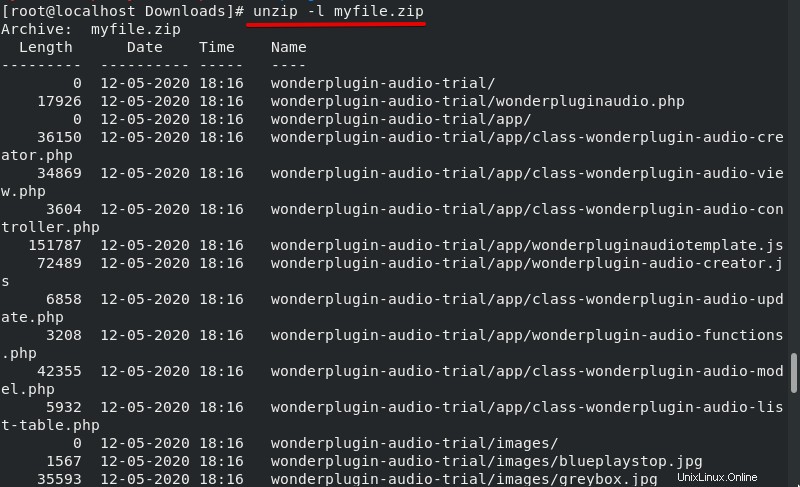
Schlussfolgerung
Wir haben ausführlich erläutert, wie Sie den Befehl zum Entpacken auf dem CentOS 8-Linux-System verwenden. Wir haben verschiedene Verwendungen des unzip-Befehls untersucht, mit denen Sie ZIP-Archivinhalte auflisten und Dateien extrahieren können. Sie können den Unzip-Befehl entsprechend Ihren Anforderungen verwenden.