cPanel ermöglicht es Ihnen, Dateien direkt von seiner webbasierten Oberfläche namens File Manager hochzuladen. Dadurch können Sie vorhandene und hochgeladene Dateien direkt über eine webbasierte Schnittstelle hochladen und verwalten. File Manager macht Ihre Jobs durch seine grafische Benutzeroberfläche und die Drag-and-Drop-Funktion super einfach. Darüber hinaus können Sie die Berechtigung ändern, versteckte Dateien aktivieren und Dateien/Verzeichnisse direkt über die grafische Benutzeroberfläche verwalten.
Dateien hochladen
1. Melden Sie sich mit Benutzername bei cPanel an &Passwort . d.h. (https://ihredomain.com:2083 oder https://ihredomain.com/cpanel)
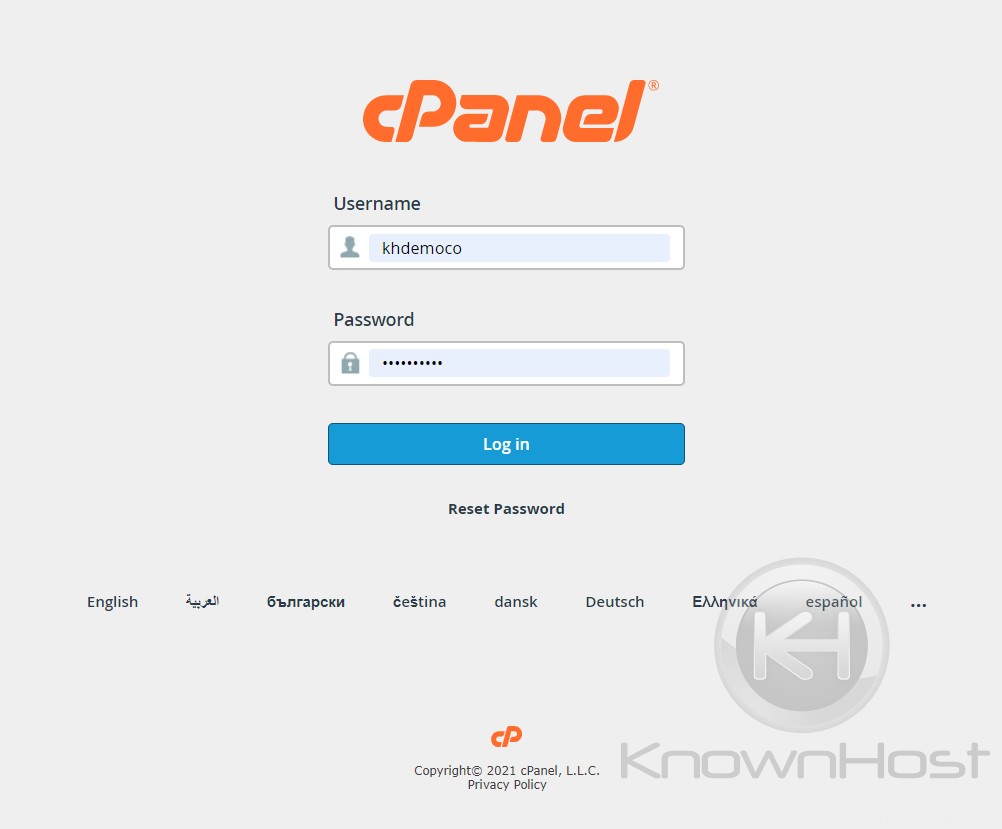
2. Navigieren und öffnen Sie Dateien → Dateimanager .
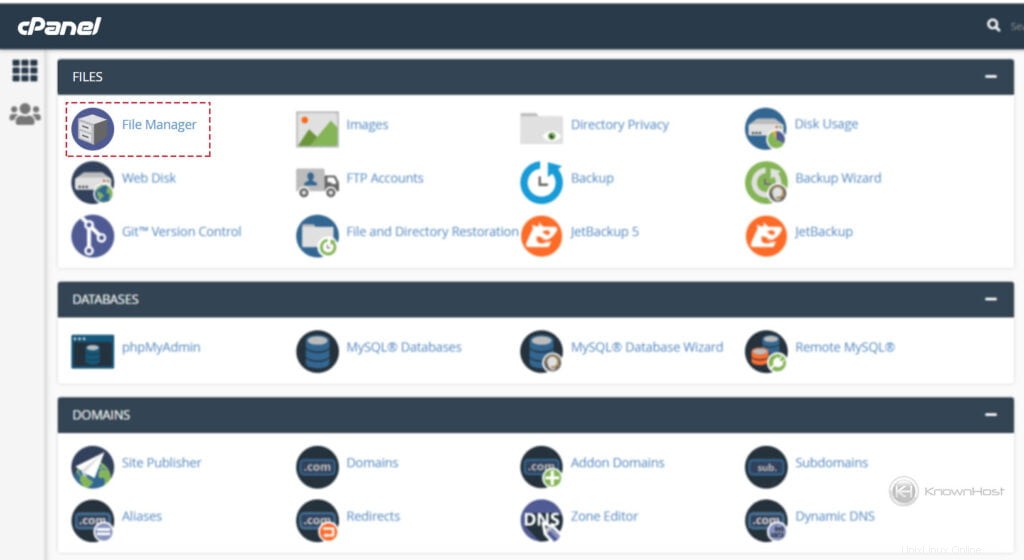
3. Navigieren Sie zum Zielordner/Verzeichnis, aus dem Sie die Dateien/Verzeichnisse vom lokalen Computer/System löschen möchten. Für diesen Artikel , werden wir die Dateien/Verzeichnisse aus public_html löschen .
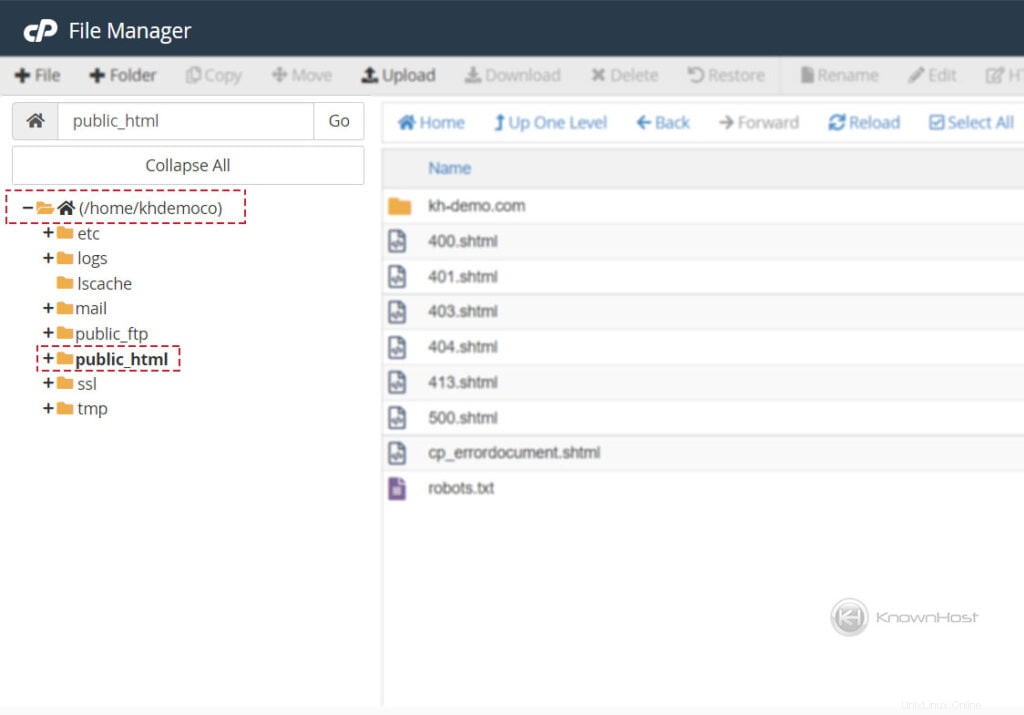
4. Klicken Sie nun auf „Hochladen ” aus der oberen Symbolleiste.
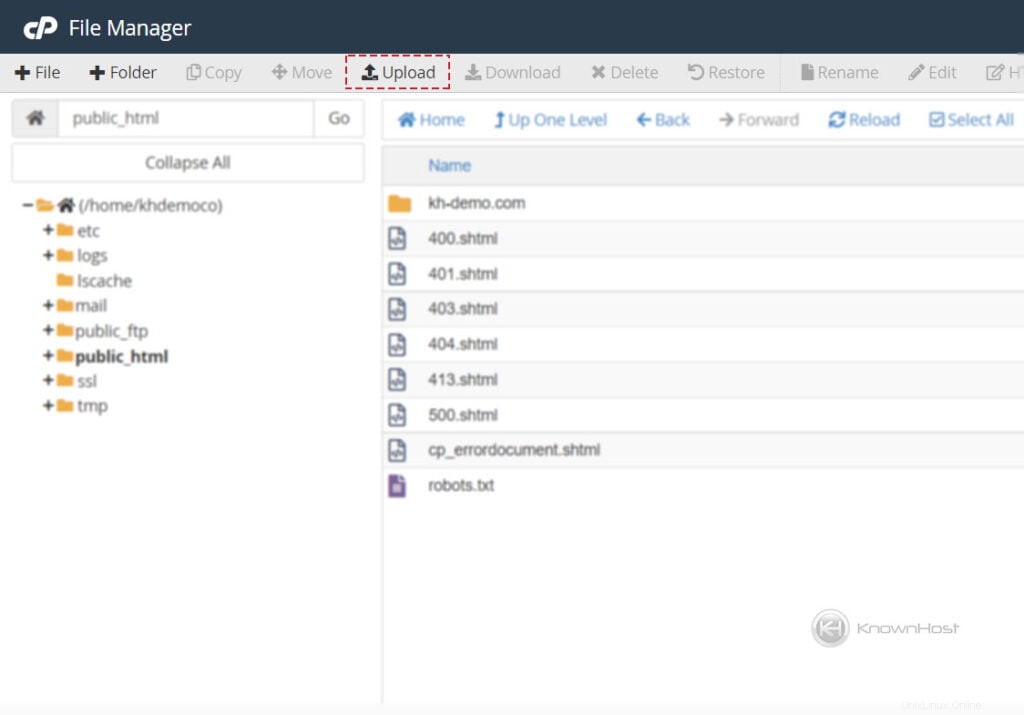
5. Hier haben Sie zwei Möglichkeiten, die Dateien hochzuladen. Zuerst können Sie direkt „ziehen “ die Dateien auf „Dateien hier ablegen, um mit dem Hochladen zu beginnen " Bereich. Zweiter , klicken Sie auf „Datei auswählen“. “, durchsuchen Sie den Speicherort der Datei und wählen Sie die hochzuladende Datei oder Gruppe von Dateien manuell aus.
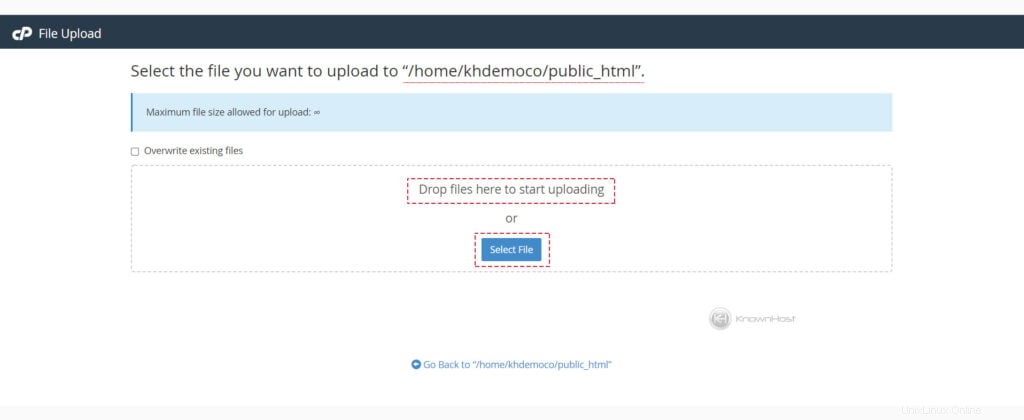
6. Sobald die Dateien in den Zielordner/das Zielverzeichnis hochgeladen wurden, können Sie sie im Dateimanager anzeigen.
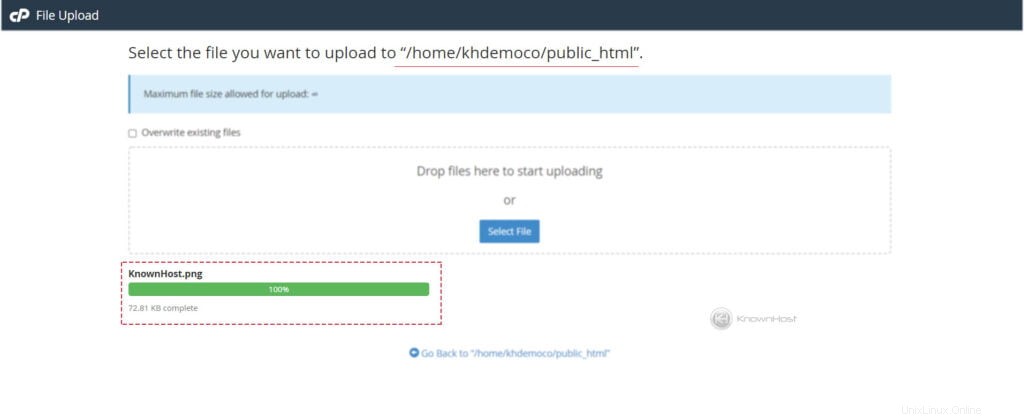
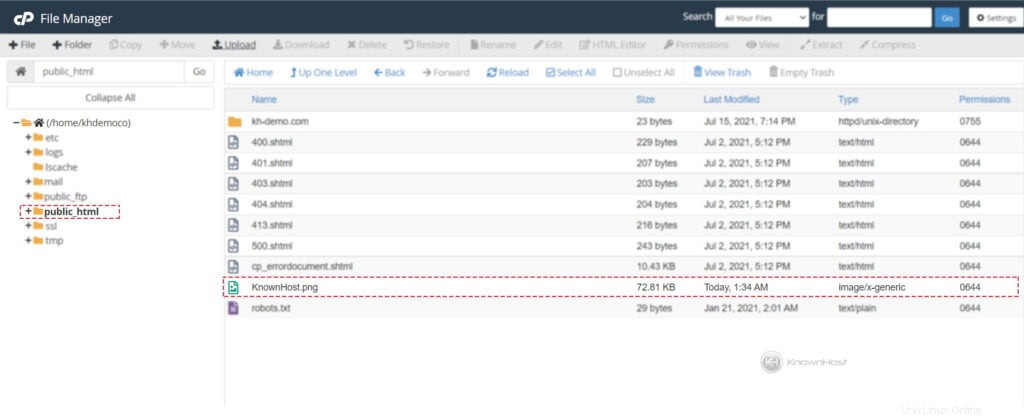
Versteckte Dateien aktivieren
Der cPanel-Dateimanager kann versteckte Dateien anzeigen. Versteckte Dateien sind mit Punkten vor dem Dateinamen gekennzeichnet (auch Punktdateien genannt), wie z. B. .htaccess, .user.ini, .env usw. Um diese Dateien zu aktivieren, müssen Sie die folgenden Schritte ausführen,
1. Melden Sie sich mit Benutzername bei cPanel an &Passwort . d.h. (https://ihredomain.com:2083 oder https://ihredomain.com/cpanel)
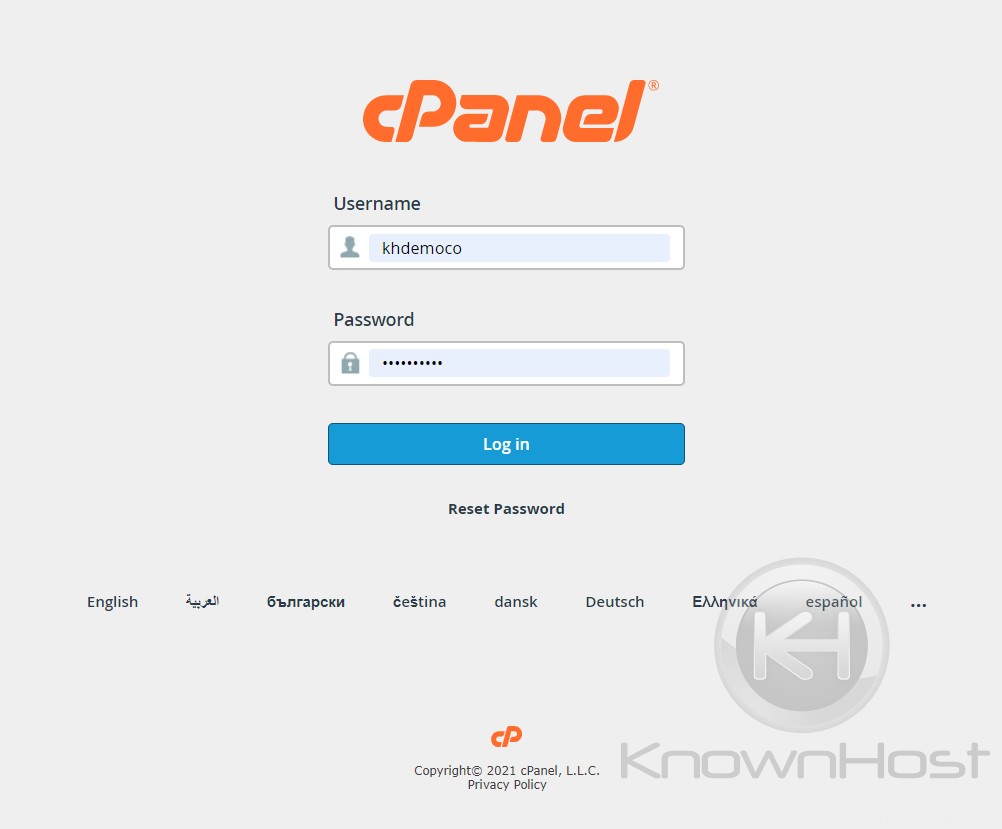
2. Navigieren und öffnen Sie Dateien → Dateimanager .
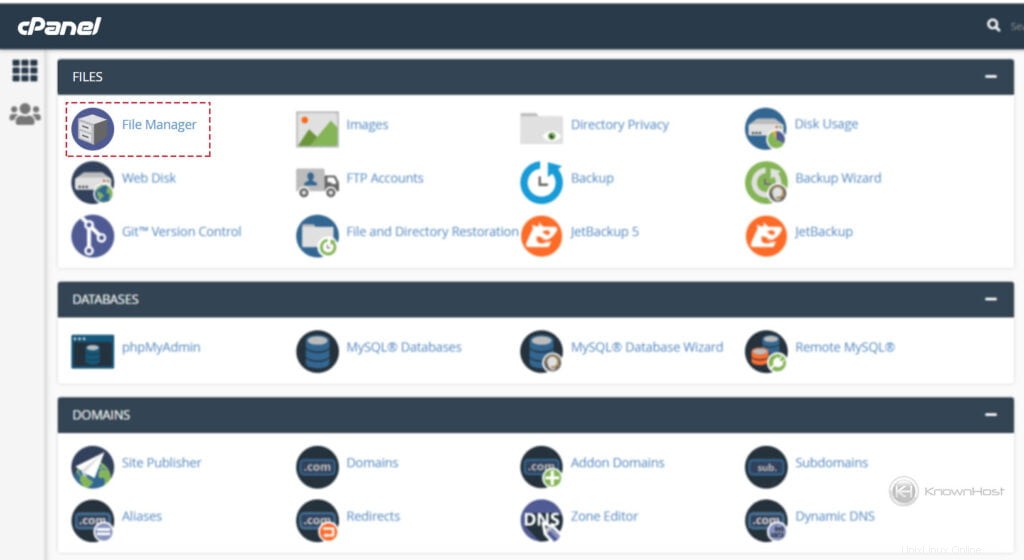
2. Jetzt klicken auf Einstellungen (Oben rechts).
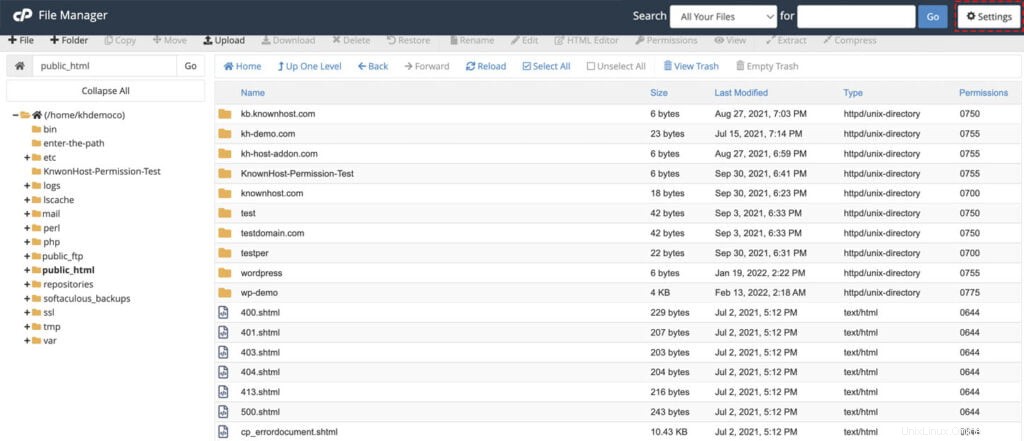
3. Wählen Sie die Option Versteckte Dateien anzeigen → Klicken auf Speichern .
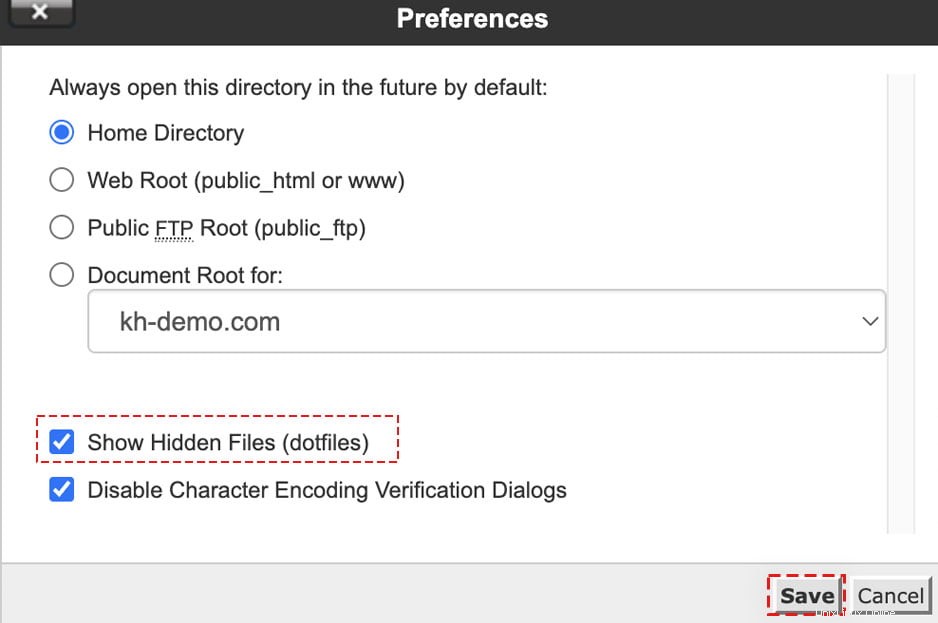
4. Jetzt sollten Sie alle versteckten/gepunkteten Dateien im Dateimanager sehen.
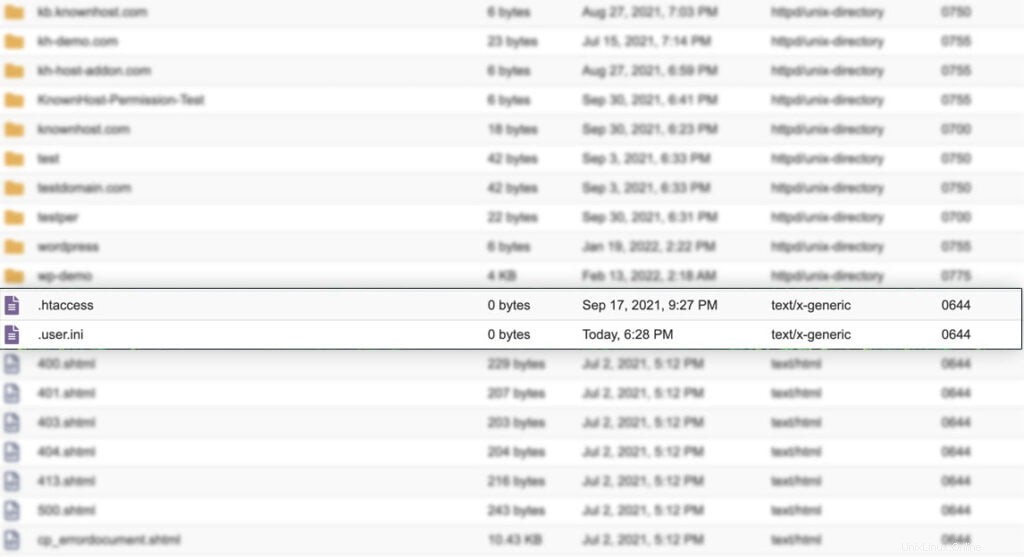
Dateien oder Verzeichnisse löschen
1. Melden Sie sich mit Benutzername bei cPanel an &Passwort . d.h. (https://ihredomain.com:2083 oder https://ihredomain.com/cpanel)
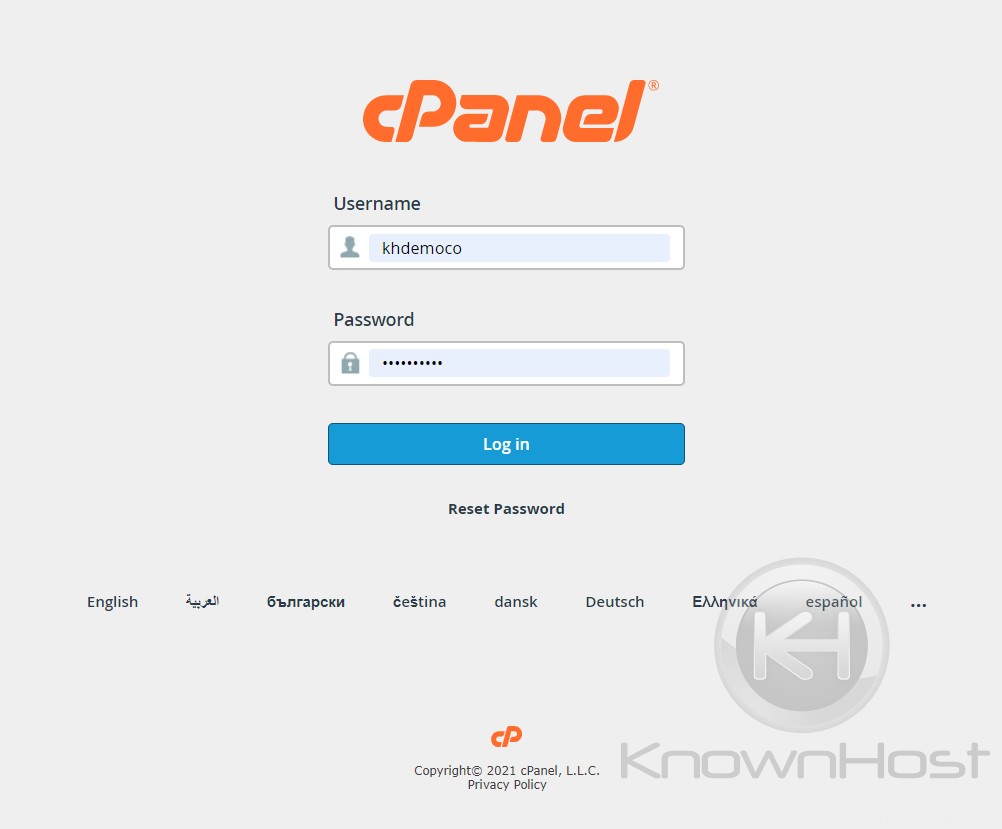
2. Navigieren und öffnen Sie Dateien → Dateimanager .
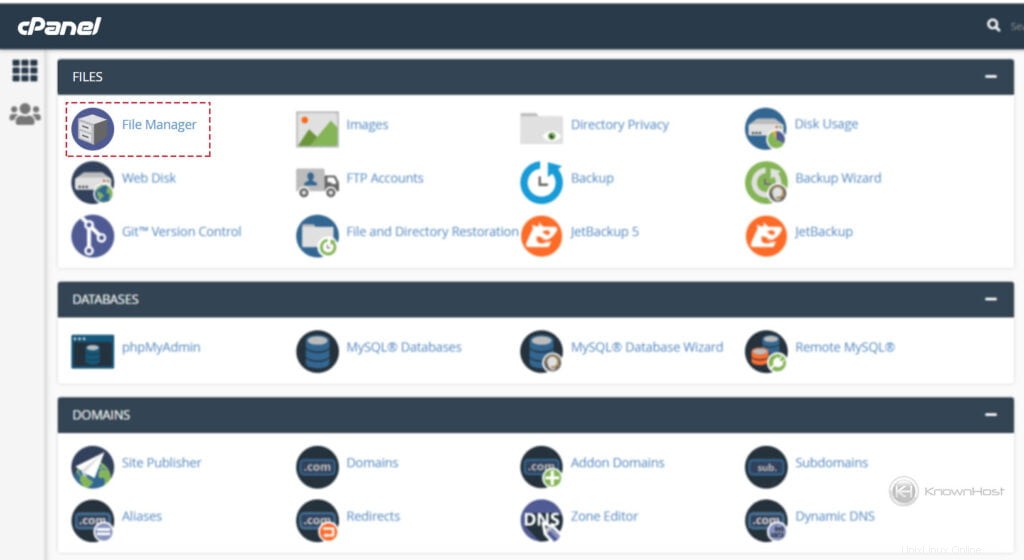
3. Navigieren Sie zum Zielordner/Verzeichnis, aus dem Sie die Dateien/Verzeichnisse löschen möchten. Für diesen Artikel , werden wir die Dateien/Verzeichnisse aus public_html löschen .
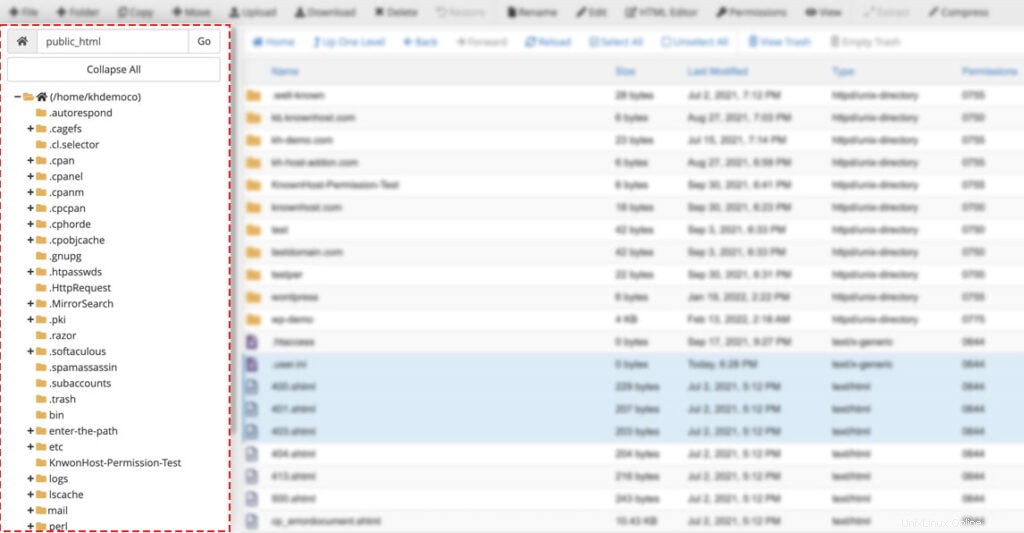
4. Wählen Sie als Nächstes Dateien manuell aus oder verwenden Sie die Option „Auswählen“. Alle “, um alle verfügbaren Dateien unter dem aktuellen Speicherort zu überprüfen → Klicken auf Löschen .
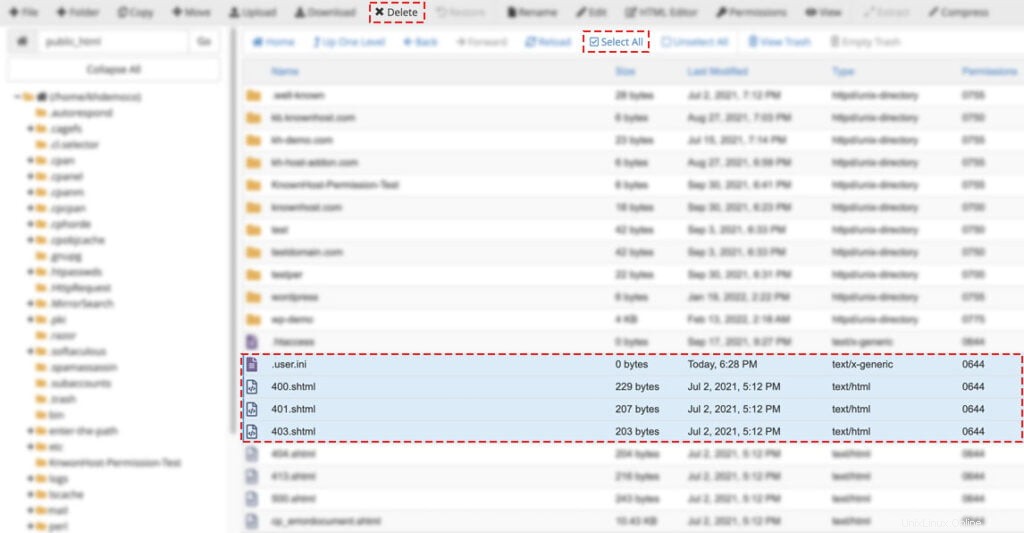
5. Auf dem Bestätigungsbildschirm haben Sie die optionale Option, den Papierkorb zu überspringen und die Dateien dauerhaft zu löschen → Klicken auf Bestätigen um die Löschung zu verarbeiten.
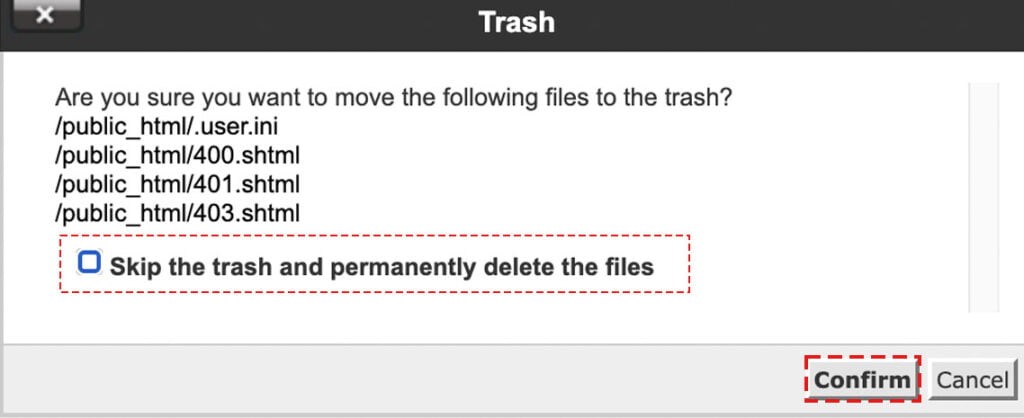
Bitte beachten Sie, dass unter bestimmten Umständen Probleme beim Löschen auftreten können, z. B. wenn die Berechtigungen eines Ordners auf 000 gesetzt werden . Daher empfehlen wir, die Berechtigung von Dateien oder Verzeichnissen auf 655 oder 755 zu ändern, bevor sie vom Server gelöscht/entfernt werden. Unten haben wir das Echtzeitbeispiel für dieses Problem geteilt.
In der Abbildung unten sehen Sie, dass der KnownHost .com Verzeichnis hat Berechtigung 000 . Das bedeutet, dass weder Benutzer noch Gruppe noch Welt die Berechtigung zum Bearbeiten/Ändern/Ersetzen/Löschen des KnownHost.com-Verzeichnisses hat.
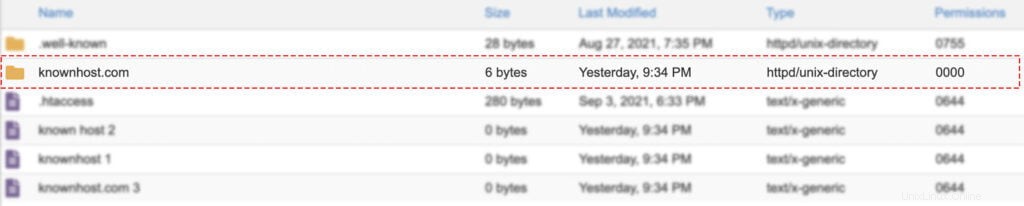
Wenn Sie als nächstes versuchen, das KnownHost.com-Verzeichnis zu löschen, werden Sie auf den folgenden Berechtigungsfehler stoßen,
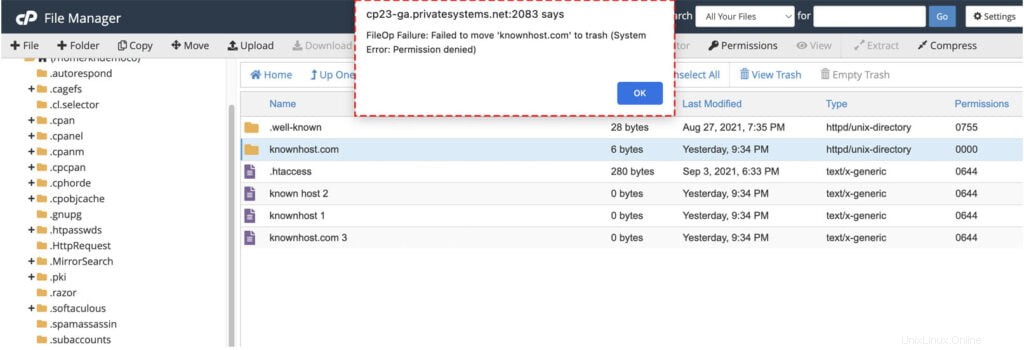
Um dieses Problem zu beheben , ändern Sie die Berechtigung des Verzeichnisses oder der Datei auf 655 oder 755 (d. h. dem Benutzer die Berechtigung zum Lesen, Schreiben und Ausführen erteilen), indem Sie wie folgt vorgehen:So ändern Sie Dateien oder Verzeichnisberechtigungen in cPanel? und versuchen Sie dann, die Datei/das Verzeichnis zu löschen.
Berechtigung ändern
1. Melden Sie sich mit Benutzername bei cPanel an &Passwort . d.h. (https://ihredomain.com:2083 oder https://ihredomain.com/cpanel)
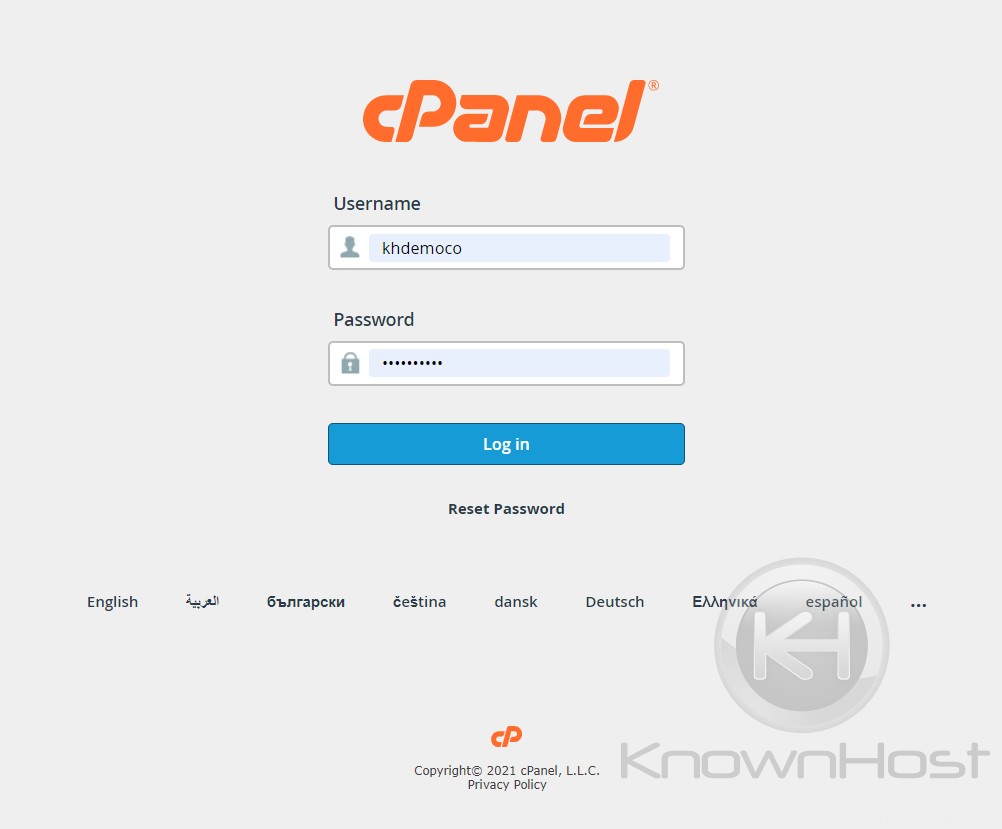
2. Navigieren und öffnen Sie Dateien → Dateimanager .
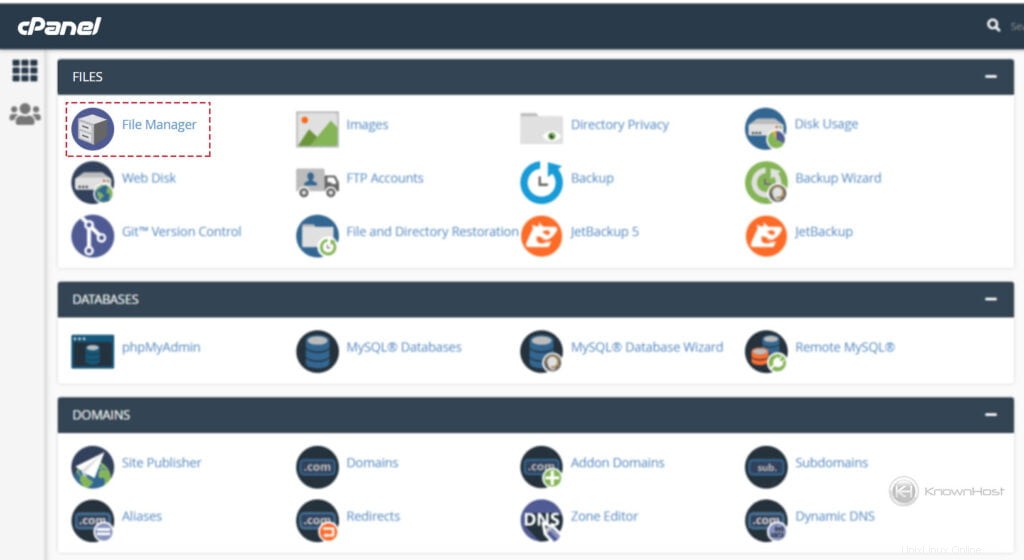
3. Rechtsklick im Verzeichnis oder Datei → Klicken Sie auf Berechtigungen ändern .
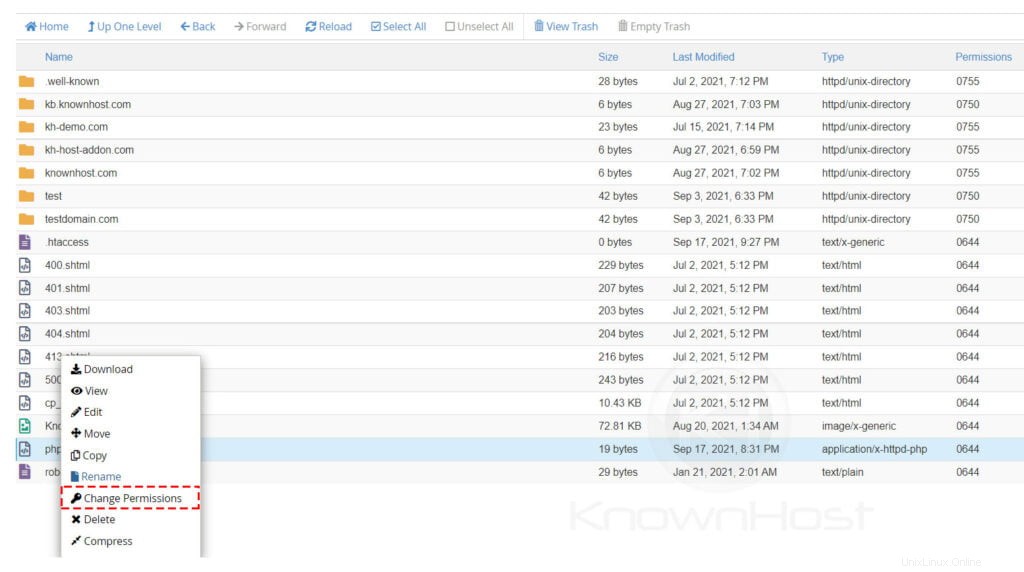
4. Nehmen Sie hier die erforderlichen Berechtigungsänderungen vor.
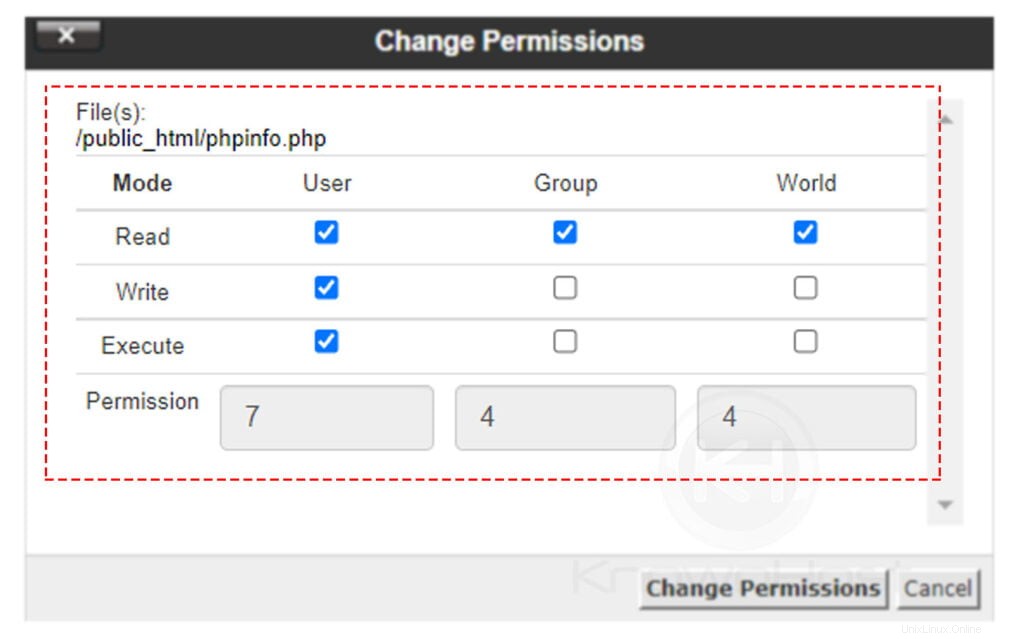
4. Klicken Sie abschließend auf Berechtigungen ändern .
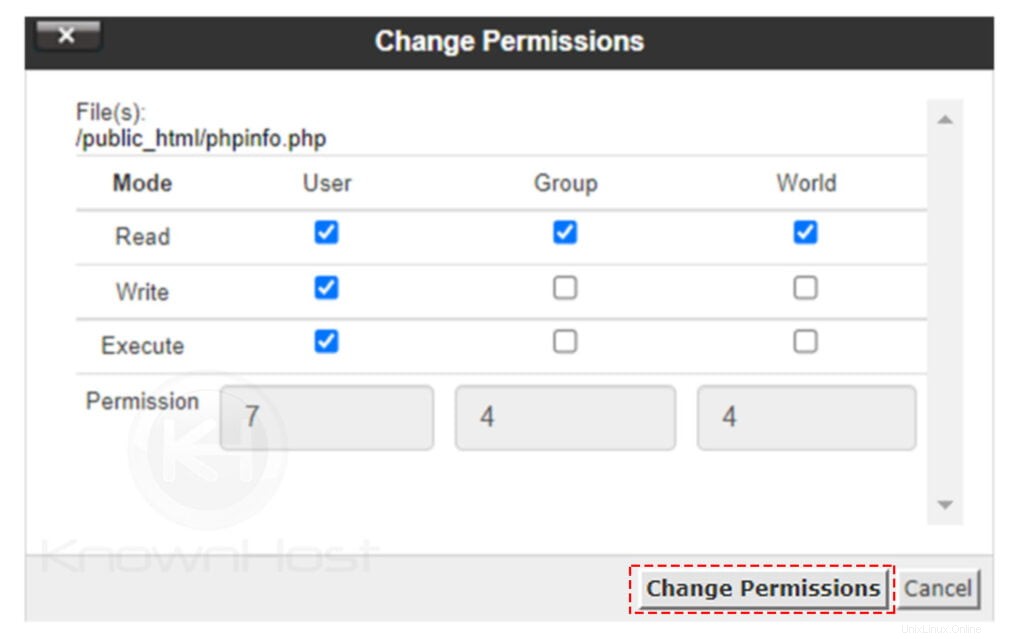
Schlussfolgerung
Nachdem wir nun die Verwendung des Dateimanagers von cPanel besprochen haben? Jetzt sollten Sie in der Lage sein, die Dateien hochzuladen, Dateien/Verzeichnisse zu löschen und die Berechtigung der Dateien oder Verzeichnisse über cPanel → File Manager zu ändern. Im Gegensatz zu anderen Upload-Methoden für cPanel ist der Dateimanager einfach zu verstehen und zu verwenden.