
Nach der Installation von CentOS 7 Auf meinem Server habe ich versucht, den Hostnamen zu ändern, indem ich /etc/sysconfig/network geändert habe, aber die Änderung hat keine Auswirkung auf die Änderung. Auch nach mehreren Neustarts des Servers blieb der Hostname localhost.localdomain.
Ich habe festgestellt, dass sich das Verfahren zum Ändern des Hostnamens in CentOS 7 jetzt völlig von der vorherigen Version unterscheidet. Diese Anleitung hilft Ihnen bei der Einrichtung des Hostnamens unter CentOS 7 / RHEL 7.
Hostnamenklasse
Statisch – Der statische Hostname ist ein traditioneller Host, der vom Benutzer ausgewählt werden kann und in der Datei /etc/hostname.
gespeichert istVorübergehend – Der vorübergehende Hostname wird vom Kernel verwaltet und kann von DHCP und mDNS geändert werden.
Hübsch – Es handelt sich um einen UTF-8-Hostnamen in freier Form zur Darstellung für den Benutzer.
Hostname kann sein,
- 64 Zeichen in einer Länge
- FQDN wird empfohlen
- Besteht aus a–z, A–Z, 0–9, „-“, „_“ und „.“ nur
Hostnamen in CentOS 7 ändern
Bevor wir den Hostnamen ändern, überprüfen wir den aktuellen Hostnamen.
[root@localhost ~]# hostname localhost.localdomain
1. hostnamectl
hostnamectl wird verwendet, um den Hostnamen zu ändern, mit diesem Tool können wir alle drei Klassen von Hostnamen ändern.
Hier sehen wir nur den statischen Hostnamen. Überprüfen Sie den aktuellen Hostnamen.
[root@localhost ~]# hostnamectl status
Ausgabe:
Static hostname: localhost.localdomain Icon name: computer-vm Chassis: vm Machine ID: 565ea8b749544aca9d5563308f9e4bc2 Boot ID: 5c979d9b5f754df8b75a4e3aeabf2bad Virtualization: vmware Operating System: CentOS Linux 7 (Core) CPE OS Name: cpe:/o:centos:centos:7 Kernel: Linux 3.10.0-123.el7.x86_64 Architecture: x86_64
Legen Sie den Hostnamen fest.
[root@localhost ~]# hostnamectl set-hostname client.itzgeek.com
Überprüfen Sie den Hostnamen erneut (Schließen Sie die Sitzung und öffnen Sie eine neue Sitzung mit Putty oder Konsole)
[root@client ~]# hostnamectl status
Ausgabe:
Static hostname: client.itzgeek.com Icon name: computer-vm Chassis: vm Machine ID: 565ea8b749544aca9d5563308f9e4bc2 Boot ID: 5c979d9b5f754df8b75a4e3aeabf2bad Virtualization: vmware Operating System: CentOS Linux 7 (Core) CPE OS Name: cpe:/o:centos:centos:7 Kernel: Linux 3.10.0-123.el7.x86_64 Architecture: x86_64
Wenn Sie diesen Befehl verwenden, müssen Sie die Änderung des Hostnamens nicht mitteilen. Schließen Sie die aktuelle Sitzung und starten Sie das Terminal neu.
2. nmtui-Tool
Das NetworkManager-Tool wird verwendet, um den statischen Hostnamen in der Datei /etc/hostname festzulegen.
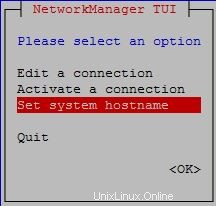
Legen Sie den Hostnamen fest.
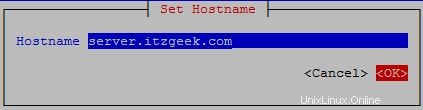
Starten Sie den Hostnamen neu, um den Hostnamenctl zu zwingen, die Änderung des statischen Hostnamens zu bemerken.
[root@client ~]# systemctl restart systemd-hostnamed
Sie können die Änderung des Hostnamens überprüfen.
[root@server ~]# hostname server.itzgeek.com [root@server ~]# cat /etc/hostname server.itzgeek.com [root@server ~]# cat /etc/sysconfig/network # Created by anaconda HOSTNAME=server.itzgeek.com
3. nmcli-Tool
Es kann verwendet werden, um den statischen Hostnamen in der Datei /etc/hostname abzufragen und einzurichten.
Überprüfen Sie den Hostnamen.
[root@server ~]# nmcli general hostname server.itzgeek.com
Ändern Sie den Hostnamen.
[root@server ~]# nmcli general hostname client.itzgeek.com
Starten Sie den Hostnamen neu, um den Hostnamenctl zu zwingen, die Änderung des statischen Hostnamens zu bemerken.
[root@server ~]# systemctl restart systemd-hostnamed
4. Bearbeiten Sie /etc/hostname
Dies ist einfach, erfordert jedoch einen Neustart des Servers, um wirksam zu werden.
Hinweis: Verwenden Sie hostnamectl, um den Hostnamen zu ändern, was viel besser ist als andere Befehle und es nicht erforderlich macht, den Kernel über die Änderung des Hostnamens zu aktualisieren.