Einführung
Ein Hostname ist einfach der Name, den ein Server in einem Netzwerk verwendet. Das Festlegen eines eindeutigen Hostnamens ist eine hervorragende Möglichkeit, verschiedene Server in Ihrem Netzwerk schnell zu finden und zu identifizieren.
Es gibt drei Arten von Hostnamen.
- Die statische Hostname ist die wichtigste und wird in /etc/hostname gespeichert Datei. Dieser Hostname wird zwischen Computern verwendet, um einen bestimmten Server zu identifizieren.
- Der hübsche Hostname bekam seinen Namen, weil es mehr Zeichen und Satzzeichen zulässt. Es ist benutzerfreundlicher, aber da es nicht standardmäßige Zeichen verwendet, ist es nicht für Maschinencode zulässig. Der hübsche Hostname ist in /etc/machine-info gespeichert Verzeichnis.
- Die Vergänglichkeit Hostname wird im Linux-Kernel gepflegt. Es ist dynamisch, was bedeutet, dass es nach einem Neustart verloren geht. Dieser Ansatz kann nützlich sein, wenn Sie einen geringfügigen Job haben, der einen temporären Hostnamen erfordert, aber Sie nicht riskieren möchten, eine dauerhafte Änderung vorzunehmen, die verwirrend sein könnte.
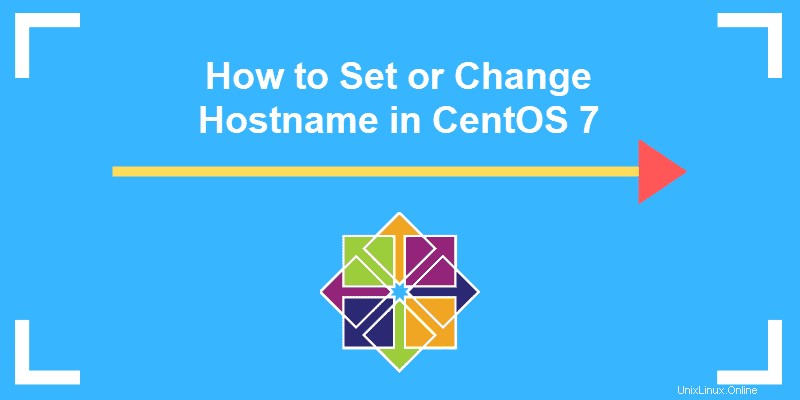
Voraussetzungen
- Server mit CentOS 7
- Zugriff auf ein Benutzerkonto mit Root-Rechten
- Terminal-Fenster (Menü> Anwendungen> Dienstprogramme> Terminal)
- Ein Texteditor wie Vim
So ändern Sie den Centos-Hostnamen
Schritt 1:Vorhandenen Hostnamen prüfen
Bevor Sie beginnen, sollten Sie überprüfen, wie Ihr aktueller Hostname lautet. Geben Sie den folgenden Befehl in die Konsole ein, um dies herauszufinden:
hostnamectlDie Ausgabe sollte den statischen Hostnamen zurückgeben , sowie eine Liste mit anderen Informationen über Ihre Netzwerkkonfiguration und Ihr Betriebssystem.
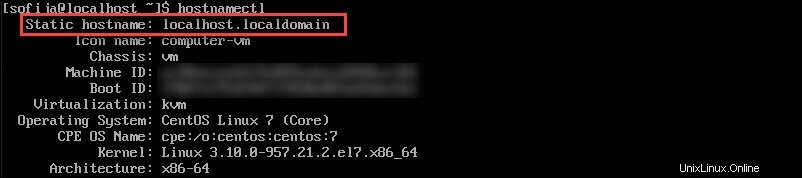
Schritt 2:Legen Sie einen neuen statischen Hostnamen fest
Da CentOS 7 nur vollqualifizierte Domänennamen (FQDNs) zulässt, überprüfen Sie den Hostnamen, den Sie verwenden möchten, noch einmal.
Zulässige Werte sind:
- Kleinbuchstaben a bis z
- Zahlen 0 bis 9
- Punkte und Bindestriche
- Hostnamen müssen zwischen 2 liegen und 63 Zeichen
- Hostnamen müssen mit einer Zahl oder einem Buchstaben beginnen und enden
Geben Sie im Terminal folgenden Befehl ein:
hostnamectl set-hostname my.new-hostname.serverSchritt 3:Überprüfen Sie den Hostnamen
Überprüfen Sie als Nächstes den Hostnamen, indem Sie erneut den folgenden Befehl verwenden:
hostnamectlDie Konsole sollte den neuen Hostnamen anzeigen.
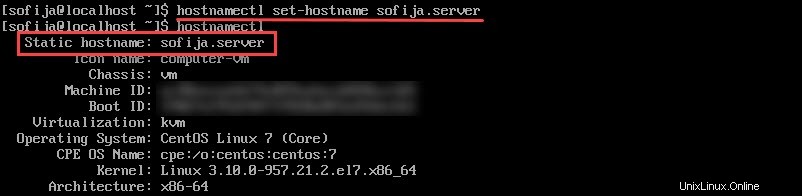
Schritt 4:Bearbeiten Sie die /etc/hosts-Datei
Öffnen Sie zunächst die Hosts-Datei, indem Sie Folgendes eingeben:
sudo vim /etc/hostsSuchen Sie im Texteditor nach der Zeile, die mit 127.0.0.1 beginnt (die IP-Adresse, die sich auf das System bezieht, an dem Sie arbeiten). Es sollte lauten:
127.0.0.1 localhost localhost.localdomain localhost 4 localhost4.localdomain4 old.hostname
Ändern Sie den Eintrag old.hostname zu my.new-hostname.server – und schreiben Sie es genauso wie in Schritt 2.
Speichern die Datei und beenden .
Schritt 5:Hostnamen des CentOS 7-Rechners neu starten und prüfen
Starten Sie Ihr System neu. Öffnen Sie ein Konsolenfenster und führen Sie Folgendes aus:
hostnamectlEs sollte Ihren neuen Hostnamen anzeigen.
Sie können auch Ihren Texteditor verwenden, um Ihre /etc/hostsfile zu öffnen und zu überprüfen . Ihr neuer Hostname sollte immer noch aufgeführt sein.
Schritt 6 (optional):Verwenden eines hübschen Hostnamens
Um einen "hübschen" Hostnamen zu verwenden, geben Sie den folgenden Befehl ein:
hostnamectl set-hostname "My Boss's Hostname"Stellen Sie sicher, dass Sie die Anführungszeichen haben.
Sobald dies abgeschlossen ist, überprüfen Sie den Hostnamen:
hostnamectl statusDie Konsole sollte eine Liste mit Informationen zurückgeben. Überprüfen Sie die Statik Hostname und Hübsch Hostname Linien – sie sollten so aussehen:
Static hostname: mybossshostnamePretty hostname: My Boss's HostnameIndem Sie den Hostnamen in Anführungszeichen setzen, weisen Sie das System an, die komplexen Zeichen in den Anführungszeichen als hübschen Hostnamen zu verwenden.
Dadurch können Sie Zeichenbeschränkungen für statische Hostnamen umgehen.
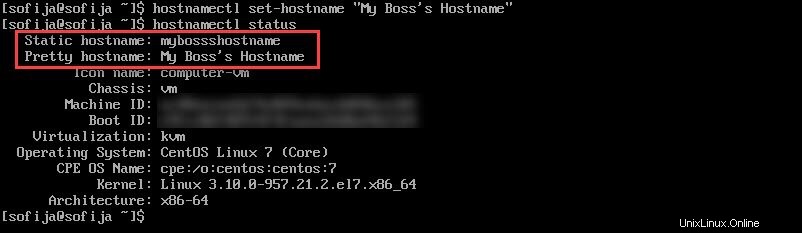
Aber Sie brauchen immer noch einen FQDN-Hostnamen, den der Computer verstehen kann. Glücklicherweise ist CentOS intelligent genug, um alle inakzeptablen Zeichen zu entfernen oder zu ändern und den statischen Hostnamen automatisch wiederzugeben.
Schritt 7 (optional):Festlegen eines vorübergehenden Hostnamens
Öffnen Sie zunächst die Konsole und geben Sie Folgendes ein:
sudo hostnamectl -transient set-hostname temporary.hostname
Sie können den Hostnamen auf die gleiche Weise wie zuvor mit hostnamectl überprüfen oder hostnamectl status Befehl.
Diese Änderung bleibt bestehen, bis Sie den Computer neu starten.
Sie können diesen Befehl mit jeder Art von Hostnamen (Static, Pretty oder Transient) als Option mit dem doppelten Bindestrich verwenden.
Verwenden Sie einfach den doppelten Bindestrich, um anzugeben, was Sie möchten:
sudo hostnamectl --prettyset-hostname "Pretty Hostname"oder
sudo hostnamectl --staticset-hostname temporary.hostname