Im Gegensatz zu CentOS/RHEL 6 funktioniert das manuelle Anhängen von „HOSTNAME=xxxxx“ an die Datei /etc/sysconfig/network und das Neustarten des Systems nicht unter CentOS/RHEL 7, um den Hostnamen zu ändern/einzustellen. Es gibt 4 Möglichkeiten, den Hostnamen in CentOS/RHEL 7 zu ändern:
Sie können eine der folgenden Methoden verwenden, um den Hostnamen zu ändern1. Verwenden Sie das Dienstprogramm zur Steuerung des Hostnamens:hostnamectl
2. Verwenden Sie das NetworkManager-Befehlszeilentool:nmcli
3. Verwenden Sie das NetworkManager Text-Benutzeroberflächen-Tool:nmtui
4. Datei /etc/hostname direkt bearbeiten (danach ist ein Neustart erforderlich)
Hostnamentypen
Wir können 3 Hostnamentypen konfigurieren:CentOS/RHEL 7 :
| Typ des Hostnamens | Beschreibung |
|---|---|
| Statisch | Zugewiesen vom Systemadministrator |
| Dynamisch | Zur Laufzeit vom DHCP- oder mDNS-Server zugewiesen |
| Hübsch | Zugewiesen vom Systemadministrator. Es kann als Beschreibung wie „Oracle DB-Server“ | verwendet werden
Von diesen 3 ist nur der statische Hostname obligatorisch. Andere 2 sind optional.
Methode 1:hostnamectl
So erhalten Sie den aktuellen Hostnamen des Systems:
# hostnamectl status
Static hostname: localhost.localdomain
Icon name: computer
Chassis: n/a
Machine ID: 55cc1c57c7f24ed0b0d352648024cea6
Boot ID: a12ec8e04e6b4534841d14dc8425e38c
Virtualization: vmware
Operating System: CentOS Linux 7 (Core)
CPE OS Name: cpe:/o:centos:centos:7
Kernel: Linux 3.10.0-123.el7.x86_64
Architecture: x86_64 So legen Sie einen neuen Hostnamen (geeklab) für die Maschine fest:
# hostnamectl set-hostname geeklab ## static # hostnamectl set-hostname "Geeks LAB" ## pretty
Melden Sie sich erneut an und überprüfen Sie den neuen Hostnamen:
# hostnamectl
Static hostname: geekslab
Pretty hostname: Geeks LAB
Icon name: computer
Chassis: n/a
Machine ID: 55cc1c57c7f24ed0b0d352648024cea6
Boot ID: a12ec8e04e6b4534841d14dc8425e38c
Virtualization: vmware
Operating System: CentOS Linux 7 (Core)
CPE OS Name: cpe:/o:centos:centos:7
Kernel: Linux 3.10.0-123.el7.x86_64
Architecture: x86_64 Methode 2:nmcli
So zeigen Sie den aktuellen Hostnamen an:
# nmcli general hostname localhost.localdomain
So ändern Sie den Hostnamen in geeklab:
# nmcli general hostname geeklab
Wir müssen den systemd-hostnamed-Dienst neu starten, damit die Änderungen wirksam werden:
# service systemd-hostnamed restart
Melden Sie sich erneut an und bestätigen Sie die Änderung des Hostnamens:
# hostname geeklab
Methode 3:nmtui
Wir können den Hostnamen auch mit dem nmtui-Tool ändern:
nmtui
Wählen Sie die Option zum Festlegen des Hostnamens und drücken Sie die Eingabetaste
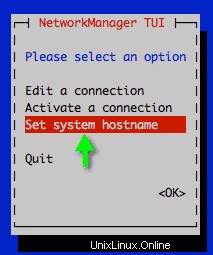
Legen Sie den Hostnamen fest
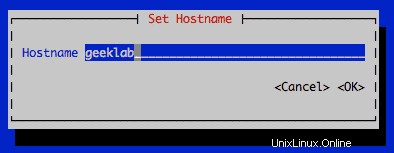
Bestätigen Sie die Änderung des Hostnamens

Starten Sie den systemd-hostnamed-Dienst neu, damit die Änderungen wirksam werden.
# service systemd-hostnamed restart
Melden Sie sich erneut an und überprüfen Sie die Änderung des Hostnamens.
# hostnamectl
Static hostname: geeklab
Icon name: computer
Chassis: n/a
Machine ID: 55cc1c57c7f24ed0b0d352648024cea6
Boot ID: a12ec8e04e6b4534841d14dc8425e38c
Virtualization: vmware
Operating System: CentOS Linux 7 (Core)
CPE OS Name: cpe:/o:centos:centos:7
Kernel: Linux 3.10.0-123.el7.x86_64
Architecture: x86_64 Methode 4:/etc/hostname bearbeiten
Diese Methode erfordert einen Neustart des Systems. Zeigen Sie den aktuellen Inhalt der Datei /etc/hostname.
an# cat /etc/hostname localhost.localdomain
Um den Hostnamen in „geeklab“ zu ändern, ersetzen Sie den Inhalt der Datei /etc/hostname durch „geeklab“
# echo "geeklab" > /etc/hostname # cat /etc/hostname geeklab
Starten Sie das System neu und überprüfen Sie.
# shutdown -r now
# hostname geeklab