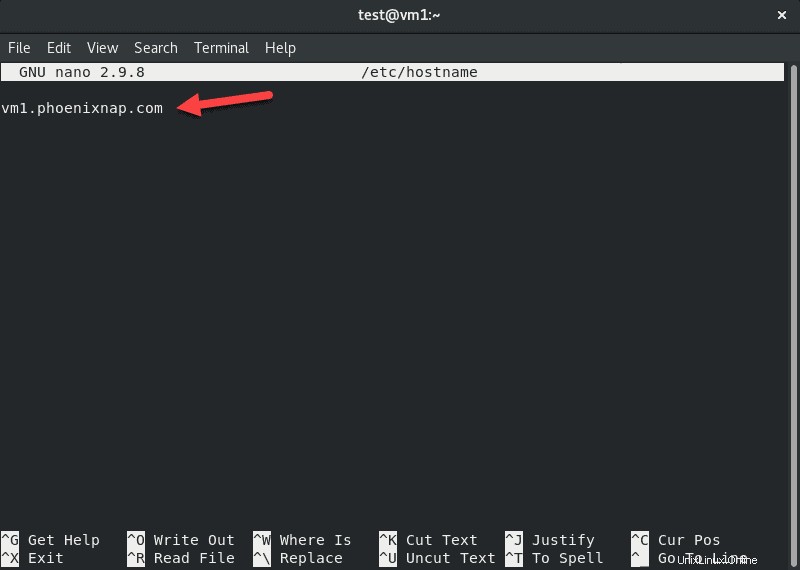Einführung
Der Hostname einer Maschine ist ein Etikett, das ein System in einem einzelnen Netzwerk von einem anderen unterscheidet.
Bei der Installation von Centos 8 legt entweder der Admin einen Hostnamen fest oder es wird automatisch einer erstellt. Der vergebene Systemname ist nicht immer leicht zu merken. Wenn Sie später weitere Computer zum Netzwerk hinzufügen, möchten Sie möglicherweise Hostnamen organisieren.
In diesem Tutorial erfahren Sie, wie Sie den Hostnamen auf Centos 8 / RHEL ändern .
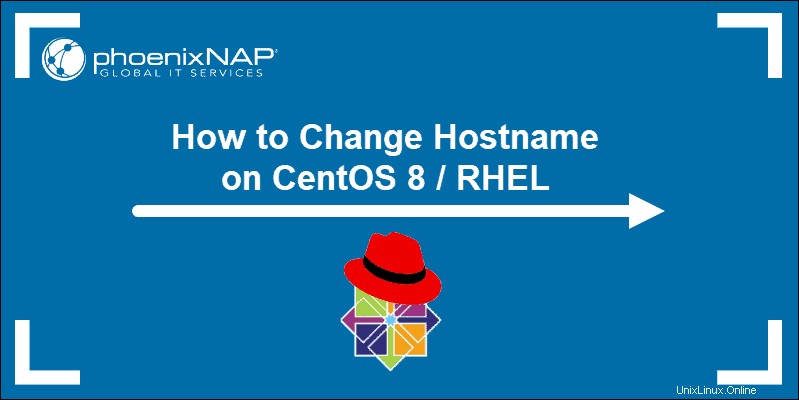
Voraussetzungen
- CentOS 8 / RHEL-System
- Ein Benutzer mit Sudo- oder Root-Berechtigungen
- Zugriff auf ein Terminal oder eine Befehlszeile
- Jeder eingebaute Texteditor
Die Arten von Hostnamen verstehen
Es gibt drei Klassen von Hostnamen:
- Derherkömmliche Hostname , befindet sich unter /etc/hostname . Der Leitfaden konzentriert sich auf diesen Typ.
- Ein vom Menschen lesbarer Hostname die Sonderzeichen zulässt (z. B. Server von pnap ). Das System verwendet es nur als Präsentation für den Benutzer. Es befindet sich in /etc/machine-info Verzeichnis.
- Ein änderbarer Hostname die der Linux-Kernel verwaltet. Standardmäßig ist es dasselbe wie statisch, aber DHCP und mDNS können es ändern, oder Sie können es manuell ändern.
Der statische Hostname ist standardmäßig als localhost definiert , während die anderen beiden separat angegeben werden müssen.
So zeigen Sie den aktuellen Hostnamen an
Um den Hostnamen einer Maschine zu überprüfen, öffnen Sie das Terminal und geben Sie ein:
hostname
Unsere virtuelle Maschine hat den Standard-Hostnamen localhost.localdomain .
Sehen Sie sich unseren Artikel über den Befehl hostname an, um mehr über diesen Befehl und seine Verwendung zu erfahren.
Eine andere Möglichkeit, den statischen Hostnamen zu überprüfen und weitere Details über den Computer zu erhalten, ist die Verwendung von hostnamectl Befehl:
hostnamectl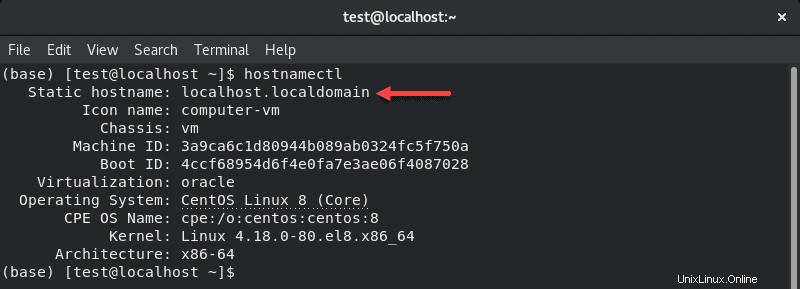
Hostnamen unter CentOS 8 / RHEL ändern, ohne das System neu zu starten
Unter bestimmten Umständen ist das Neustarten einer Maschine keine Option. Es gibt mehrere Methoden, um den Hostnamen auf CentOS 8 oder RHEL zu ändern, ohne den Computer neu starten zu müssen.
Wählen Sie die gewünschte Option aus und melden Sie sich dann ab und wieder an, um sicherzustellen, dass die Änderungen wirksam werden.
Verwenden Sie hostnamectl, um den Hostnamen zu ändern
Der hostnamectl Mit dem Tool können Sie alle Klassen von Hostnamen festlegen. Der Befehl funktioniert auch auf anderen Linux-Distributionen, nicht nur CentOS / RHEL.
Festlegen des statischen Hostnamens mit hostnamectl
Die Syntax zum Festlegen eines statischen Hostnamens mit hostnamectl lautet:
sudo hostnamectl set-hostname host.domainBeispielsweise ändern wir den Hostnamen in vm1.phoenixnap.com :
sudo hostnamectl set-hostname vm1.phoenixnap.comDas Terminal gibt eine neue Zeile zurück. Verwenden Sie eine der beiden erwähnten Methoden, um zu überprüfen, ob der Hostname geändert wurde:

Setzen Sie den hübschen Hostnamen mit hostnamectl
Um den hübschen Hostnamen zu ändern, hängen Sie --pretty an zum Befehl:
sudo hostnamectl set-hostname "New Pretty Hostname" --prettyZum Beispiel:
sudo hostnamectl set-hostname "PNAP's Test VM" --pretty
Geben Sie hostnamectl ein um die Änderungen zu überprüfen:
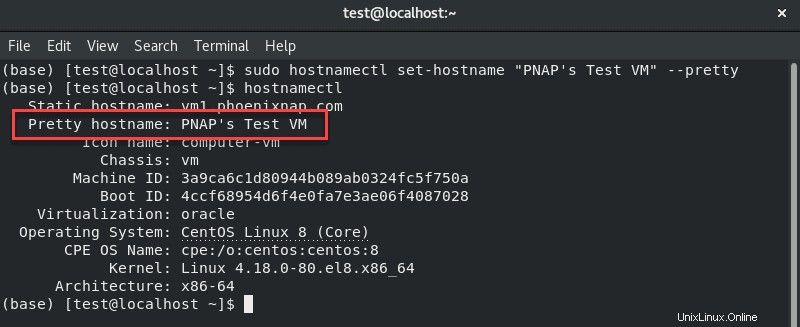
Setzen Sie den vorübergehenden Hostnamen mit hostnamectl
Legen Sie nach dem Muster aus dem vorherigen Beispiel einen vorübergehenden Hostnamen fest durch Hinzufügen von --transient zum Befehl.
Zum Beispiel:
sudo hostnamectl set-hostname testvm1.phoenixnap.com
Überprüfen Sie die Änderungen mit hostnamectl :
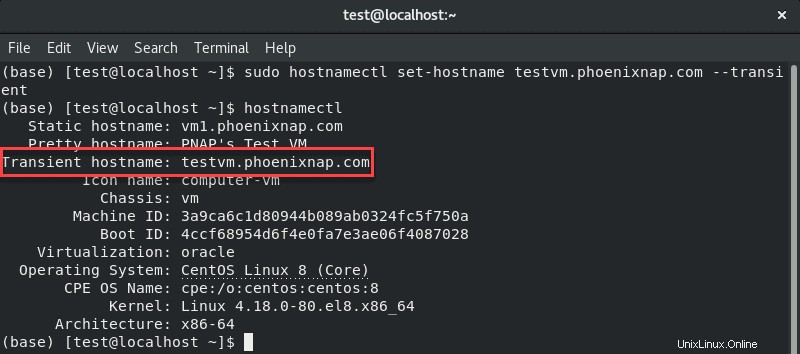
Verwenden Sie nmtui, um den Hostnamen zu ändern
Starten Sie die NetworkManager-TUI mit nmtui Befehl zum Ändern des Hostnamens. Dies ist nicht die Hauptfunktion des Tools, aber es ermöglicht Benutzern, einen neuen Hostnamen festzulegen.
1. Geben Sie in einem Terminalfenster Folgendes ein:
nmtuiDas Tool wird im selben Fenster geöffnet.
2. Wählen Sie System-Hostnamen festlegen mit den Pfeiltasten der Tastatur.
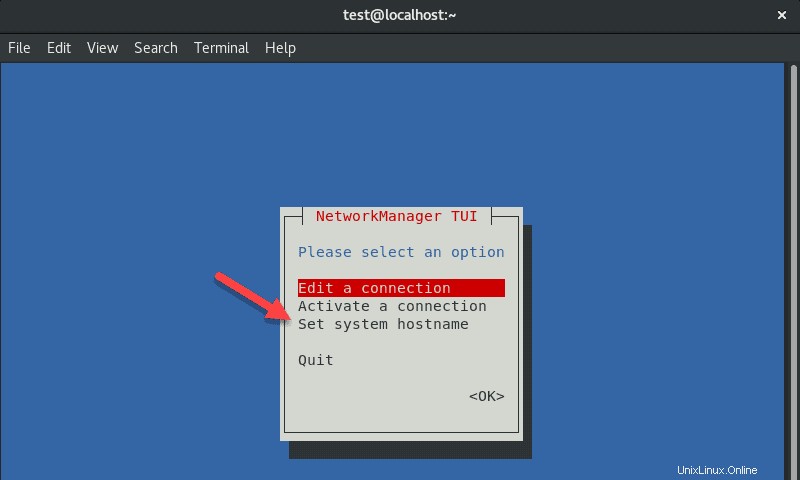
3. Geben Sie den gewünschten Hostnamen ein und wählen Sie
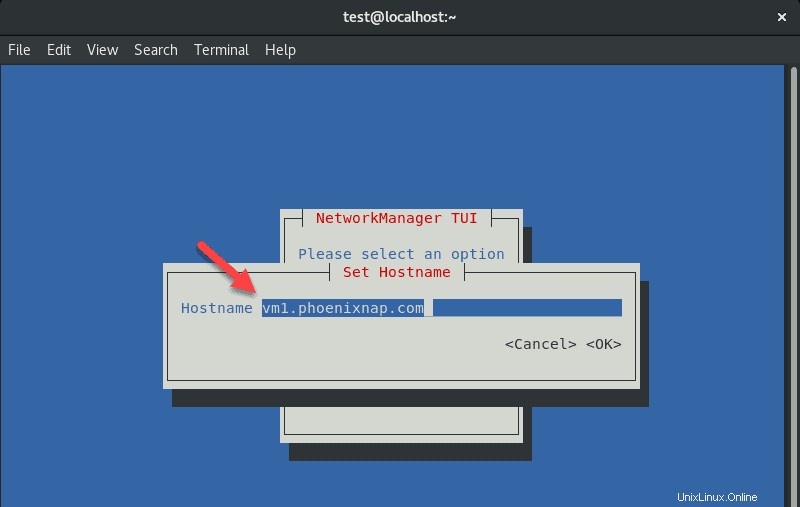
4. Geben Sie Ihr Passwort ein Wenn Sie dazu aufgefordert werden, bestätigen Sie die Änderungen.
5. Beenden das Werkzeug.
6. Möglicherweise müssen Sie system-hostnamed neu starten um die Änderungen zu übernehmen:
sudo systemctl restart system-hostnamedSie haben den Hostnamen auf Ihrem CentOS 8- oder RHEL-Computer erfolgreich geändert.
Verwenden Sie nmcli, um den Hostnamen zu ändern
Die nmcli Tool wird auch verwendet, um den NetworkManager zu steuern, aber ohne die GUI.
Der Befehl zum Ändern des Hostnamens mit nmcli ist:
sudo nmcli g hostname newhostname.domainZum Beispiel:
sudo nmcli g hostname vm.phoenixnap.com
Starten Sie sytemd-hostanmed neu um die Änderungen zu übernehmen:
sudo systemctl restart system-hostnamed
Überprüfen Sie den Hostnamen mit einer der zuvor erwähnten Methoden. In diesem Fall verwenden wir nmcli um den Hostnamen zu überprüfen:
sudo nmcli g hostnameHostnamen durch Bearbeiten der Datei /etc/hostname festlegen (Neustart erforderlich)
Wenn Sie daran gewöhnt sind, Systemdateien zu bearbeiten, ändern Sie den Hostnamen, indem Sie die folgenden Änderungen vornehmen:
1. Öffnen Sie /etc/hostname Datei mit Ihrem bevorzugten Texteditor. In diesem Beispiel verwenden wir nano:
sudo nano /etc/hostname2. Ändern Sie den aktuellen Hostnamen in den gewünschten Hostnamen.
3. Speichern Sie die Änderungen und beenden Sie den Editor.
4. Starten Sie das System neu, um die Änderungen zu übernehmen.