Der Systemname, auch bekannt als Hostname, wird häufig während der Installation des Betriebssystems vom Systemadministrator oder vom Systembuild-Administrator festgelegt. Aber manchmal müssen wir den Hostnamen von Servern für unsere Anforderungen ändern.
Diese Anleitung hilft Ihnen beim Festlegen/Ändern des Hostnamens in CentOS 8 / RHEL 8.
Der Hostname kann sein,
- 64 Zeichen in einer Länge
- FQDN wird empfohlen
- Besteht aus a–z, A–Z, 0–9, „-“, „_“ und „.“ nur
Hostnamen in CentOS 8 / RHEL 8 ändern
Wir können den Hostnamen mit verschiedenen Methoden ändern.
1. Verwenden des Befehls hostnamectl
2. Verwendung des nmtui-Tools
3. /etc/hostname-Datei bearbeiten
Bevor Sie den Hostnamen ändern, überprüfen wir den aktuellen Hostnamen.
[root@localhost ~]# hostname
Ausgabe:
localhost.localdomain
hostnamectl-Befehl
hostnamectl wird verwendet, um den Hostnamen zu ändern, ohne das System neu zu starten.
Verwenden Sie hostnamectl, um den Hostnamen zu ändern, da dies weitaus besser ist als andere Methoden und es nicht erforderlich ist, den Kernel über die Änderung des Hostnamens zu aktualisieren.
[root@localhost ~]# hostnamectl status
Ausgabe:
Static hostname: localhost.localdomain
Icon name: computer-vm
Chassis: vm
Machine ID: a35862c3f73f451cbdf15fd2336fefcb
Boot ID: 7e4c96cea89f40b8817d9a9cae1bc82d
Virtualization: oracle
Operating System: CentOS Linux 8 (Core)
CPE OS Name: cpe:/o:centos:centos:8
Kernel: Linux 4.18.0-80.el8.x86_64
Architecture: x86-64
Legen Sie den Hostnamen fest.
[root@localhost ~]# hostnamectl set-hostname client.itzgeek.local
Überprüfen Sie den Hostnamen erneut (Schließen Sie die Sitzung und öffnen Sie eine neue Sitzung mit Putty oder Konsole)
[root@client ~]# hostnamectl status
Ausgabe:
Static hostname: client.itzgeek.local
Icon name: computer-vm
Chassis: vm
Machine ID: a35862c3f73f451cbdf15fd2336fefcb
Boot ID: 7e4c96cea89f40b8817d9a9cae1bc82d
Virtualization: oracle
Operating System: CentOS Linux 8 (Core)
CPE OS Name: cpe:/o:centos:centos:8
Kernel: Linux 4.18.0-80.el8.x86_64
Architecture: x86-64
ODER
[root@client ~]# hostname
Ausgabe:
client.itzgeek.local
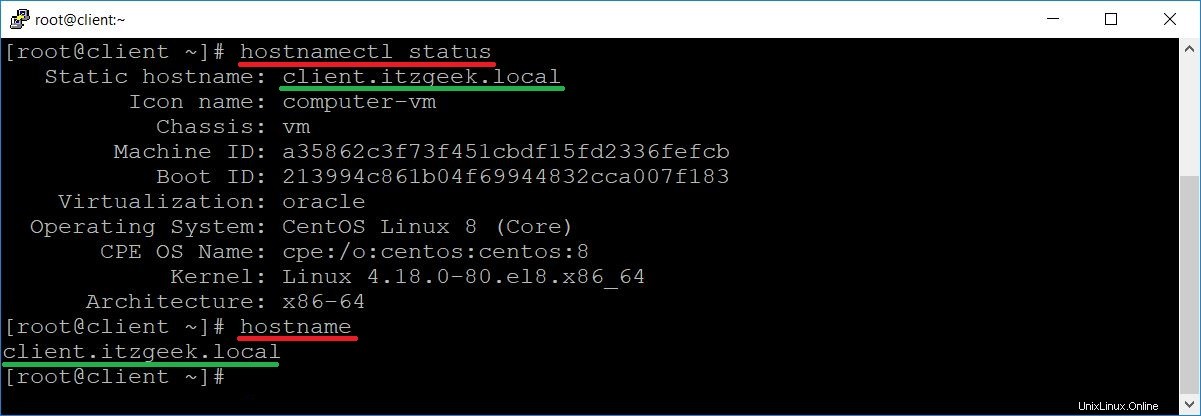
nmtui-Tool
Das NetworkManager-Tool (yum install -y NetworkManager-tui) wird verwendet, um den statischen Hostnamen in der Datei /etc/hostname festzulegen.
nmtui
Wählen Sie Hostnamen festlegen
aus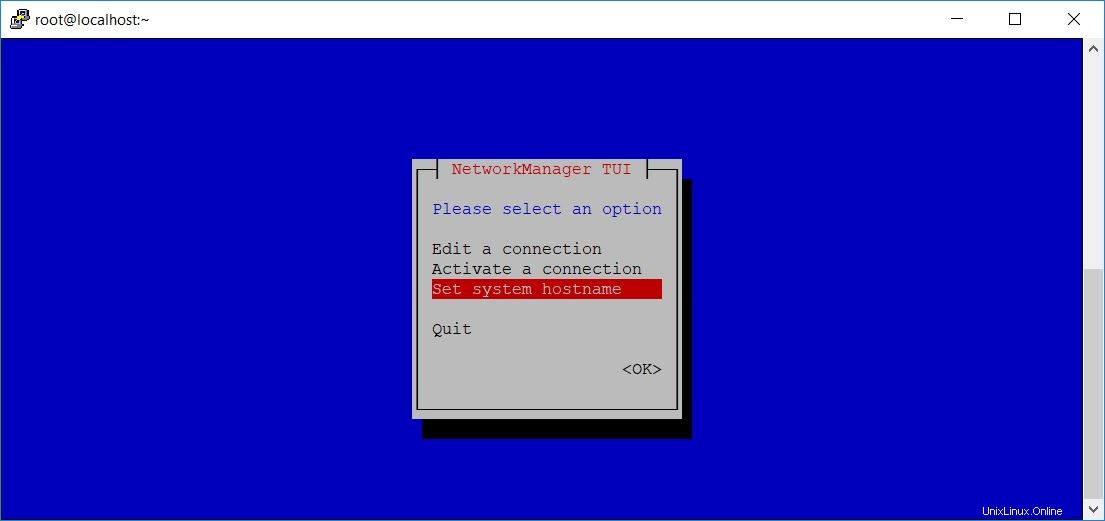
Legen Sie den Hostnamen fest.
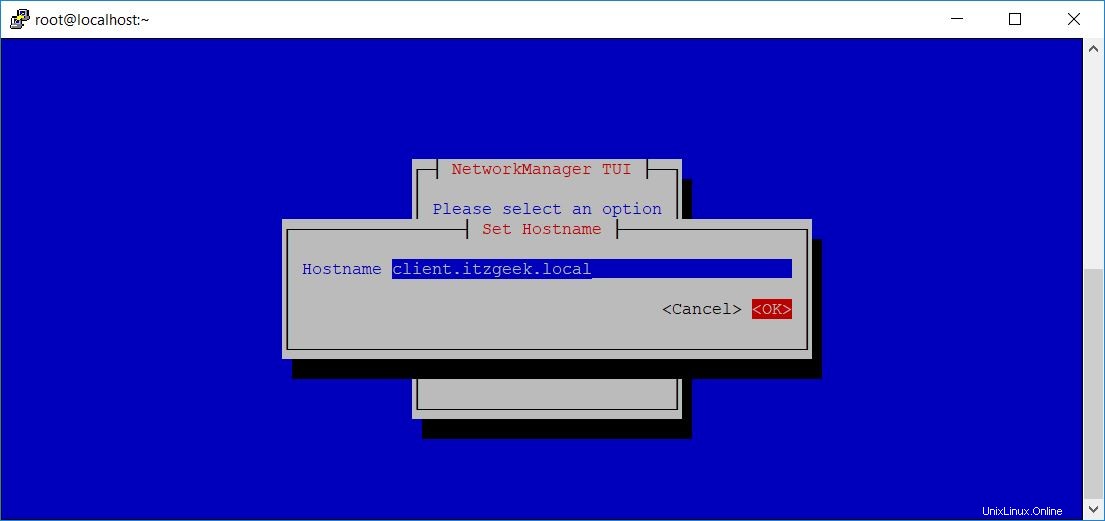
Hostname wurde festgelegt.
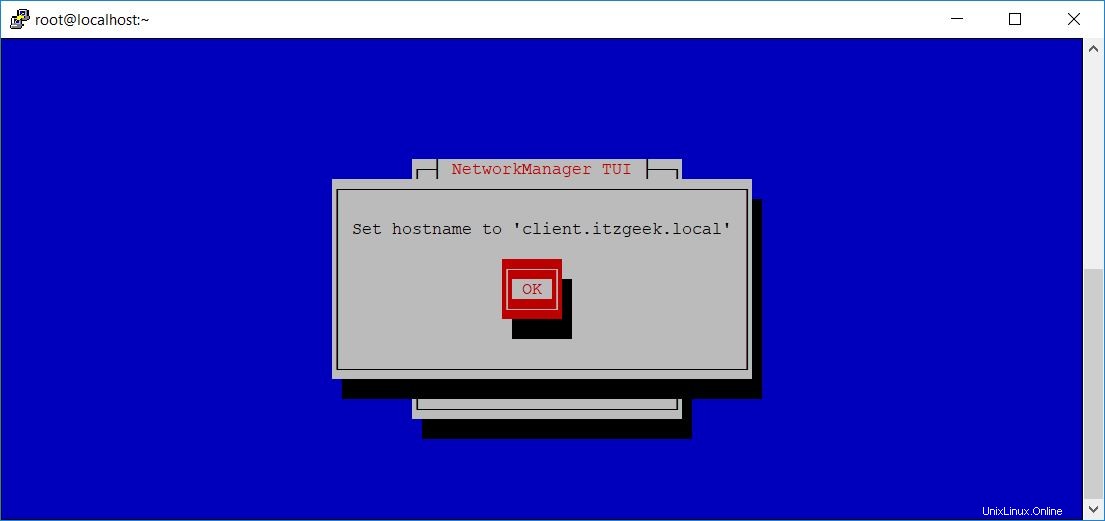
Beenden Sie das Tool.
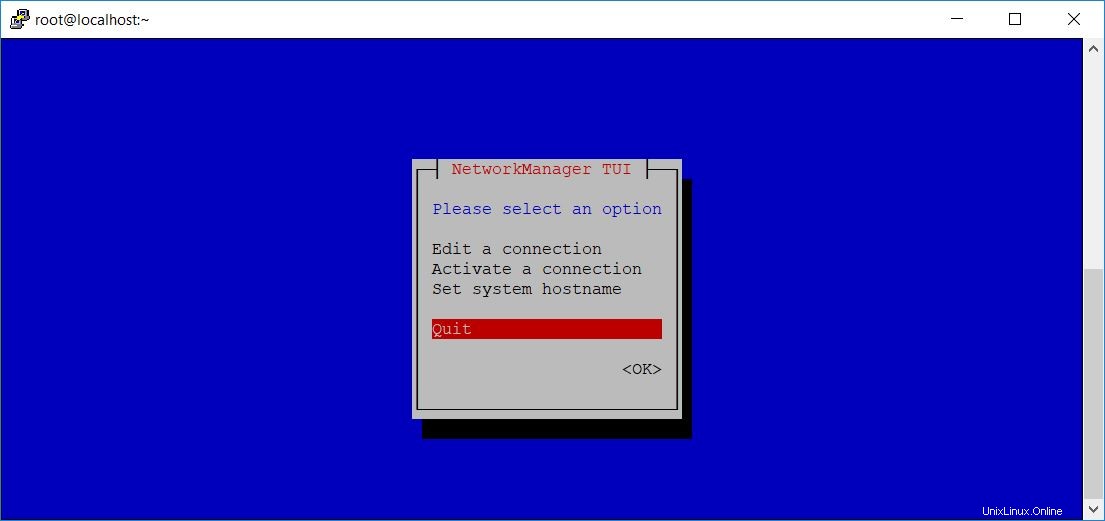
Überprüfen Sie den Hostnamen mit den folgenden Befehlen.
[root@localhost ~]# hostname client.itzgeek.local
[root@localhost ~]# cat /etc/hostname client.itzgeek.local
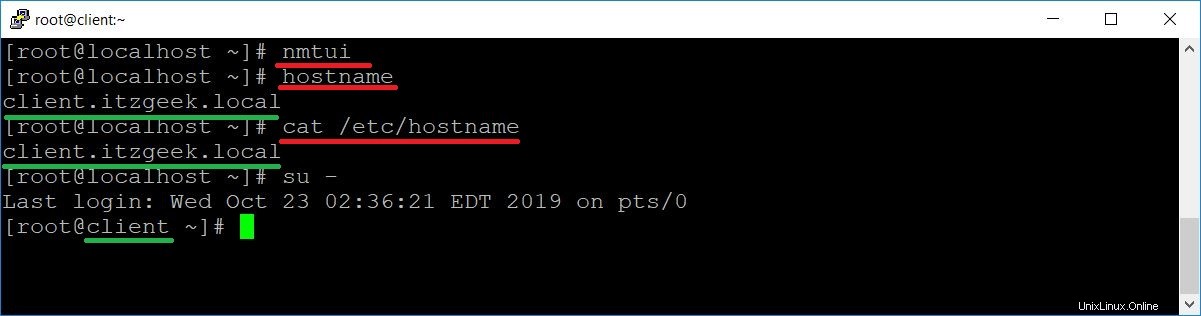
/etc/hostname-Datei
Diese Methode ist einfach, erfordert aber einen Neustart des Servers, um wirksam zu werden.
Bearbeiten Sie die Datei /etc/hostname.
vi /etc/hostname
Fügen Sie den Hostnamen wie unten gezeigt hinzu.
client.itzgeek.local
Starten Sie die Maschine neu, um den Kernel über die Änderung des Hostnamens zu aktualisieren.
reboot
Schlussfolgerung
Das ist alles. Bitte teilen Sie uns Ihr Feedback im Kommentarbereich mit.