PostgreSQL ist ein relationales Open-Source-Datenbankverwaltungssystem, das dazu beigetragen hat, die Welt der Anwendungsentwicklung mit fortschrittlichen, SQL-kompatiblen Lösungen zu formen. Der Hauptvorteil der Verwendung von PostgreSQL besteht darin, dass es aufgrund seiner Stabilität nur einen sehr geringen Wartungsaufwand erfordert. Die auf PostgreSQL basierenden Anwendungen haben im Vergleich zu anderen Datenbankverwaltungssystemen niedrige Betriebskosten. Es ist so konzipiert, dass es erweiterbar ist, sodass Sie Ihre eigenen Datentypen, Indextypen, funktionalen Sprachen usw. definieren können.
PhpPgAdmin ist eine webbasierte GUI-Anwendung, die die Verwaltung Ihrer PostgreSQL-Datenbanken vereinfacht. Mit phpPgAdmin können Sie Datenbanken, Tabellen und Einträge hinzufügen, entfernen und verwalten; Ausführen spezifischer SQL-Abfragen, Sichern der Datenbank, Suchen und Importieren von Datensätzen und vieles mehr.
In diesem Tutorial lernen wir, wie man phpPgAdmin installiert auf CentOS 7 .
Voraussetzungen
Bevor Sie mit der Installation von PotgreSQL und phpPgAdmin beginnen, stellen Sie sicher, dass Sie Root-Zugriff auf Ihren CentOS-Server haben und mit dem Internet verbunden sind, um die Pakete herunterzuladen.
Führen Sie nach der Anmeldung bei Ihrem Server den folgenden Befehl aus, um Ihren Centos 7-Server mit den neuesten Patches zu aktualisieren.
# yum updateWenn Sie PostgreSQL und phpPgAdmin in einer Produktionsumgebung mit aktivierter Firewall und SELinux einrichten, stellen Sie sicher, dass Sie die folgenden Standardports zulassen, die für PostgreSQL und Apache verwendet werden.
# firewall-cmd --permanent --add-port=5432/tcp
# firewall-cmd --permanent --add-port=80/tcp
# firewall-cmd --reloadFühren Sie den folgenden Befehl aus, um in SELinux zuzulassen.
# setsebool -P httpd_can_network_connect_db 1PostgreSQL-Installation
Standardmäßig wird Centos 7 mit PostgreSQL Version 9.2.1 geliefert, die mit dem einfachen Befehl yum installiert werden kann, während die aktuelle neueste PostgreSQL-Version 9.4.5 ist. In diesem Tutorial installieren wir also die neueste Version von PostgreSQL mithilfe des PostgreSQL-Yum-Repositorys.
PostgreSQL-Repository installieren
Um das neueste Yum-Repository für das neueste PostgreSQL-Paket zu erhalten, öffnen Sie die PostgreSQL-Download-Seite oder kopieren Sie den Link und führen Sie den folgenden wget-Befehl aus.
# wget http://yum.postgresql.org/9.4/redhat/rhel-7-x86_64/pgdg-redhat94-9.4-1.noarch.rpm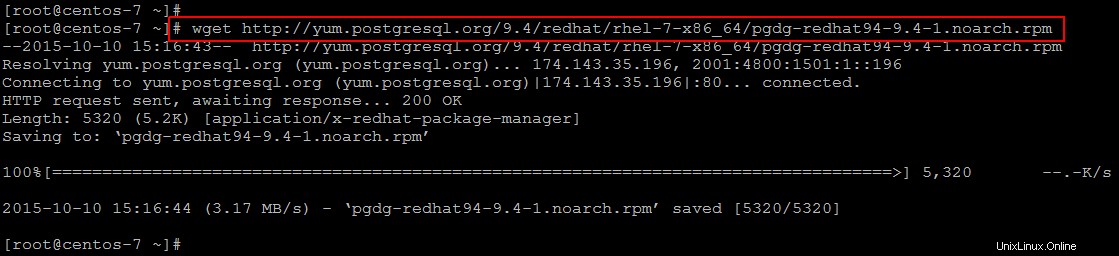
Nach dem Herunterladen des RPM-Repositorys müssen wir dieses RPM-Repository zuerst installieren, bevor wir die PostgreSQL-Installation mit dem folgenden Befehl starten.
# rpm -i pgdg-redhat94-9.4-1.noarch.rpm
# yum install postgresql94-server postgresql94-contrib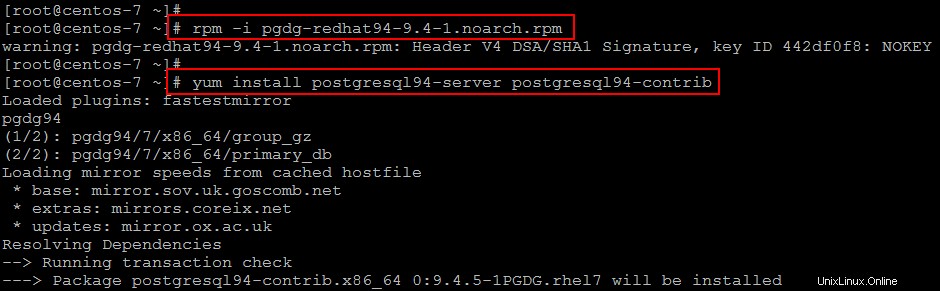
Nach dem Ausführen des obigen Befehls wird eine Reihe der folgenden Pakete installiert, einschließlich einiger Abhängigkeiten. Um mit dem Installationsvorgang fortzufahren, drücken Sie die Taste "Y", um wie gezeigt fortzufahren.
Dependencies Resolved
========================================================================================
Package Arch Version Repository Size
========================================================================================
Installing:
postgresql94-contrib x86_64 9.4.5-1PGDG.rhel7 pgdg94 610 k
postgresql94-server x86_64 9.4.5-1PGDG.rhel7 pgdg94 3.8 M
Installing for dependencies:
libxslt x86_64 1.1.28-5.el7 base 242 k
postgresql94 x86_64 9.4.5-1PGDG.rhel7 pgdg94 1.0 M
postgresql94-libs x86_64 9.4.5-1PGDG.rhel7 pgdg94 209 k
Transaction Summary
=======================================================================================
Install 2 Packages (+3 Dependent packages)
Total download size: 5.9 M
Installed size: 25 M
Is this ok [y/d/N]: yFühren Sie nach Abschluss der Installation den folgenden Befehl aus, um die Datenbank zu initialisieren.
# /usr/pgsql-9.4/bin/postgresql94-setup initdb
Initializing database ... OKDatenbankdienst starten
Um den PostgreSQL-Dienst zu starten und ihn für die automatische Aktivierung beim Booten zu konfigurieren, führen Sie die folgenden Befehle aus und überprüfen Sie dann den Status, er sollte aktiv und aktiviert sein.
# systemctl start postgresql-9.4
# systemctl enable postgresql-9.4
Verwenden der PostgreSQL-Befehlszeile
Während des Installationsvorgangs wurde standardmäßig ein neuer Benutzer mit dem Namen "postgres" erstellt, der für die Verwaltung von PostgreSQL-Datenbanken verwendet wird.
Lassen Sie uns den Benutzer zum PostgreSQL-Benutzer wechseln und eine Verbindung zur PostgreSQL-Befehlszeilenschnittstelle herstellen, um Ihre Datenbank zu verwalten.
# su - postgres
-bash-4.2$ psql
psql (9.4.5)
Type "help" for help.Sie können weitere Hilfe zur Verwendung der PostgreSQL-Datenbank erhalten, indem Sie den Befehl help eingeben, wie in der Abbildung gezeigt.
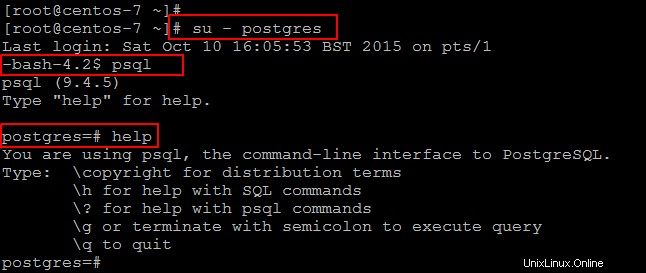
Führen Sie den folgenden Befehl aus, um das Standardkennwort des Postgres-Benutzers zu aktualisieren.
postgres=# \password postgres
Enter new password:*****
Enter it again:*****Jetzt erstellen wir einen neuen Benutzer und eine neue Datenbank mit der PostgreSQL-Befehlszeile. Führen wir dazu die folgenden Befehle aus.
[root@centos-7 ~]# su - postgres
Last login: Sat Oct 10 19:26:10 BST 2015 on pts/1
-bash-4.2$ createuser kashif
-bash-4.2$ createdb testdb
-bash-4.2$ psql
postgres=# alter user kashif with encrypted password 'kashif123';
ALTER ROLE
postgres=# grant all privileges on database testdb to kashif;
GRANTUm alle auf Ihrem System erstellten Datenbanken aufzulisten, verwenden Sie den Befehl "\list" oder "\l", und um eine Verbindung zu einer Datenbank herzustellen, verwenden Sie "\c db_name", wie unten gezeigt.
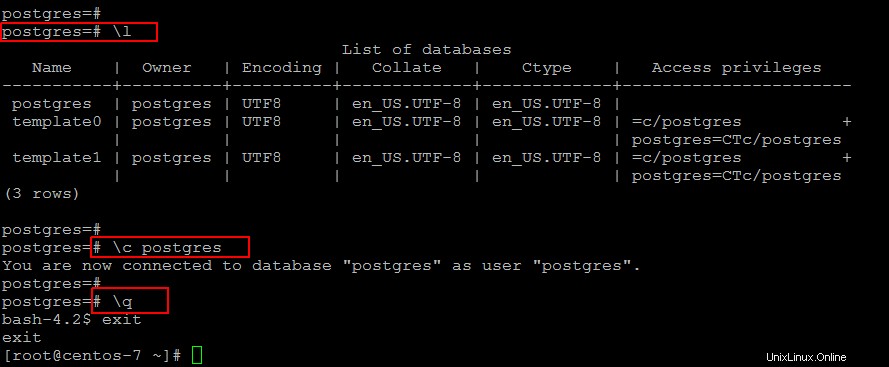
Installation von phpPgAdmin
In diesem Abschnitt richten wir nun ein webbasiertes PostgreSQL-Verwaltungstool ein. Dazu müssen wir zuerst seine Pakete installieren, was mit dem folgenden yum-Befehl erledigt werden kann.
# yum install phpPgAdmin httpdNachdem Sie diesen Befehl ausgeführt haben, sehen Sie eine Reihe von Abhängigkeiten, die für die Installation des phpPgadmin- und Apache-Webservers erforderlich sind. Um fortzufahren, wählen Sie die Taste "Y", um die Änderungen zu akzeptieren und die Installation abzuschließen.
Dependencies Resolved
=======================================================================================
Package Arch Version Repository Size
=======================================================================================
Installing:
httpd x86_64 2.4.6-31.el7.centos.1 updates 2.7 M
phpPgAdmin noarch 5.1-2.rhel7 pgdg94 658 k
Installing for dependencies:
apr x86_64 1.4.8-3.el7 base 103 k
apr-util x86_64 1.5.2-6.el7 base 92 k
httpd-tools x86_64 2.4.6-31.el7.centos.1 updates 79 k
libzip x86_64 0.10.1-8.el7 base 48 k
mailcap noarch 2.1.41-2.el7 base 31 k
php x86_64 5.4.16-36.el7_1 updates 1.4 M
php-cli x86_64 5.4.16-36.el7_1 updates 2.7 M
php-common x86_64 5.4.16-36.el7_1 updates 563 k
php-pdo x86_64 5.4.16-36.el7_1 updates 97 k
php-pgsql x86_64 5.4.16-36.el7_1 updates 84 k
Transaction Summary
=======================================================================================
Install 2 Packages (+10 Dependent packages)
Total download size: 8.5 M
Installed size: 30 M
Is this ok [y/d/N]:yphpPgAdmin-Konfiguration
Nach der Installation der erforderlichen Pakete konfigurieren wir phpPgAdmin mit den erforderlichen Parametern, um den Zugriff vom entfernten Standort zu ermöglichen, da standardmäßig nur über localhost darauf zugegriffen werden kann.
# vim /etc/httpd/conf.d/phpPgAdmin.conf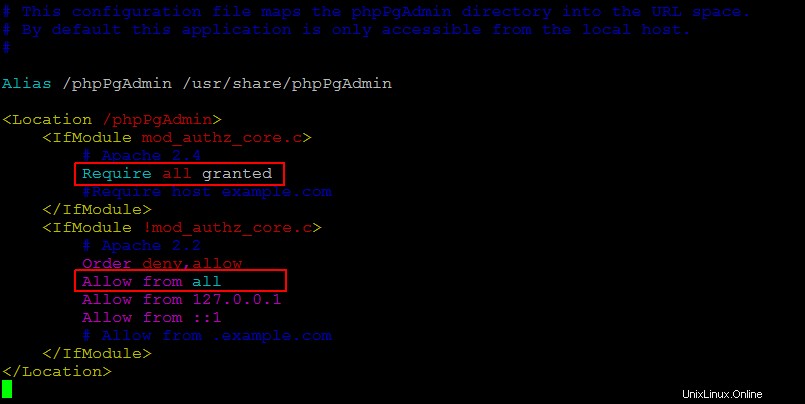
Öffnen Sie nun die folgende Konfigurationsdatei mit einem beliebigen Editor und lesen Sie sie sorgfältig durch, bevor Sie Änderungen daran vornehmen. Die meisten Parameter und diese Datei sind gut erklärt und konfiguriert, aber wir müssen nur einige der folgenden Parameter aktualisieren.
# vim /var/lib/pgsql/9.4/data/pg_hba.conf
# vim /var/lib/pgsql/9.4/data/postgresql.conf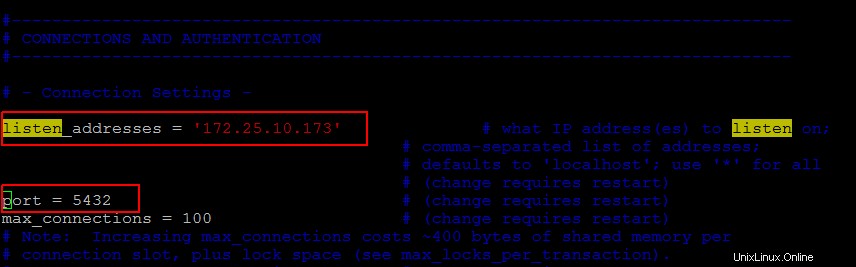
# vim /etc/phpPgAdmin/config.inc.php// Hostname or IP address for server. Use '' for UNIX domain socket.
// use 'localhost' for TCP/IP connection on this computer
$conf['servers'][0]['host'] = 'localhost';
// Database port on server (5432 is the PostgreSQL default)
$conf['servers'][0]['port'] = 5432;
$conf['owned_only'] = true;Speichern Sie die Änderungen und starten Sie dann beide Dienste von PostgreSQL und Apache neu.
# systemctl restart postgresql-9.4
# systemctl restart httpdphpPgAdmin-Webkonsole
Lassen Sie uns die folgende URL öffnen, um wie unten gezeigt auf die phpPgAdmin-Konsole zuzugreifen.
http://your_servers_ip/phpPgAdmin/
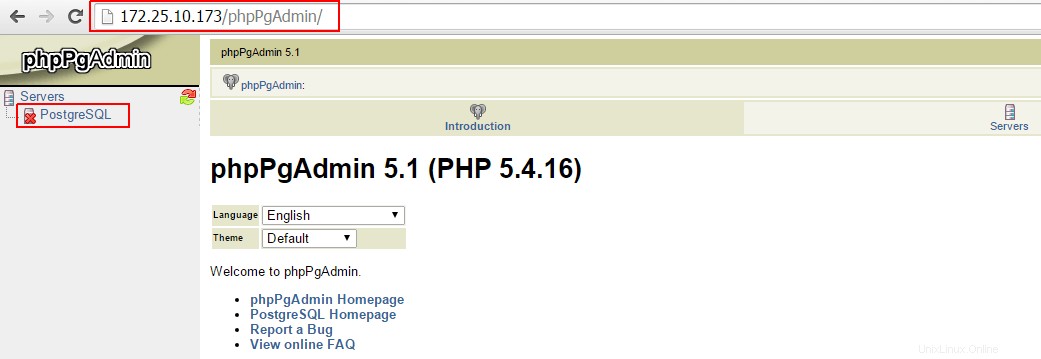
Um sich bei PostgreSQL anzumelden, klicken Sie einfach wie gezeigt auf das Symbol oben links und geben Sie Ihre zuvor erstellten Anmeldeinformationen ein.
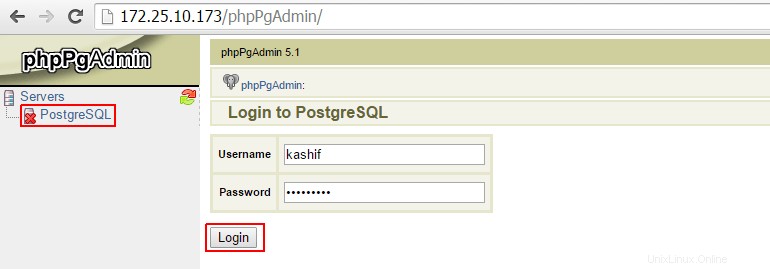
Nach erfolgreicher Anmeldung erhalten Sie Zugriff zum Erstellen und Verwalten Ihrer Datenbanken über die phpPgAdmin-Konsole.

Schlussfolgerung
Am Ende dieses Artikels haben Sie etwas über die Installation und Konfiguration von PostgreSQL mit phpPgAdmin unter CentOS 7 gelernt. Dennoch war dies der erste Schritt in die Welt von PostgreSQL, da es viele Funktionen gibt, an denen Sie arbeiten müssen verfügt über viele großartige Funktionen wie Point-in-Time-Recovery, Tablespaces, asynchrone Replikation, Multi-Version Concurrency Control (MVCC) und Write-Ahead-Protokollierung für Fehlertoleranz. Wir hoffen daher, dass Sie diesen Artikel sehr hilfreich finden, um mit der Datenbankverwaltung mit PostgreSQL zu beginnen.