phpPgAdmin ist ein kostenloses webbasiertes Verwaltungstool zum Verwalten von PostgreSQL-Datenbanken und ist phpMyAdmin, einem webbasierten Tool zum Verwalten von MySQL (MariaDB), sehr ähnlich.
Sie können damit Aktivitäten wie das Erstellen, Ändern und Löschen von Datenbanken, Tabellen, Ansichten, Feldern und Indizes über einen Webbrowser ausführen. Es ermöglicht Ihnen auch, Abfragen auf Datenbanken direkt von der Weboberfläche aus auszuführen.
Hier werden wir sehen, wie man phpPgAdmin auf Debian 11 / Debian 10 installiert.
Voraussetzungen
PostgreSQL installieren
Auf Ihrem System muss eine PostgreSQL-Instanz laufen, bevor Sie phpPgAdmin einrichten.
LESEN :PostgreSQL auf Debian 11 / Debian 10 installieren
Überprüfen Sie nach der Installation den Status des PostgreSQL-Dienstes.
sudo systemctl status postgresql
Ausgabe:
● postgresql.service - PostgreSQL RDBMS geladen:geladen (/lib/systemd/system/postgresql.service; aktiviert; Herstellervoreinstellung:aktiviert) Aktiv:aktiv (beendet) seit Mi 20.09.2021 08:32:44 CDT; vor 2s Prozess:5122 ExecStart=/bin/true (Code=beendet, Status=0/ERFOLG) Haupt-PID:5122 (Code=beendet, Status=0/ERFOLG) CPU:2msOct 20 08:32:44 debian11.itzgeek. local systemd[1]:Starte PostgreSQL RDBMS ... 20. Oktober 08:32:44 debian11.itzgeek.local systemd[1]:Fertige PostgreSQL RDBMS.
Datenbank und Benutzer erstellen
Standardmäßig können Sie sich nicht als PostgreSQL-Datenbank-Root-Benutzer postgres anmelden aus Sicherheitsgründen von phpPgAdmin. Erstellen Sie also einen Benutzer und eine Datenbank, um phpPgAdmin zu testen.
Installieren Sie phpPgAdmin auf Debian 11
phpPgAdmin ist im Debian OS-Repository verfügbar. Sie können es also mit apt installieren Befehl.
sudo apt install -y phppgadmin apache2
phpPgAdmin konfigurieren
Bevor Sie auf phpPgAdmin zugreifen, müssen Sie die Konfigurationsdatei von phpPgAdmin bearbeiten, um PostgreSQL-Instanzen hinzuzufügen.
sudo nano /etc/phppgadmin/config.inc.php
Fügen Sie nun Ihre PostgreSQL-Instanzen wie unten gezeigt hinzu. Sie können auch weitere PostgreSQL-Instanzen mit ([‘servers’][0], [‘servers’][1], etc..) hinzufügen und sie über eine einzige phpPgAdmin-Oberfläche verwalten.
// Anzeigename für den Server auf dem Anmeldebildschirm $conf['servers'][0]['desc'] ='PostgreSQL 13 '; // Hostname oder IP-Adresse für den Server. Verwenden Sie '' für UNIX-Domain-Sockets. // 'localhost' für TCP/IP-Verbindung auf diesem Computer verwenden $conf['servers'][0]['host'] ='localhost '; // Datenbankport auf dem Server (5432 ist der PostgreSQL-Standard) $conf['servers'][0]['port'] =5432;
Wie ich bereits sagte, erlaubt phpPgAdmin Benutzern nicht, sich ohne Passwort oder bestimmte Benutzernamen (pgsql, postgres, root, administrator) anzumelden.
Um diese zusätzliche Sicherheit außer Kraft zu setzen, ändern Sie sie in "false".
$conf['extra_login_security'] =false;
Sie können den Benutzern mit der folgenden Einstellung als zusätzliche Sicherheit ermöglichen, nur Datenbanken aufzulisten, die sie besitzen. Andere Benutzer können jedoch weiterhin die Daten (aus anderen Datenbanken) mithilfe von SQL-Abfragen abrufen.
$conf['owned_only'] =true;
Apache VirtualHost aktivieren
Standardmäßig kann auf phpPgAdmin nur vom localhost aus zugegriffen werden. Um also von externen Rechnern aus auf die phpPgAdmin-Weboberfläche zugreifen zu können, müssen Sie die Apache-Konfigurationsdatei bearbeiten und den virtuellen Host aktualisieren.
sudo nano /etc/apache2/conf-enabled/phppgadmin.conf
Die Standardkonfiguration sieht wie folgt aus.
Kommentieren Sie Require local aus Zeile und fügen Sie Alle gewährten Anforderungen erfordern hinzu direkt unterhalb der kommentierten Zeile.
Es wird wie unten aussehen, nachdem Sie die Zeile geändert haben.
Starten Sie den Apache-Dienst neu.
sudo systemctl reset apache2
Zugriff auf phpPgAdmin
Greifen Sie nun über Ihren Webbrowser auf phpPgAdmin zu, die URL lautet
http://ihre.ip.addr.ess/phppgadminKlicken Sie auf den im linken Bereich aufgeführten PostgreSQL-Server, um sich bei Ihrer PostgreSQL-Instanz anzumelden. Geben Sie als Nächstes Ihren Datenbank-Benutzernamen und Ihr Passwort ein, um sich bei phpPgAdmin anzumelden.
Nach erfolgreicher Anmeldung erhalten Sie nun die Datenbanken.
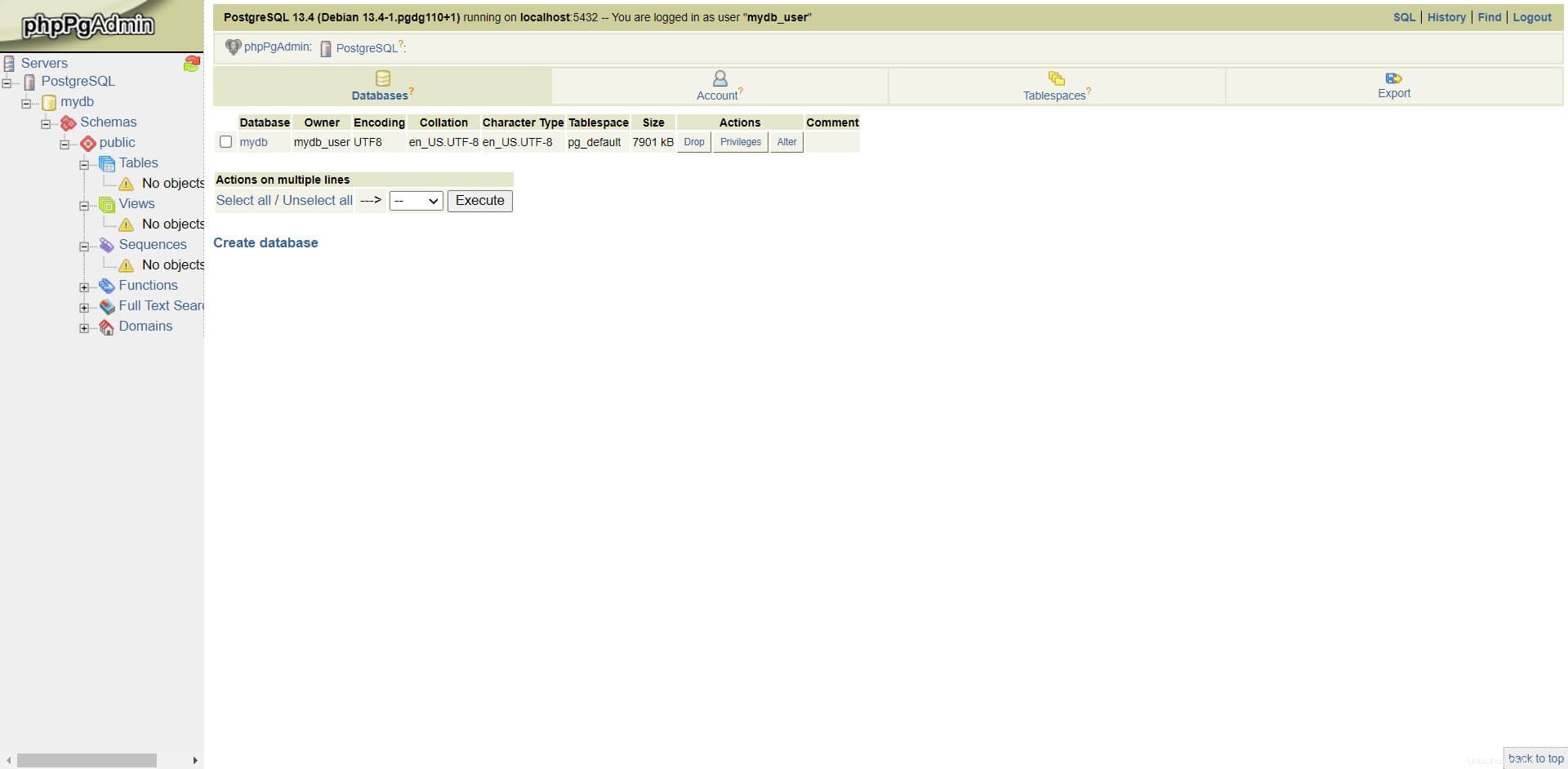
Schlussfolgerung
Das ist alles. Ich hoffe, Sie haben gelernt, wie man phpPgAdmin unter Debian 11 / Debian 10 installiert.