Icinga ist eine Open-Source-Netzwerküberwachungsanwendung, die uns Icinga Web 1- und Icinga Web 2-Schnittstellen zur Verfügung stellt, um die Hosts und Dienste über ein Dashboard vollständig zu verwalten und zu überwachen. Icinga Web 2 ist der Nachfolger von Icinga Web, das leichtgewichtig, schnell und flexibel ist, um es in andere Projekte einzubetten, die mehrere Authentifizierungsmethoden wie Active Directory, LDAP oder Datenbanken und mehrere Überwachungs-Backends unterstützen. Dies ist also ein großer Fortschritt bei der Erstellung von Hosts- und Serviceaktionen, anstatt sie über die Konfigurationsdateien von Icinga zu definieren, und jeder Benutzer kann sie jetzt mit der Weboberfläche erstellen und sogar mit anderen teilen.
Wir können Icinga Web 2 anpassen und konfigurieren, indem wir viele Module für seine Ansichten, Filter und Dashboards verwenden. Zeitstempel und Statusaktualisierungen können automatisch jede Sekunde aktualisiert werden, sodass Ihre Augen reibungslos von flackernden Displays entlastet werden.
In diesem Tutorial lernen wir, wie man Icinga 2 und Icinga Web2 auf CentOS 7 installiert.
Installationsvoraussetzungen
Die Installation von Icinga Web 2 hängt von einer Reihe der folgenden Pakete ab, die vor der Installation von Icinga Web 2 auf CentOS 7 auf Ihrem System installiert werden müssen.
Führen Sie die folgenden Schritte aus, um die Voraussetzungen zu erfüllen, indem Sie die erforderlichen Pakete und andere Einstellungen installieren.
1) Systemaktualisierung
Melden Sie sich mit Root- oder Sudo-Benutzerrechten bei Ihrem System an und führen Sie den folgenden Befehl aus, um Ihr System zu aktualisieren.
# yum update2) Icinga 2 installieren
Um Icinga 2 zu installieren, verwenden wir die offiziellen Paketquellen, die von dieser Icinga-Webseite heruntergeladen werden können.
Um EPRL-Repositories für die Icinga-Installation einzurichten, führen Sie die folgenden Befehle aus.
Führen Sie den folgenden Befehl aus, um den Archivschlüssel zu importieren und die aktuellen stabilen Builds von Icinga einzurichten.
# rpm --import http://packages.icinga.org/icinga.key# wget http://packages.icinga.org/epel/ICINGA-release.repo -O /etc/yum.repos.d/ICINGA-release.repo# yum makecacheFühren Sie nun den Icinga 2-Installationsbefehl wie unten gezeigt aus.
# yum install icinga2Die folgende Anzahl von Paketen einschließlich der Abhängigkeiten wird wie gezeigt installiert. Um fortzufahren, geben Sie die Taste "Y" ein, um fortzufahren.
===========================================================================================
Package Arch Version Repository Size
===========================================================================================
Installing:
icinga2 x86_64 2.3.10-1.el7.centos icinga-stable-release 9.1 k
Installing for dependencies:
boost-program-options x86_64 1.53.0-23.el7 base 155 k
boost-regex x86_64 1.53.0-23.el7 base 294 k
boost-system x86_64 1.53.0-23.el7 base 39 k
boost-thread x86_64 1.53.0-23.el7 base 56 k
icinga2-bin x86_64 2.3.10-1.el7.centos icinga-stable-release 2.2 M
icinga2-common x86_64 2.3.10-1.el7.centos icinga-stable-release 73 k
Transaction Summary
===========================================================================================
Install 1 Package (+6 Dependent packages)
Total download size: 2.8 M
Installed size: 15 M
Is this ok [y/d/N]: y3) Icinga 2 starten
Starten Sie nach erfolgreicher Installation von Icinga 2 nun dessen Dienste und ermöglichen Sie ihnen, bei jedem Neustart zu starten.
Führen Sie die folgenden Befehle aus, um den Icinga 2-Dienst auf Centos 7 zu aktivieren, zu starten und den Status zu überprüfen.
# systemctl enable icinga2# systemctl start icinga2# systemctl status icinga24) Einrichtung der MySQL-Datenbank
Wir werden die MySQL-Datenbank verwenden, die für die Icinga-Web-2-Schnittstelle verwendet wird. Lassen Sie uns also die folgenden Befehle ausführen, um MySQL MariaDB zu installieren.
# yum install mariadb-server mariadbStarten Sie nach Abschluss der Installation die mariadb-Dienste und konfigurieren Sie ihr Root-Passwort mit dem folgenden Befehl.
#systemctl enable mariadb
#systemctl start mariadb#mysql_secure_installationNeue Datenbank erstellen
Melden Sie sich jetzt bei mysql/mariadb an und erstellen Sie die neue Datenbank mit einem neuen Benutzer mit seinen spezifischen Berechtigungen für die Datenbank, indem Sie die folgenden Befehle verwenden.
MariaDB [(none)]> CREATE DATABASE icinga2;
Query OK, 1 row affected (0.00 sec)
MariaDB [(none)]> GRANT SELECT, INSERT, UPDATE, DELETE, DROP, CREATE VIEW, INDEX, EXECUTE ON icinga2.* TO 'icinga2'@'localhost' IDENTIFIED BY 'icinga123';
Query OK, 0 rows affected (0.00 sec)
MariaDB [(none)]>exit5) Installation des MySQL-IDO-Moduls
Führen Sie den folgenden Befehl aus, um das IDO MySQL-Modul für Icinga2 zu installieren.
#yum install icinga2-ido-mysqlImportieren Sie nun das Icinga 2 IDO-Schema mit dem folgenden Befehl.
# mysql -u root -p icinga2 < /usr/share/icinga2-ido-mysql/schema/mysql.sqlNach der Installation des Icinga-IDO-Moduls wird eine neue Konfigurationsdatei erstellt, die sich in /etc/icinga2/features-available/ido-mysql.conf befindet. Öffnen Sie diese Datei also mit einem beliebigen Editor und aktualisieren Sie die Datenbankanmeldeinformationen in dieser Datei.
library "db_ido_mysql"
object IdoMysqlConnection "ido-mysql" {
//user = "icinga"
//password = "icinga"
//host = "localhost"
//database = "icinga"
}Aktivieren Sie dann das Modul und überprüfen Sie die Liste, die jetzt unter dem aktivierten Modul aufgeführt werden sollte, indem Sie den folgenden Befehl in Centos 7 verwenden.
[root@centos-7 ~]# icinga2 feature enable ido-mysql
warning/cli: Feature 'ido-mysql' already enabled.Um zu überprüfen, welche Funktionen aktiviert und deaktiviert sind.
[root@centos-7 ~]# icinga2 feature listSie überprüfen und ändern die Datenbankkonfigurationseinstellung, falls erforderlich, indem Sie die folgende Datei verwenden.
# vim /etc/icinga2/features-available/ido-mysql.conf6) Einrichtung des Webservers
Nachdem wir die Datenbankinstallation und das Konfigurations-Setup abgeschlossen haben, gehen wir jetzt zur Apache-Webserver-Installation, bevor wir Icinga Web 2 starten.
Lassen Sie uns die folgenden Befehle ausführen, um Ihre Webserver-Installation einzurichten.
In centOS können Sie die folgenden Befehle verwenden, um den Apache-Server zu installieren und seine Dienste wie gezeigt zu starten.
# yum install httpd
# systemctl enable httpd
# systemctl start httpd
Firewall-Einstellung
Verwenden Sie die folgenden Befehle, um Apache-Dienste in Ihrer Firewall zuzulassen.
# firewall-cmd --add-service=http
# firewall-cmd --permanent --add-service=http
# firewall-cmd --reload# iptables -A INPUT -p tcp -m tcp --dport 80 -j ACCEPT
# service iptables save7) Einrichtung der externen Befehlsleitung
Um die externe Befehlspipe zu aktivieren, werden wir das Folgende verwenden, damit die Webschnittstellen und andere Icinga-Addons Befehle über die externe Befehlspipe an Icinga 2 senden können.
# icinga2 feature enable command
Enabling feature command. Make sure to restart Icinga 2 for these changes to take effect.
# service icinga2 restart
# icinga2 feature list
Disabled features: api compatlog debuglog gelf graphite icingastatus livestatus opentsdb perfdata statusdata syslog
Enabled features: checker command ido-mysql mainlog notificationIcinga Web 2-Installation
Starten Sie nun die Installation von Icinga Web 2
# rpm --import http://packages.icinga.org/icinga.key# curl -o /etc/yum.repos.d/ICINGA-release.repo http://packages.icinga.org/epel/ICINGA-release.repo# yum makecache# yum install icingaweb2 icingacliIcinga Web 2-Setup
Wenn die Installation abgeschlossen ist, öffnen Sie Ihren Webbrowser und geben Sie die URL mit Ihrem Hostnamen oder der IP-Adresse mit dem Zusatz „/icingaweb2/setup“ ein. Sie finden den unten gezeigten Icinga Web 2-Einrichtungsassistenten wie gezeigt.
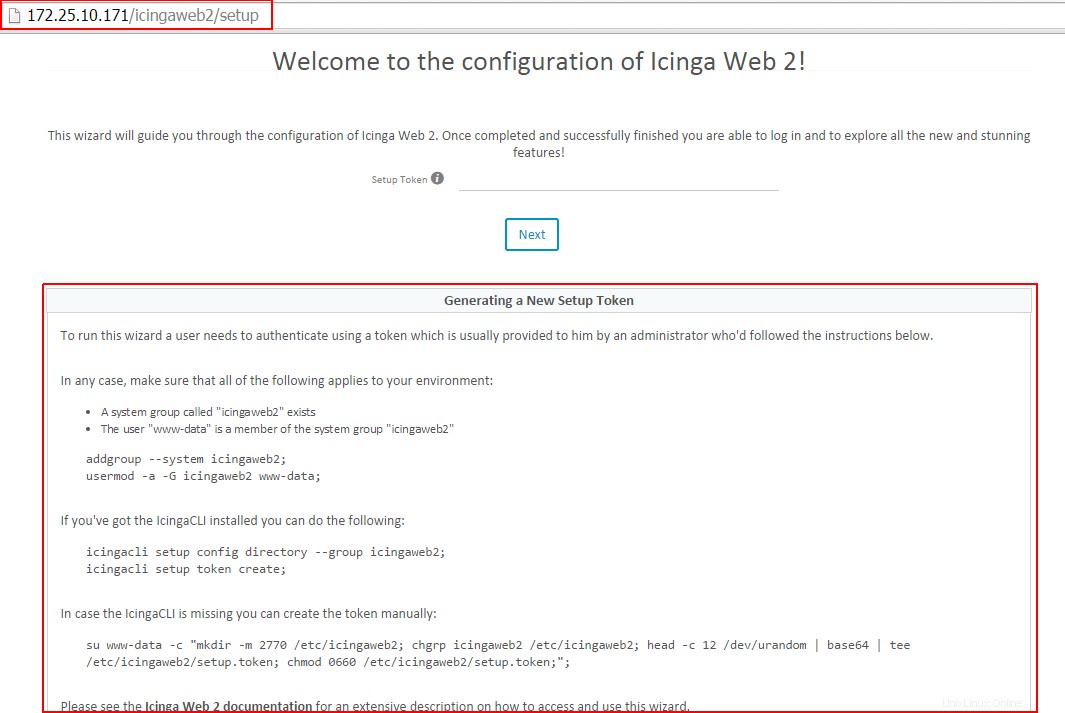
Wie oben gezeigt, fragt dies nach einem Setup-Token, stellen Sie also sicher, dass Sie den Server ausführen, auf dem diese Installation von Icinga Web 2 läuft. Gehen Sie zurück zu Ihrem Terminal und führen Sie die folgenden Befehle aus.
# icingacli setup token createDas neu generierte Setup-Token lautet:8cfe15c9b0d7ef2a
Wenn Sie das neu erstellte Token vergessen haben, können Sie es mit dem folgenden Befehl überprüfen.
# icingacli setup token show The current setup token is: 8cfe15c9b0d7ef2a
Kopieren Sie das neu erstellte Token und platzieren Sie es im Web-Setup, um zum nächsten Setup zu gelangen.
Dann werden Sie zum Setup der vorinstallierten Module weitergeleitet, drücken Sie einfach die Weiter-Taste.

Dies ist nun der Hauptabschnitt, um alle Anforderungen zu konfigurieren, bevor Sie mit dem nächsten Schritt fortfahren.
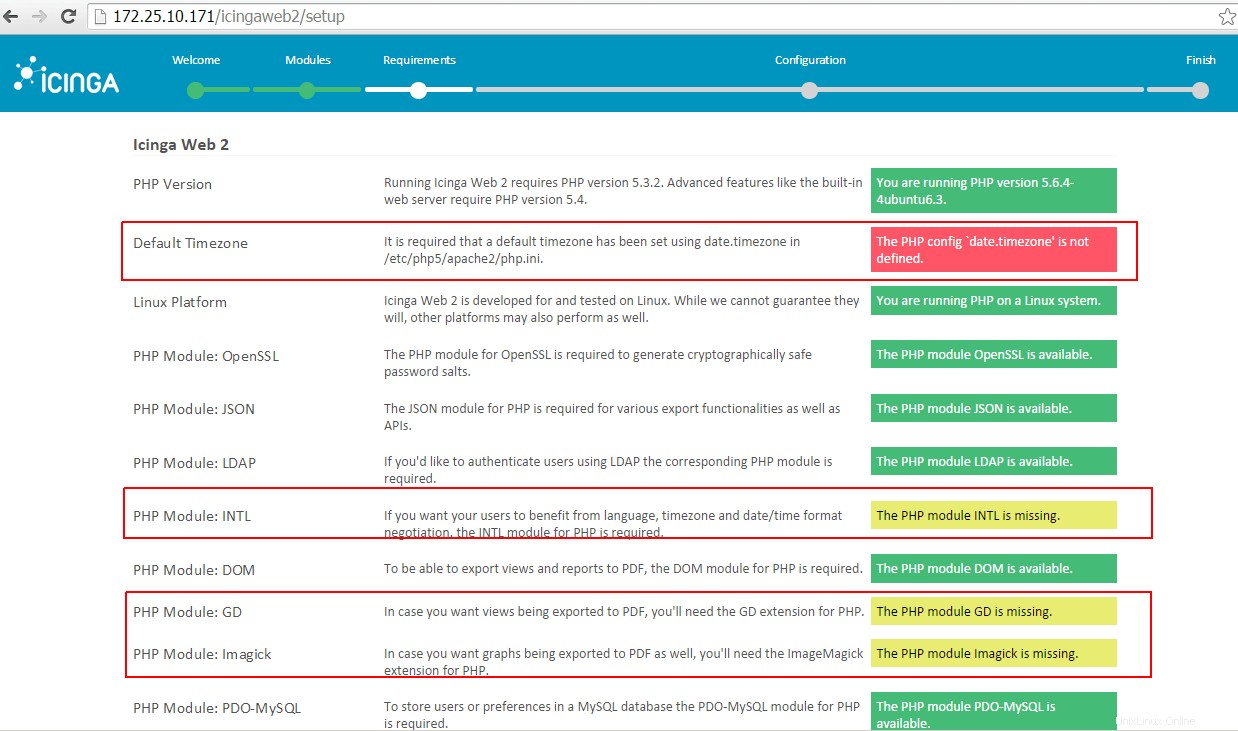
Wir müssen alle diese Anforderungen erfüllen, also werden wir zuerst die Zeitzone konfigurieren und dann die erforderlichen PHP-Module mit den folgenden Befehlen installieren.
# vim /etc/php5/apache2/php.ini [Date] date.timezone = Europe/London :wq!
# apt-get install php5-json php5-gd php5-imagick php5-pgsql php5-intl
Starten Sie nach der Installation die Apache-Webdienste neu und drücken Sie die Aktualisierungstaste, um die Anforderungen erneut zu überprüfen, und Sie werden kein fehlendes Modul finden, wie unten gezeigt.
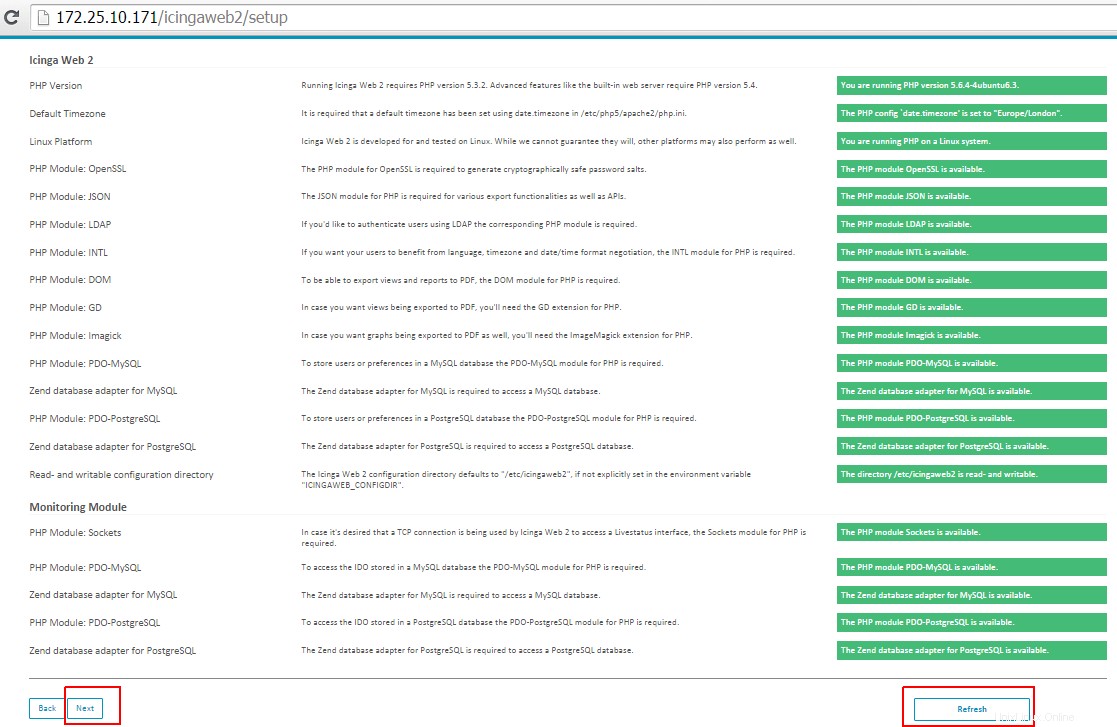
Die nächste Option ist die Auswahl des Authentifizierungstyps, wobei wir hier die Datenbank als Authentifizierungsmethode verwenden werden.
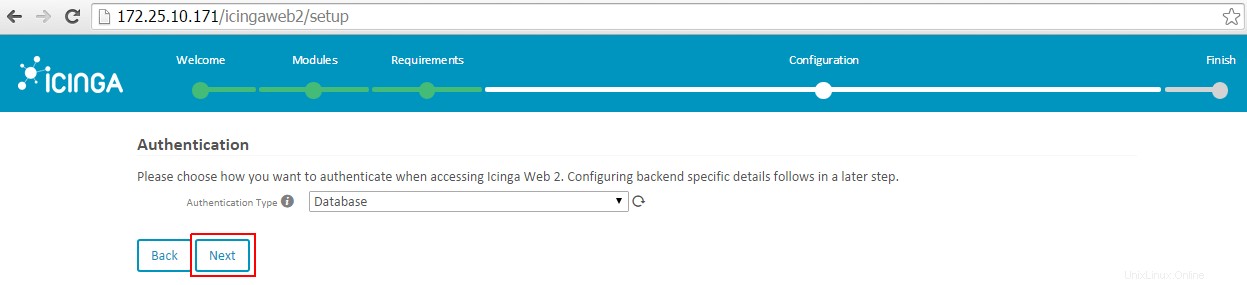
Jetzt müssen wir die Datenbankressource konfigurieren, in der Benutzer und Benutzergruppen gespeichert werden. Bevor Sie zur nächsten Option wechseln, drücken Sie die Datenbankvalidierungstaste.
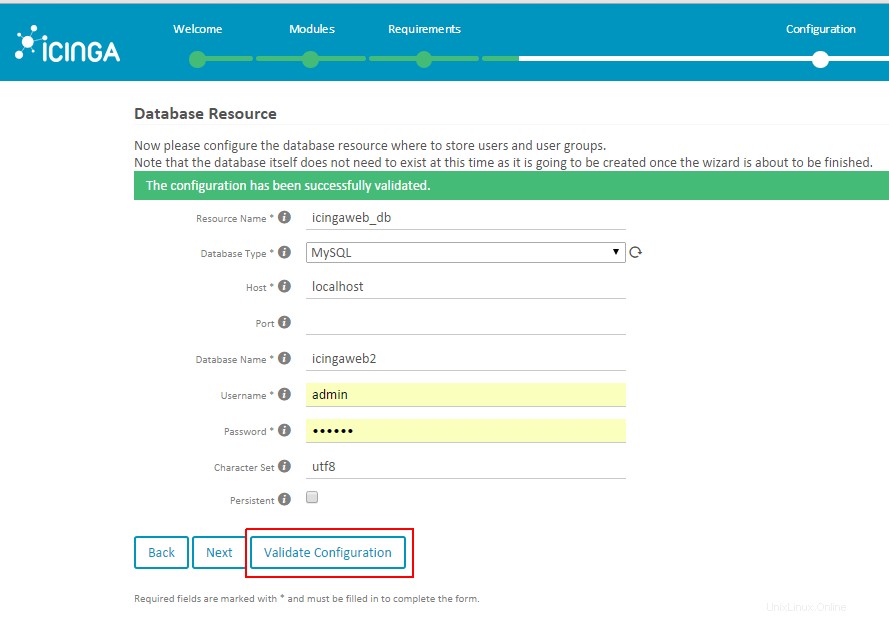
Nachdem Sie die Anmeldeinformationen angegeben haben, erhalten Sie möglicherweise die folgende Meldung, aber Sie müssen sich keine Sorgen machen, wenn Sie Ihre Datenbank nicht validieren können. Wählen Sie einfach die Option "Validierung überspringen" und klicken Sie auf die Schaltfläche "Weiter".
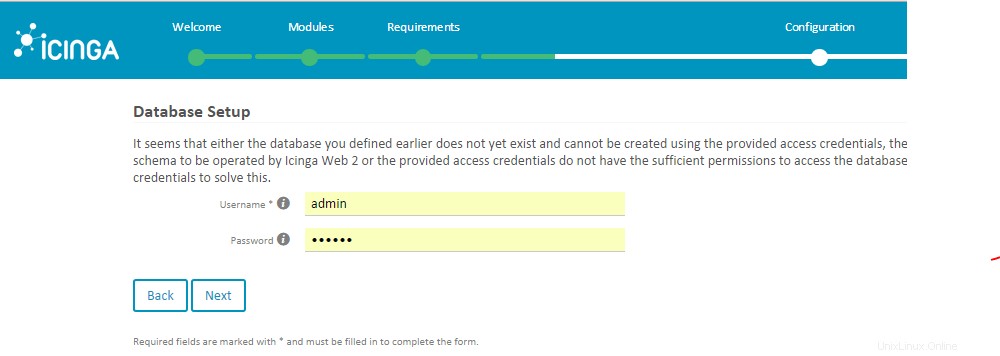
Wenn Sie die Überprüfung überspringen möchten, werden Sie aufgefordert, Ihr Administratorkonto neu zu erstellen, den Benutzernamen auszuwählen und ihm ein Passwort zuzuweisen.
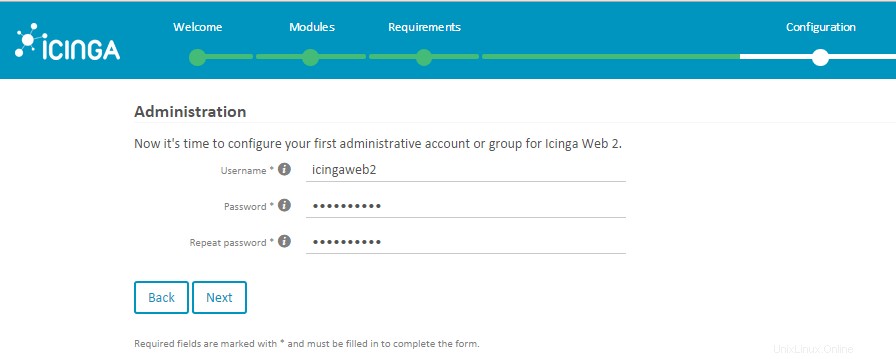
Wählen Sie dann die entsprechenden Optionen, um alle anwendungs- und protokollierungsbezogenen Konfigurationsoptionen wie gezeigt an Ihre Bedürfnisse anzupassen.
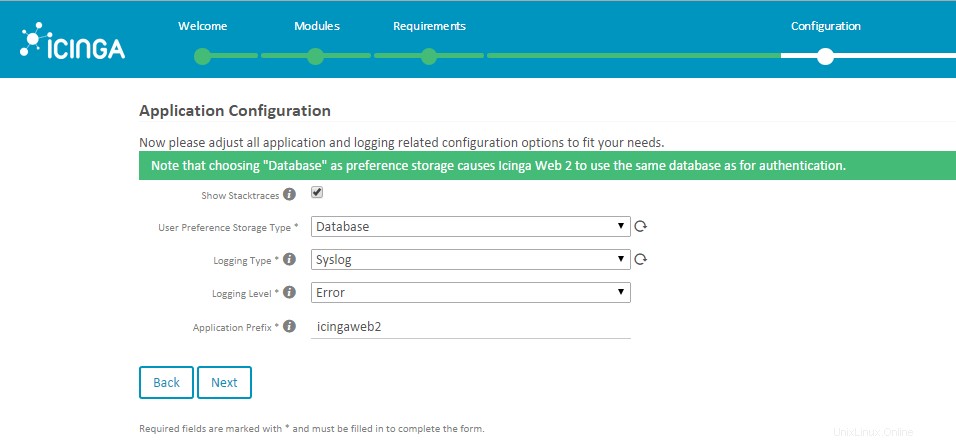
An diesem Punkt haben Sie Icinga Web 2 erfolgreich konfiguriert. Sie können die vorgenommenen Änderungen überprüfen, bevor Sie sie einrichten. Stellen Sie sicher, dass alles korrekt ist (Navigieren Sie ruhig zurück, um Korrekturen vorzunehmen!), damit Sie Icinga Web 2 direkt nach erfolgreicher Einrichtung verwenden können.
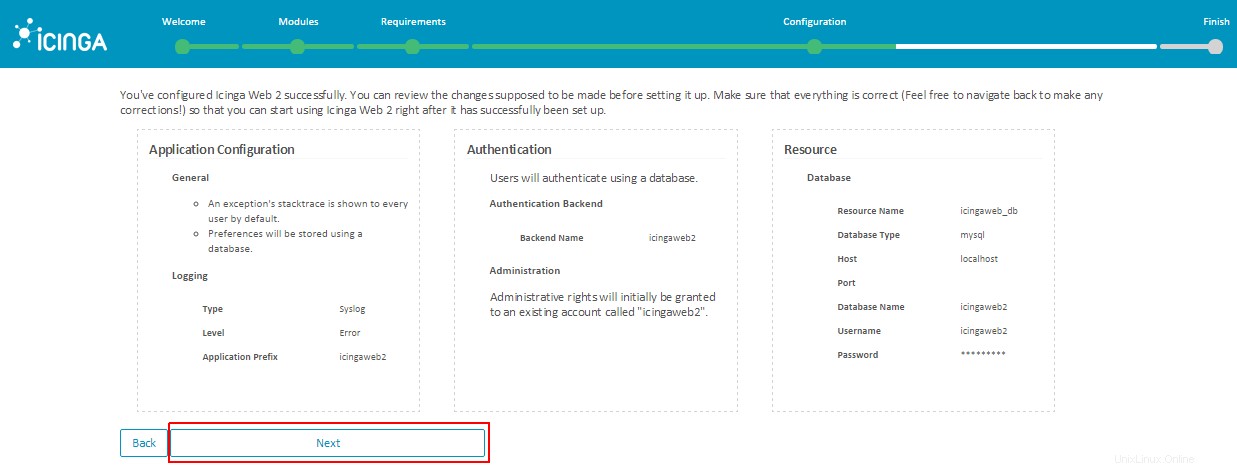
Willkommen bei der Konfiguration des Überwachungsmoduls für Icinga Web 2!
Dies ist das Kernmodul für Icinga Web 2. Es bietet verschiedene Status- und Berichtsansichten mit leistungsstarken Filterfunktionen, mit denen Sie die wichtigsten Ereignisse in Ihrer Überwachungsumgebung verfolgen können.
Wählen Sie dann die Konfiguration des Überwachungs-Backends aus, wie die Informationen abgerufen werden.
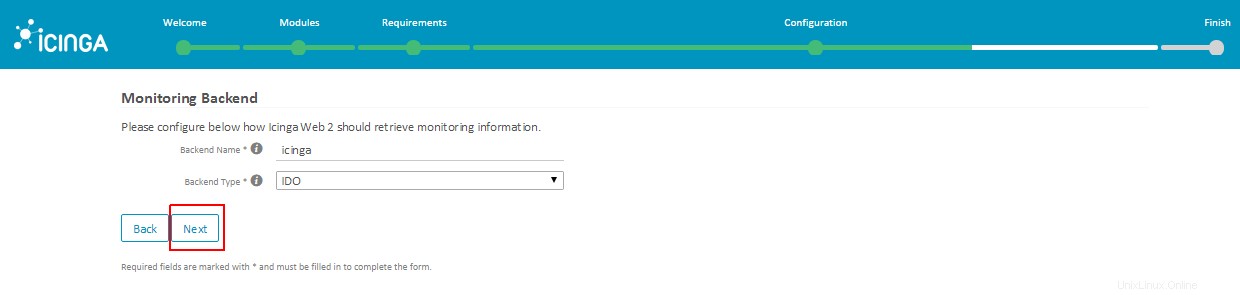
Wählen Sie den Datenbanknamen, den Benutzer und das Kennwort, die Sie nach der Installation des Icinga IDO MySQL-Moduls erstellt haben, und validieren Sie dann die Datenbank.

Wählen Sie die Standardoptionen für Befehlstransport und Überwachungssicherheit und stellen Sie sicher, dass Sie das Überwachungsmodul erfolgreich konfiguriert haben. Überprüfen Sie nun die Änderungen und klicken Sie auf die Schaltfläche „Fertig stellen“, um sicherzustellen, dass alles richtig eingerichtet wurde.
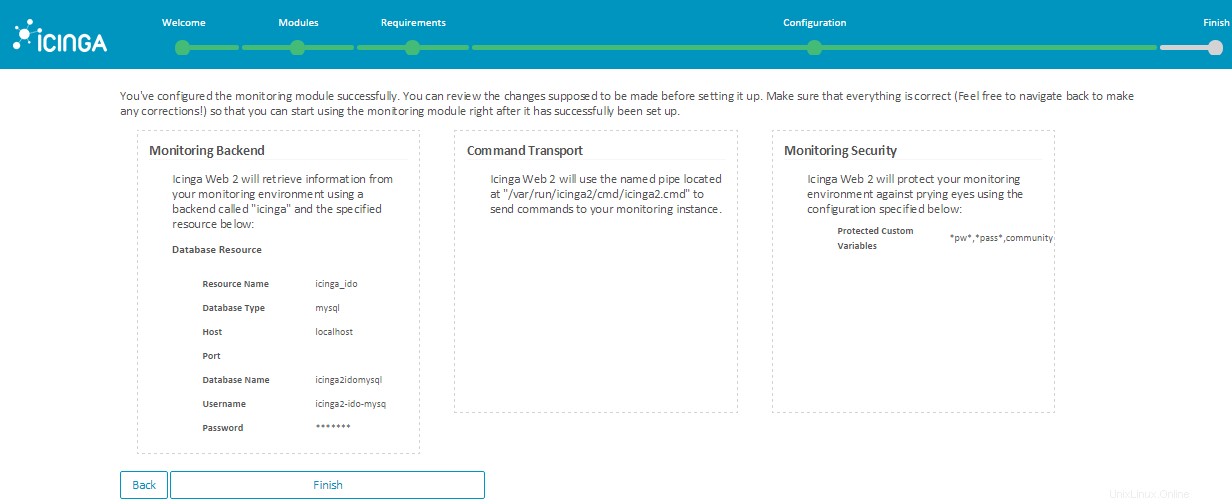
Icinga Web 2-Dashboard
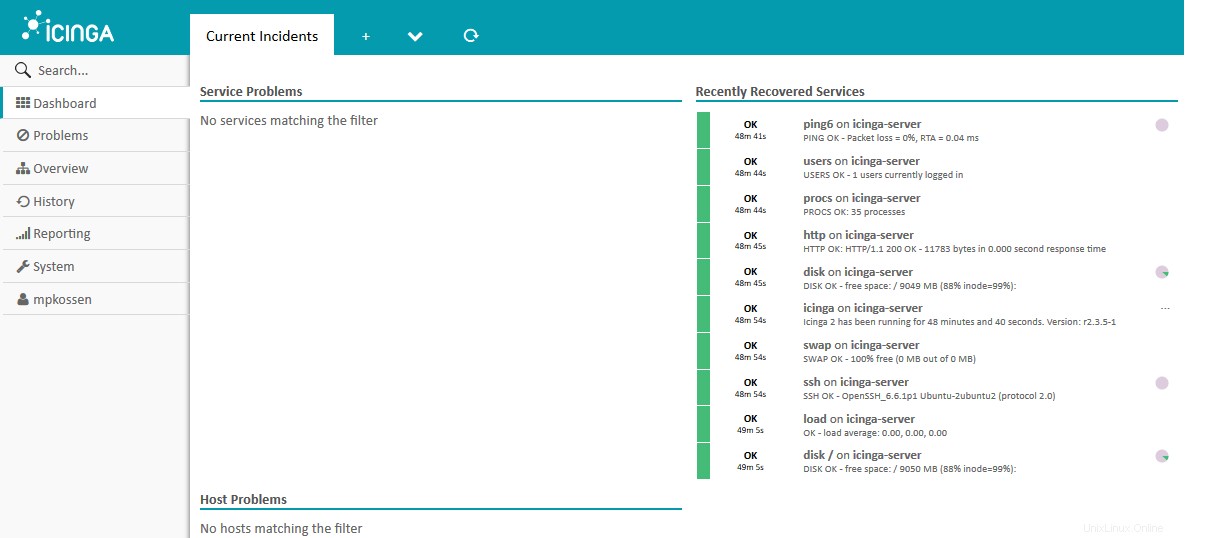
Schlussfolgerung
Wir haben Icinga Web 2 erfolgreich installiert und konfiguriert und sind bereit, unsere Hosts und Dienste über seine interaktive Webschnittstelle zu überwachen. Hoffentlich verstehen Sie alle Schritte, also zögern Sie nicht, Ihre Erfahrungen zu teilen, wenn Sie auf irgendwelche Schwierigkeiten stoßen, während Sie Ihr eigenes Icinga Web 2-Setup auf CentOS oder Ubutu vorbereiten.