
In diesem Tutorial zeigen wir Ihnen, wie Sie OpenNMS auf Ihrem CentOS 7-Server installieren und konfigurieren. Für diejenigen unter Ihnen, die es nicht wussten, OpenNMS ist ein kostenloses Open-Source-Netzwerk auf Unternehmensebene Überwachungs- und Verwaltungsplattform, die Informationen bereitstellt, die es uns ermöglichen, Entscheidungen in Bezug auf die zukünftige Netzwerk- und Kapazitätsplanung zu treffen eine Discovery-Engine zur automatischen Konfiguration und Verwaltung von Netzwerkgeräten ohne Bedienereingriff.
Dieser Artikel geht davon aus, dass Sie zumindest über Grundkenntnisse in Linux verfügen, wissen, wie man die Shell verwendet, und vor allem, dass Sie Ihre Website auf Ihrem eigenen VPS hosten. Die Installation ist recht einfach und setzt Sie voraus im Root-Konto ausgeführt werden, wenn nicht, müssen Sie möglicherweise 'sudo hinzufügen ‘ zu den Befehlen, um Root-Rechte zu erhalten. Ich zeige Ihnen Schritt für Schritt die Installation von OpenNMS auf einem CentOS 7-Server.
Voraussetzungen
- Ein Server, auf dem eines der folgenden Betriebssysteme ausgeführt wird:CentOS 7.
- Es wird empfohlen, dass Sie eine neue Betriebssysteminstallation verwenden, um potenziellen Problemen vorzubeugen.
- SSH-Zugriff auf den Server (oder öffnen Sie einfach das Terminal, wenn Sie sich auf einem Desktop befinden).
- Ein
non-root sudo useroder Zugriff auf denroot user. Wir empfehlen, alsnon-root sudo userzu agieren , da Sie Ihr System beschädigen können, wenn Sie als Root nicht aufpassen.
Installieren Sie OpenNMS auf CentOS 7
Schritt 1. Beginnen wir damit, sicherzustellen, dass Ihr System auf dem neuesten Stand ist.
yum clean all yum -y update
Schritt 2. Java für OpenNMS installieren.
Wenn Sie kein Java installiert haben, können Sie unserer Anleitung hier folgen.
Schritt 3. Installation von PostgreSQL für OpenNMS.
Falls Sie PostgreSQL nicht installiert haben, können Sie unserer Anleitung hier folgen. Nachdem Sie PostgreSQL installiert haben, müssen Sie jetzt sicherstellen, dass PostgreSQL aktiv ist Lassen Sie uns den folgenden Befehl ausführen, um zuerst die Datenbank zu initialisieren und dann ihre Dienste zu starten:
postgresql-setup initdb systemctl start postgresql systemctl enable postgresql
Schritt 4. PostgreSQL konfigurieren
Bearbeiten Sie die postgresql.conf , befindet sich in /var/lib/pgsql/data Verzeichnis und öffnen Sie die postgresql.conf Datei in einem Texteditor und konfigurieren Sie die folgenden Parameter wie gezeigt:
### nano /var/lib/pgsql/data/postgresql.conf #------------------------------------------------------------------------------ # CONNECTIONS AND AUTHENTICATION #------------------------------------------------------------------------------ listen_addresses = 'localhost' max_connections = 256 #------------------------------------------------------------------------------ # RESOURCE USAGE #------------------------------------------------------------------------------ shared_buffers = 1024MB
Erlauben Sie dann den Zugriff auf die Datenbank, indem Sie die Datei „pg_hba.conf“ wie unten gezeigt bearbeiten:
### nano /var/lib/pgsql/data/pg_hba.conf # TYPE DATABASE USER ADDRESS METHOD # "local" is for Unix domain socket connections only local all all trust # IPv4 local connections: host all all 127.0.0.1/32 trust # IPv6 local connections: host all all ::1/128 trust
Änderungen gespeichert und PostgreSQL-Dienste neu gestartet:
systemctl restart postgresql
Schritt 4. Installation von OpenNMS.
Fügen Sie zuerst das OpenNMS-RPM-Repository hinzu:
rpm -ivh http://yum.opennms.org/repofiles/opennms-repo-stable-rhel7.noarch.rpm
Installieren Sie dann OpenNMS:
yum update yum install opennms
Sobald die Installation erfolgreich erstellt wurde, konfigurieren Sie JAVA für OpenNMS:
/opt/opennms/bin/runjava -s
Jetzt ist es an der Zeit, das OpenNMS-Installationsprogramm zu starten, das die OpenNMS-Datenbank erstellt und konfiguriert, während derselbe Befehl verwendet wird, falls wir sie auf die neueste Version aktualisieren möchten Version:
/opt/opennms/bin/install -dis
Starten Sie schließlich den OpenNMS-Dienst mit dem Befehl:
systemctl start opennms systemctl enable opennms
Schritt 5. Firewall für OpenNMS konfigurieren.
Folgen Sie dann den nachstehenden Anweisungen, um die Firewall so zu konfigurieren, dass sie OpenNMS zulässt:
firewall-cmd --permanent --add-port=8980/tcp firewall-cmd --reload
Schritt 6. Zugriff auf OpenNMS.
OpenNMS ist standardmäßig auf HTTP-Port 8980 verfügbar. Öffnen Sie Ihren bevorzugten Browser und navigieren Sie zu http://your-domain.com:8980 oder http://server-ip:8980 . Geben Sie den Benutzernamen und das Passwort ein, wobei der Standardbenutzername und das Standardpasswort admin/admin sind. Wenn Sie eine Firewall verwenden, öffnen Sie bitte Port 8980, um den Zugriff auf das Control Panel zu ermöglichen.
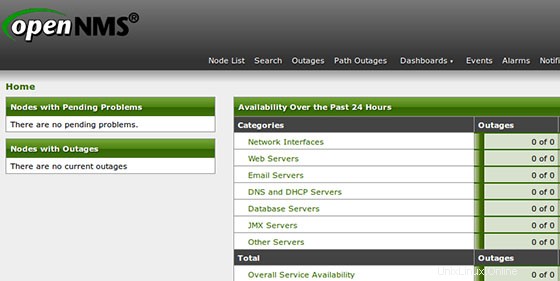
Herzlichen Glückwunsch! Sie haben OpenNMS erfolgreich installiert. Vielen Dank, dass Sie dieses Tutorial zur Installation der OpenNMS Network Monitoring and Management Platform auf Ihrem CentOS 7-System verwendet haben. Für zusätzliche Hilfe oder nützliche Informationen empfehlen wir Ihnen, die offizielle OpenNMS-Website.