Dieses Tutorial zeigt, wie Sie den CentOS 7-Desktop einrichten können. Das CentOS 7 hat
hoch
Qualität der Desktop-Umgebung, die für die täglichen Geschäftsanforderungen einer Unternehmenskultur voll geeignet ist. Ich werde auch einige der spezifischen Funktionen von Thunderbird zeigen, die den täglichen Geschäftsgebrauch erleichtern.
Die Software, die ich als Standard vorschlage, ist diejenige, die ich am einfachsten zu bedienen und in ihrer Funktionalität am besten fand - dies trifft nicht unbedingt auf Ihre Bedürfnisse zu, daher können Sie gerne die als Alternativen aufgeführten Anwendungen ausprobieren. P>
1 Vorbemerkung
Dieses Tutorial basiert auf dem CentOS 7.0-Desktop. Ich werde zuerst den CentOS 7.0 Desktop installieren. Für die CentOS-Installation benötigen Sie die Iso-Dateien von folgendem Link:
32-Bit NA (nur in 64-Bit-Architektur verfügbar)
64-Bit http://isoredirect.centos.org/centos/7/isos/x86_64/
In meinem Fall hat das System eine statische IP-Adresse. Ich verwende in diesem Tutorial 192.168.0.100 als IP-Adresse und desktop1.example.com als Hostnamen. Sie können je nach Ihren Anforderungen entweder eine statische oder eine dynamische IP-Adresse verwenden.
2 Installation
Jetzt werden wir das CentOS 7.0 mit dem Gnome-Desktop installieren. Legen Sie die mit der oben heruntergeladenen ISO gebrannte CD ein und fahren Sie wie folgt fort:
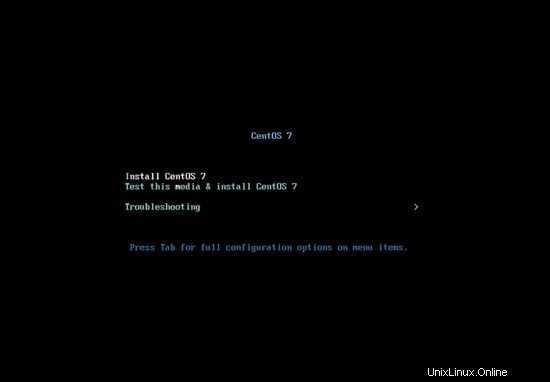
Installieren Sie einfach CentOS 7:
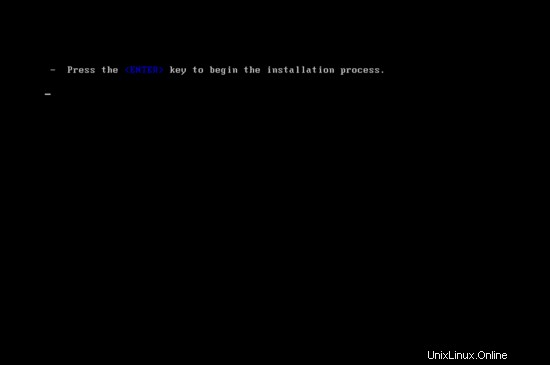
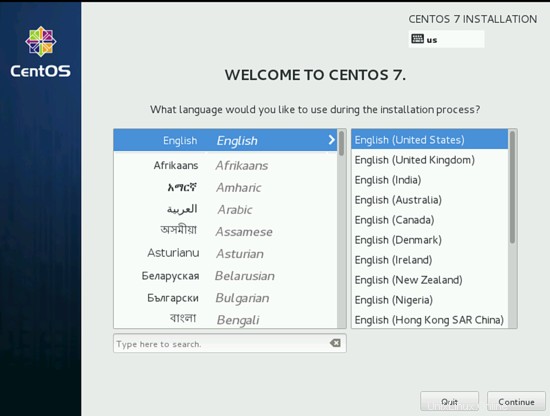
Wählen Sie die Sprache nach Ihren Wünschen aus, ich verwende hier Englisch, und drücken Sie auf Weiter:
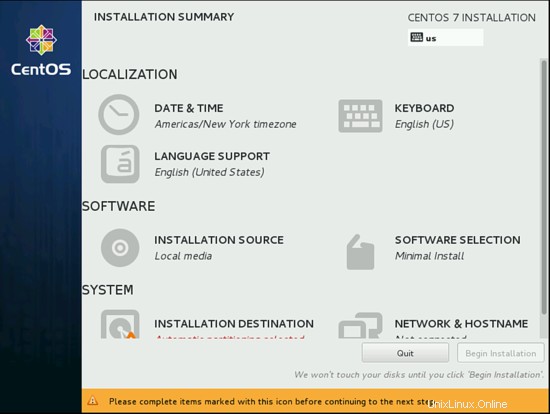
Jetzt müssen wir vor der Installation noch einige Optionen auswählen. Wählen Sie Ihr bevorzugtes Datum und Ihre bevorzugte Uhrzeit aus, in meinem Fall verwende ich Europa/Berlin:
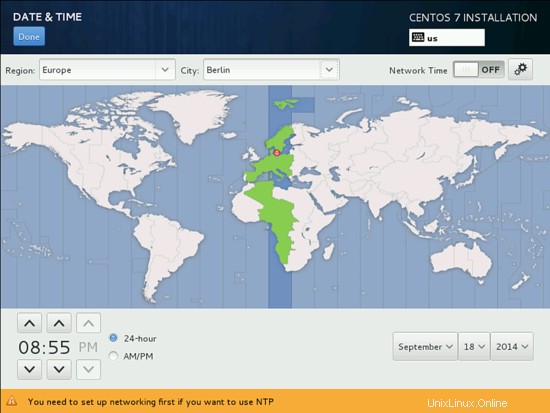
Nachdem Sie Ihre Zeitzone ausgewählt haben, drücken Sie auf Fertig.
Als nächstes müssen wir die Tastatur- und Sprachunterstützung auswählen. Wenn Sie weitere Sprachen hinzufügen möchten, können Sie diese hier hinzufügen, ich werde dafür Englisch verwenden:
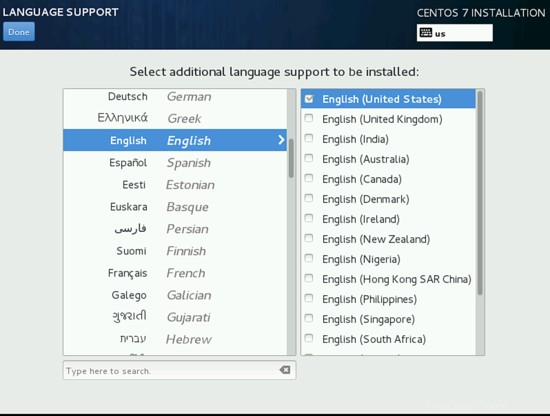
Drücken Sie Fertig, wenn Sie fertig sind.
Als nächstes müssen wir die Auswahl für SOFTWAREAUSWAHL anpassen. Ich wähle hier Basisumgebung als Gnome-Desktop und Add-Ons für die Umgebung als Gnome-Anwendungen, Internetanwendungen und Office-Suite und Produktivität aus.
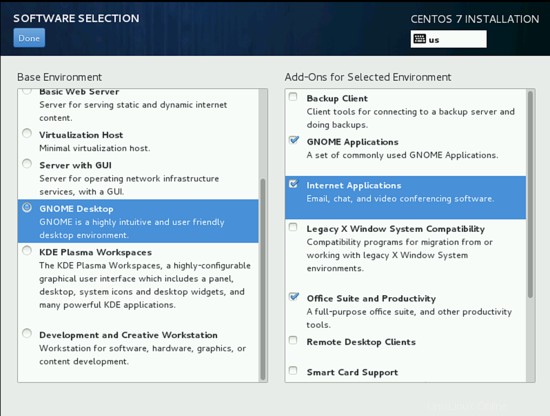
Drücken Sie Fertig, wenn Sie fertig sind.
Als nächstes können Sie unter INSTALLATIONSZIEL entweder die automatische oder die manuelle Partitionierung verwenden. Ich werde die automatische Laufwerkspartitionierung verwenden.
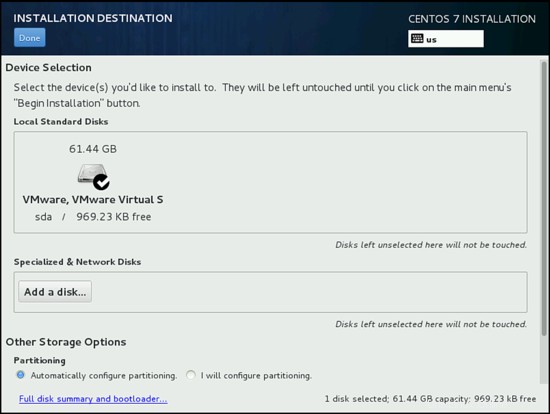
Drücken Sie Fertig, wenn Sie fertig sind.
Als nächstes müssen wir NETZWERK &HOSTNAME auswählen. Wenn Sie zuvor einen DHCP-Server installiert haben, können Sie automatisches DHCP verwenden, andernfalls können Sie wie gezeigt eine manuelle statische IP-Adressierung vornehmen. Drücken Sie Konfigurieren in diesem Abschnitt weiter in IPv4-Einstellungen, wählen Sie Manuell und geben Sie die Einträge gemäß Ihrer Netzwerkumgebung ein. Ich bin die Werte als
Adresse 192.168.0.100
Netzmaske 255.255.255.0
Gateway 192.168.0.1
DNS-Server 8.8.8.8 8.8.4.4
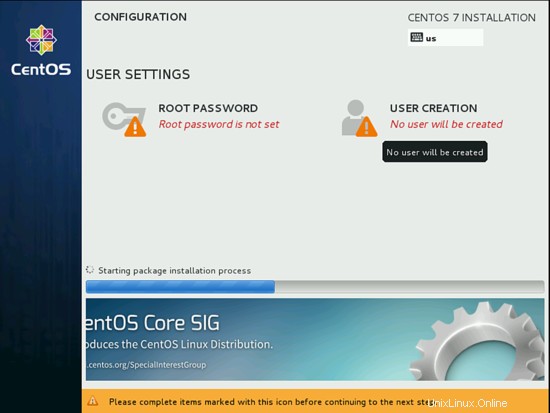
Drücken Sie Speichern. Geben Sie bei Hostname Ihren gewünschten Namen ein, ich verwende meinen Hostnamen als desktop1.example.com Drücken Sie Fertig, wenn Sie fertig sind.
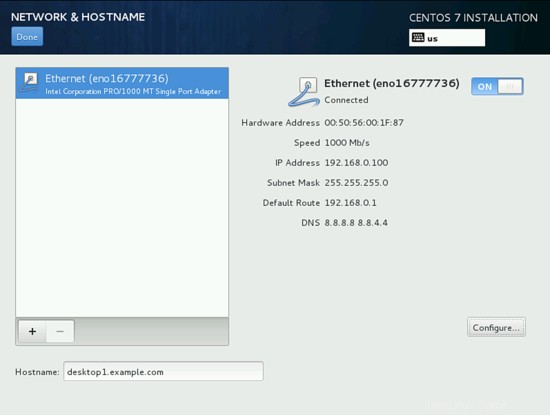
Bitte stellen Sie sicher, dass Ihre Installationsquelle Lokale Medien sein muss, wenn dies der Fall ist. Jetzt können wir mit der Installation fortfahren, drücken Sie Installation starten.
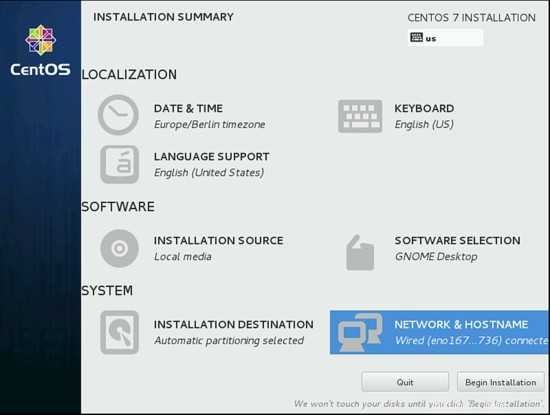
Nun haben wir mit der Installation begonnen. Jetzt fügen wir einen Benutzer hinzu und setzen die Root-Passwörter:
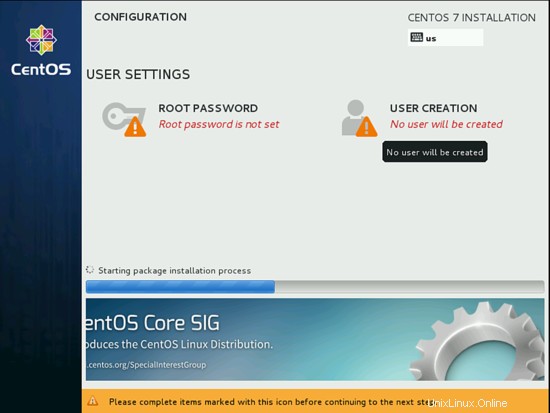
Ich werde den Benutzer als Administrator und ein beliebiges Passwort Ihrer Wahl wie folgt erstellen:
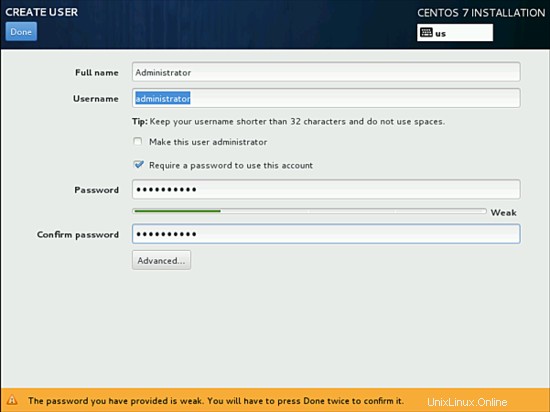
Drücken Sie Fertig, wenn Sie fertig sind. Legen Sie auf ähnliche Weise das Root-Passwort fest.
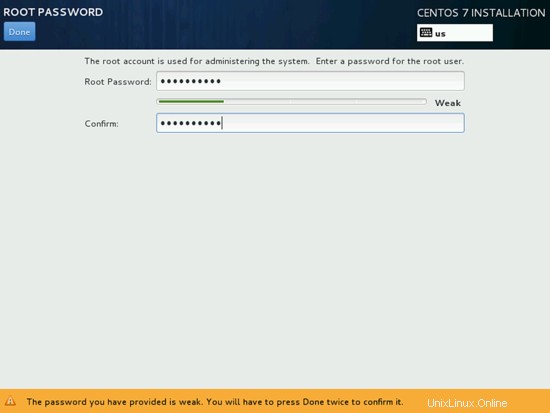
Warten Sie danach einige Zeit, bis die Installation abgeschlossen ist.
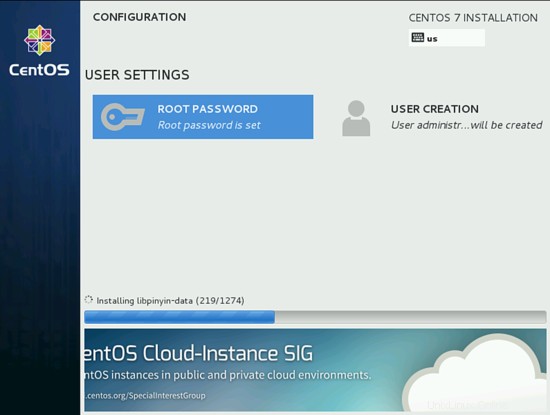
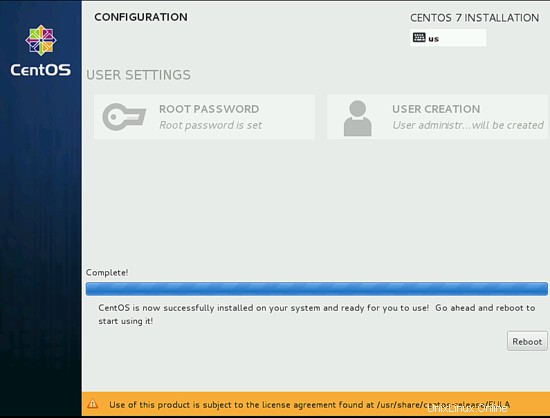
Nach Abschluss der Installation werden Sie nach einem Neustart gefragt, drücken Sie einfach auf Neustart.
Jetzt müssen wir die Lizenz akzeptieren, drücken Sie LIZENZINFORMATIONEN.
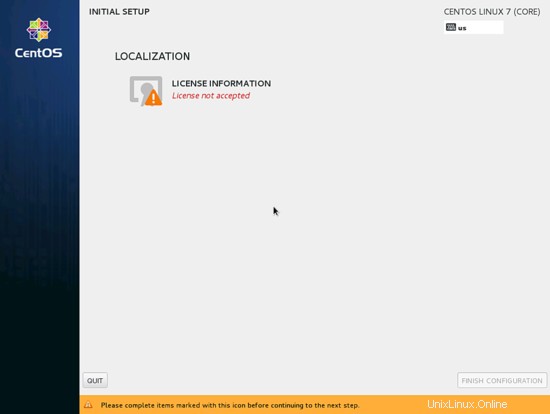
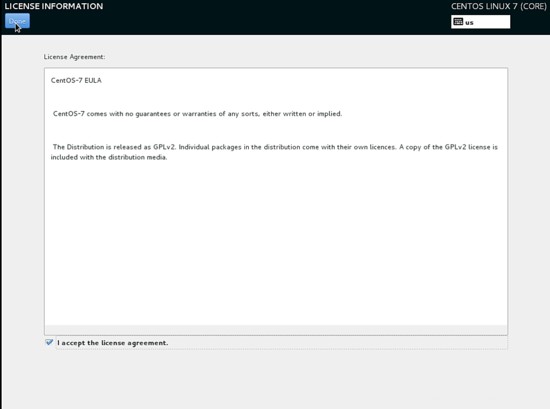
Aktivieren Sie das Kontrollkästchen Ich akzeptiere die Lizenzvereinbarung. Drücken Sie Fertig, wenn Sie fertig sind.
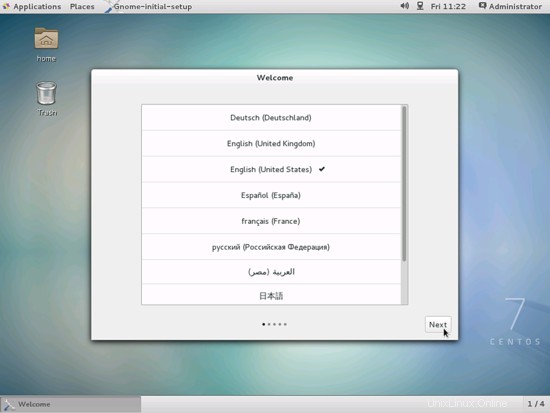
Drücken Sie anschließend KONFIGURATION BEENDEN. Der nächste Schritt ist die Aktivierung von Kdump. Wählen Sie die Standardwerte, z. B. Automatisch, und drücken Sie die Vorwärtstaste:
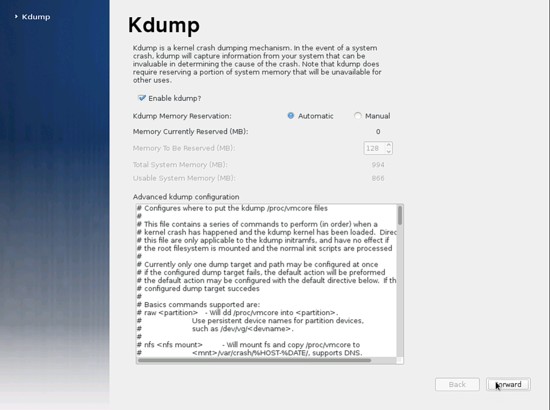
Der nächste Bildschirm fordert uns auf, uns bei Gnome-Desktop anzumelden, die Anmeldeinformationen einzugeben und auf Anmelden zu drücken:
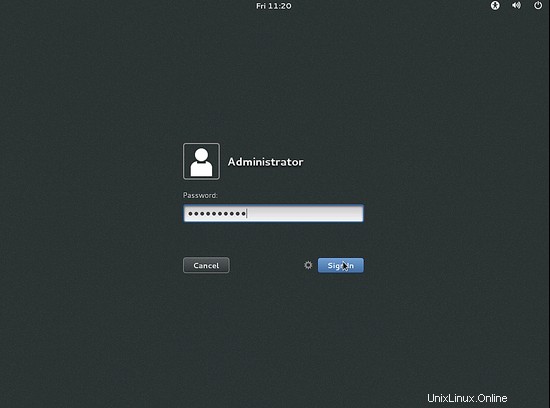
Jetzt haben wir den Installationsteil abgeschlossen. Als nächstes müssen wir das Gnome-Initial-Setup einrichten.
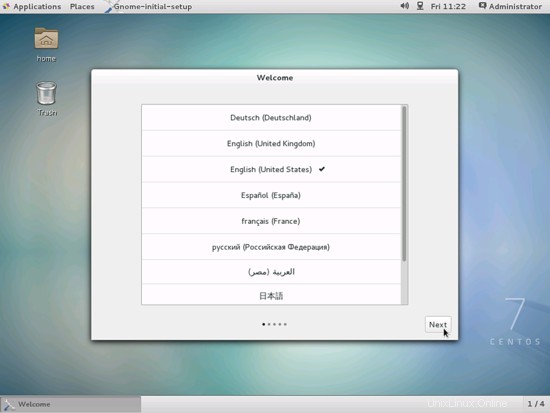
Wählen Sie die Sprache und drücken Sie Weiter:
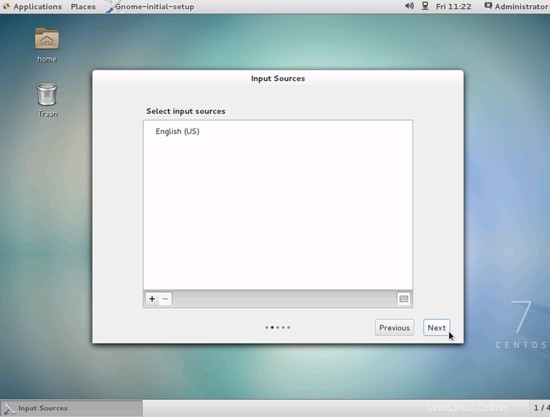
Drücken Sie weiter Weiter:
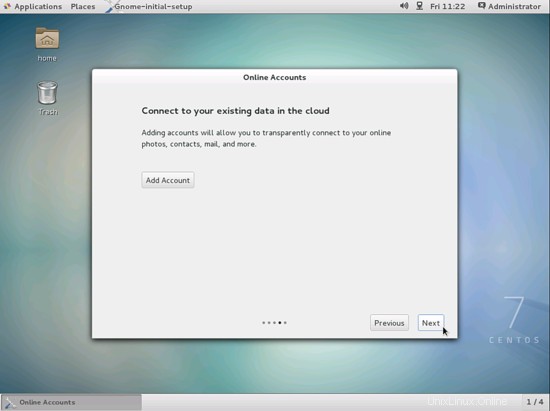
Wenn Sie möchten, können Sie Konten für Google, Yahoo usw. hinzufügen. Klicken Sie abschließend auf Weiter.
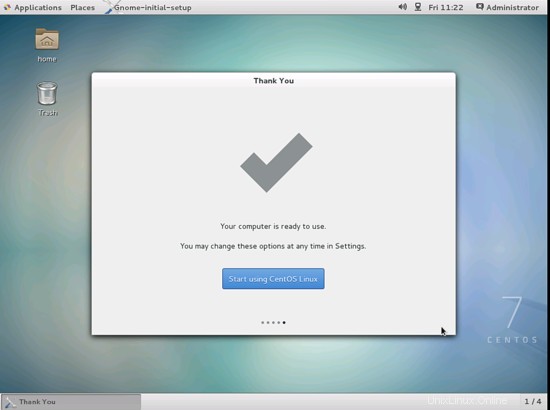
Jetzt sind wir fertig, drücken Sie mit Start using CentOS Linux.
Jetzt sind wir mit dem rohen CentOS-Desktop fertig.