Dieses Tutorial zeigt, wie Sie einen Ubuntu Studio 8.04-Desktop einrichten können, der ein vollwertiger Ersatz für einen Windows-Desktop ist, d. h. der über die gesamte Software verfügt, die Benutzer benötigen, um die Dinge zu tun, die sie auf ihren Windows-Desktops tun. Die Vorteile liegen auf der Hand:Sie erhalten ein sicheres System ohne DRM-Einschränkungen, das auch auf alter Hardware funktioniert, und das Beste:Die gesamte Software ist kostenlos.
Ich möchte zunächst sagen, dass dies nicht die einzige Möglichkeit ist, ein solches System einzurichten. Es gibt viele Wege, dieses Ziel zu erreichen, aber ich gehe diesen Weg. Ich gebe keine Garantie dafür, dass dies bei Ihnen funktioniert!
1 Vorbemerkung
Um einen Windows-Desktop vollständig zu ersetzen, möchte ich, dass auf dem Ubuntu Studio-Desktop die folgende Software installiert ist:
Grafiken:
- The GIMP - kostenloser Softwareersatz für Adobe Photoshop
- F-Spot - voll funktionsfähige Anwendung zur Verwaltung persönlicher Fotos für den GNOME-Desktop
- Google Picasa - Anwendung zum Organisieren und Bearbeiten von digitalen Fotos
Internet:
- Firefox
- Oper
- Flash Player 9
- FileZilla - Multithread-FTP-Client
- Thunderbird -E-Mail- und News-Client
- Evolution - kombiniert E-Mail-, Kalender-, Adressbuch- und Aufgabenlistenverwaltungsfunktionen
- aMule - P2P-Filesharing-Anwendung
- BitTornado - Bittorrent-Client
- Azureus - Java Bittorrent-Client
- Pidgin - Instant Messaging-Client für mehrere Plattformen
- Skype
- Google Earth
- Xchat IRC - IRC-Client
Büro:
- OpenOffice Writer - Ersatz für Microsoft Word
- OpenOffice Calc - Ersatz für Microsoft Excel
- Adobe Reader
- GnuCash - doppeltes Buchführungssystem für persönliche Finanzen, ähnlich wie Quicken
- Scribus - Open-Source-Anwendung für Desktop-Publishing (DTP)
Sound &Video:
- Amarok - Audioplayer
- Audacity - kostenloser, quelloffener, plattformübergreifender digitaler Audio-Editor
- Banshee - Audioplayer, kann verschiedene Formate kodieren/dekodieren und Musik mit Apple iPods synchronisieren
- MPlayer - Media Player (Video/Audio), unterstützt WMA
- Rhythmbox Music Player - Audioplayer, ähnlich iTunes von Apple, mit Unterstützung für iPods
- gtkPod - Software ähnlich iTunes von Apple, unterstützt iPod, iPod nano, iPod shuffle, iPod photo und iPod mini
- XMMS - Audioplayer ähnlich Winamp
- dvd::rip - DVD-Kopierprogramm mit vollem Funktionsumfang
- Kino - kostenloser digitaler Videoeditor
- Sound Juicer CD Extractor - CD-Ripping-Tool, unterstützt verschiedene Audio-Codecs
- VLC Media Player - Mediaplayer (Video/Audio)
- Helix Player - Media Player, ähnlich dem Real Player
- Totem - Mediaplayer (Video/Audio)
- Xine - Media Player, unterstützt verschiedene Formate; kann DVDs abspielen
- Brasero - CD/DVD-Brennprogramm
- K3B - CD/DVD-Brennprogramm
- Multimedia-Codecs
Programmierung:
- KompoZer - WYSIWYG-HTML-Editor, ähnlich Macromedia Dreamweaver, aber (noch) nicht so funktionsreich
- Bluefish - Texteditor, geeignet für viele Programmier- und Auszeichnungssprachen
- Quanta Plus - Webentwicklungsumgebung, einschließlich eines WYSIWYG-Editors
Sonstiges:
- VMware Server - lässt Sie Ihren alten Windows-Desktop als virtuelle Maschine unter Ihrem Linux-Desktop ausführen, sodass Sie Windows nicht vollständig aufgeben müssen
- TrueType-Schriftarten
- Java
- Lese-/Schreibunterstützung für NTFS-Partitionen
Viele unserer gewünschten Anwendungen sind in den Ubuntu-Repositories verfügbar, und einige dieser Anwendungen wurden von der Ubuntu-Community beigesteuert.
Ich werde in diesem Tutorial den Benutzernamen falko verwenden. Bitte ersetzen Sie es durch Ihren eigenen Benutzernamen.
2 Installation des Basissystems
Die Installation des Basissystems ist kinderleicht, da das Ubuntu Studio-Installationsprogramm nicht viele Optionen zur Auswahl bietet, sodass Sie nichts falsch machen können.
Laden Sie das ISO-Image von Ubuntu Studio von http://ubuntustudio.org/downloads herunter, brennen Sie es auf eine DVD und starten Sie Ihren Computer davon. Wählen Sie Ihre Sprache aus:
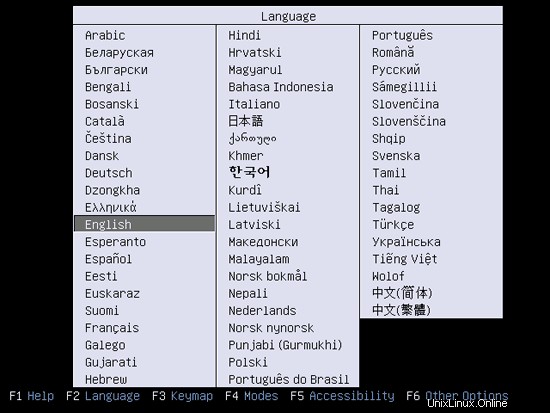
Wählen Sie dann Ubuntu Studio installieren:
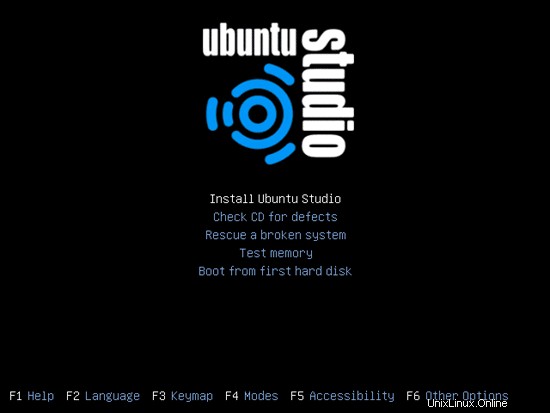
Wählen Sie Ihre Sprache erneut (?):
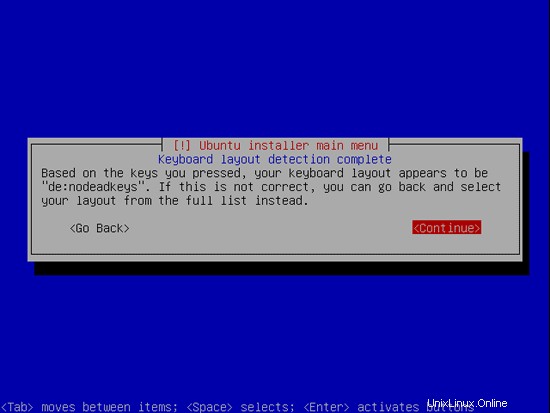
Wählen Sie dann Ihren Standort aus:
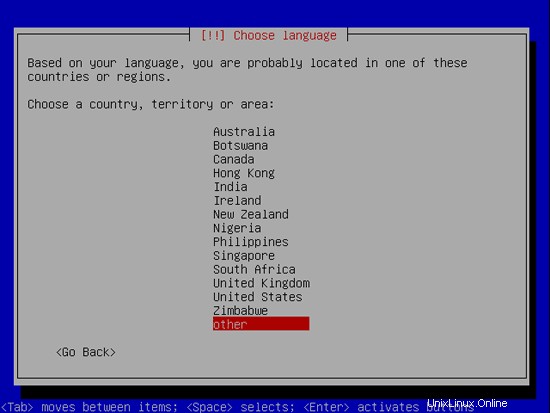
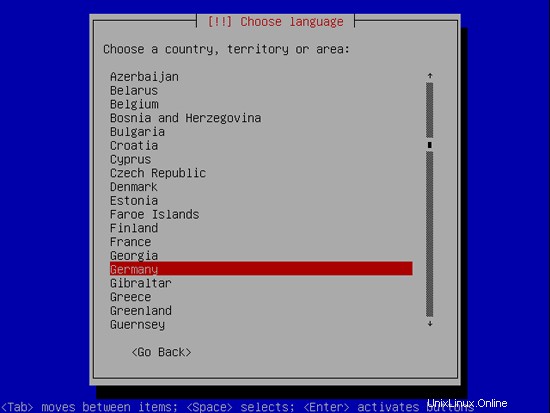
Wählen Sie ein Tastaturlayout (Sie werden aufgefordert, ein paar Tasten zu drücken, und das Installationsprogramm versucht, Ihr Tastaturlayout anhand der gedrückten Tasten zu erkennen):
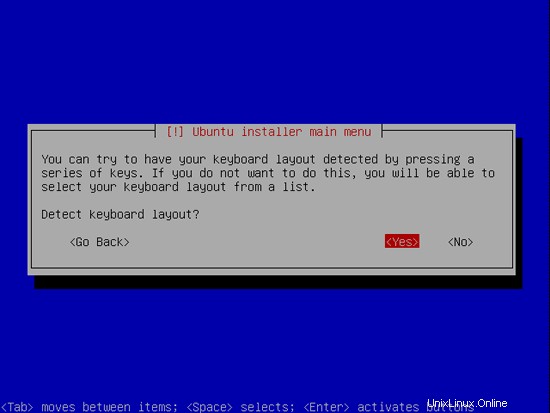
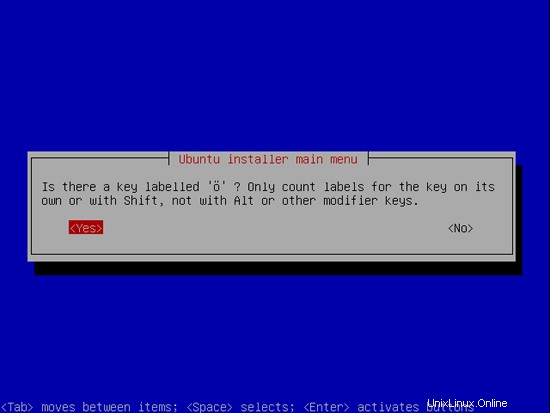
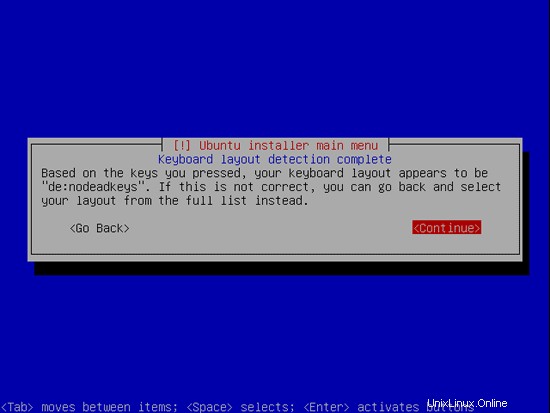
Der Installer überprüft die Installations-CD, Ihre Hardware und konfiguriert das Netzwerk mit DHCP, wenn sich ein DHCP-Server im Netzwerk befindet:
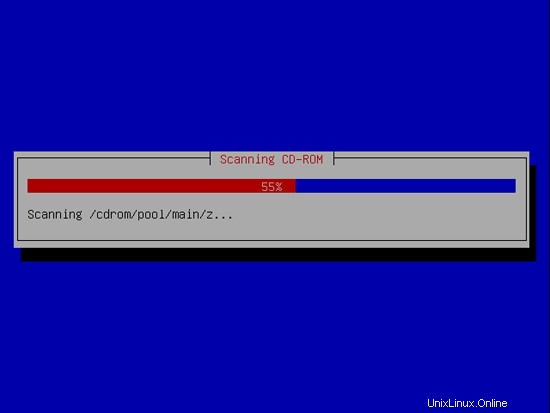
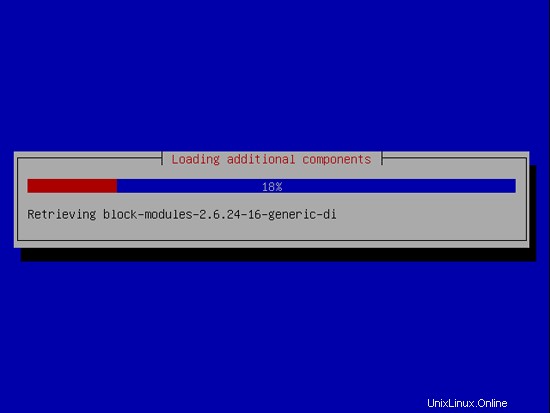
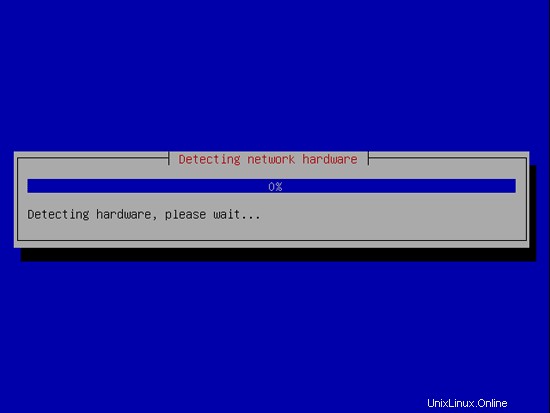
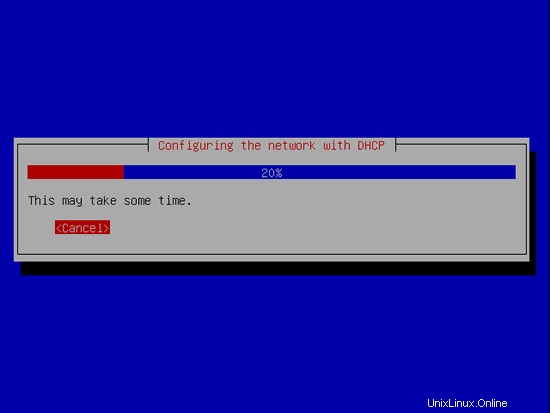
Sie können den Standard-Hostnamen übernehmen oder einen eigenen angeben:

Jetzt müssen Sie Ihre Festplatte partitionieren. Der Einfachheit halber erstelle ich eine große Partition (mit dem Einhängepunkt /) und eine kleine Swap-Partition, also wähle ich Guided - use whole disk (natürlich liegt die Partitionierung ganz bei Ihnen - wenn Sie möchten, können Sie mehr als erstellen nur eine große Partition, und Sie können auch LVM verwenden):
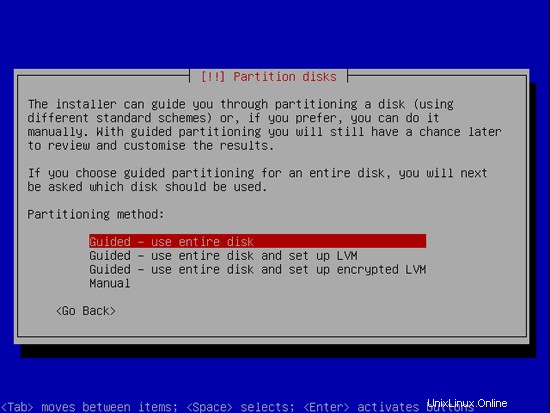
Wählen Sie die Festplatte aus, die Sie partitionieren möchten:
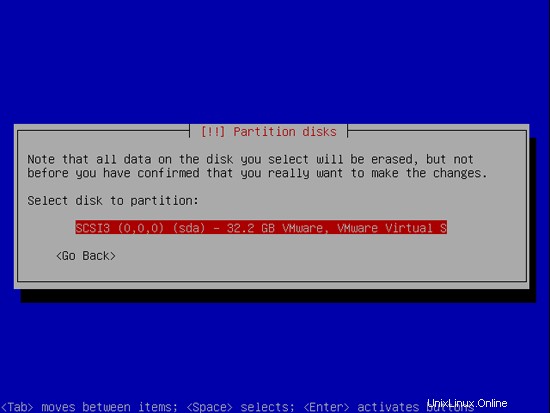
Wenn Sie fertig sind, klicken Sie auf Ja, wenn Sie gefragt werden, ob Änderungen auf die Festplatte geschrieben werden sollen:
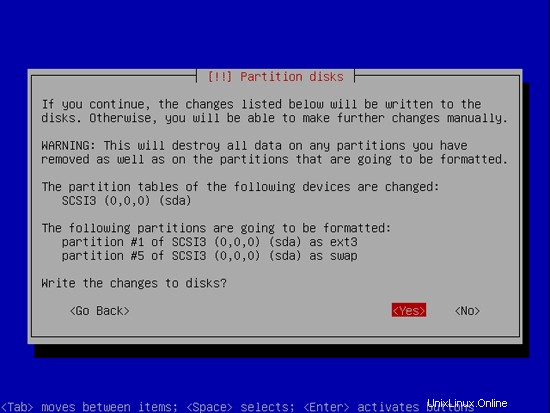
Anschließend werden Ihre neuen Partitionen erstellt und formatiert:
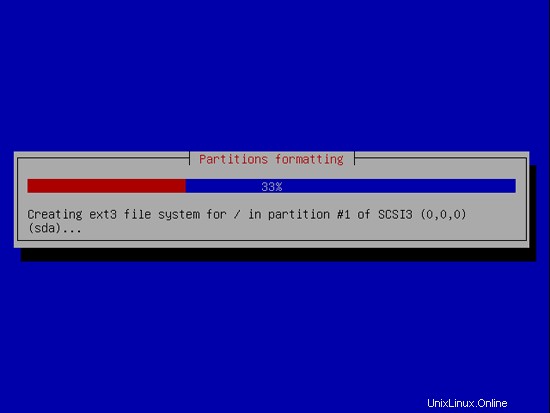
Jetzt wird das Basissystem installiert:
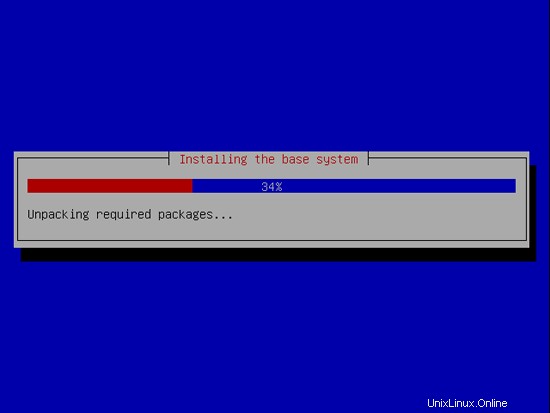
Erstellen Sie ein normales Benutzerkonto:
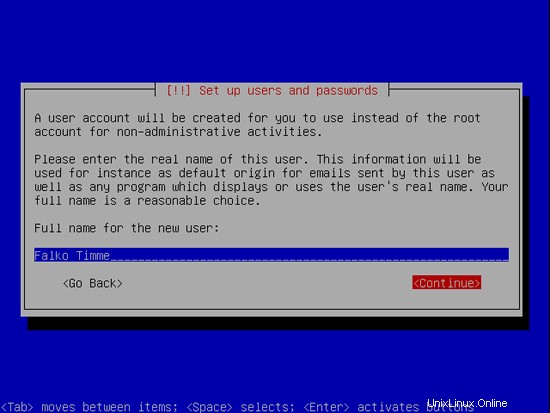
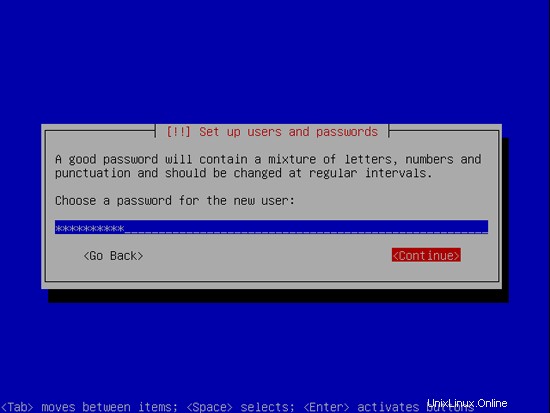
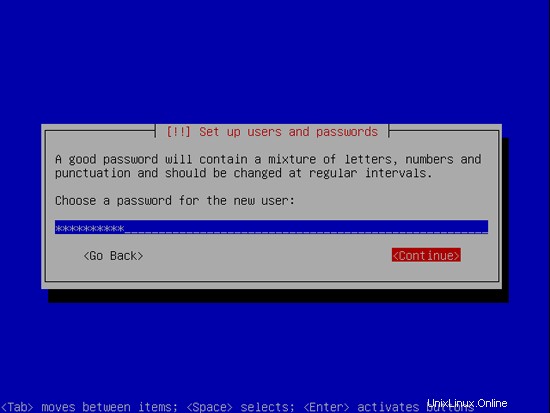
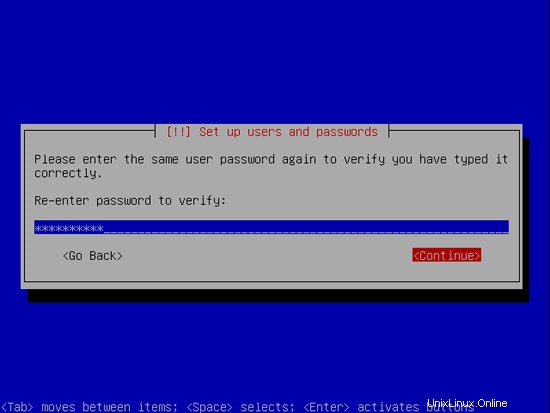
Als nächstes wird der Paketmanager apt konfiguriert. Lassen Sie die HTTP-Proxy-Zeile leer, es sei denn, Sie verwenden einen Proxy-Server, um sich mit dem Internet zu verbinden:
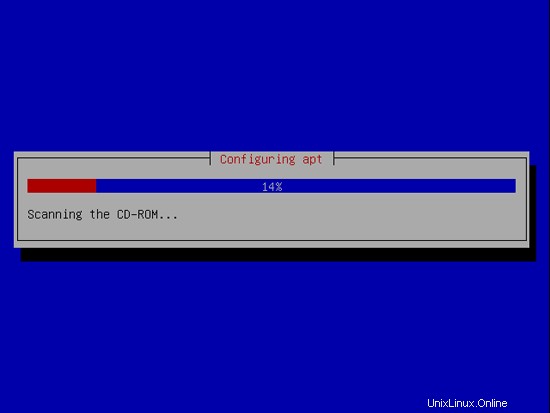
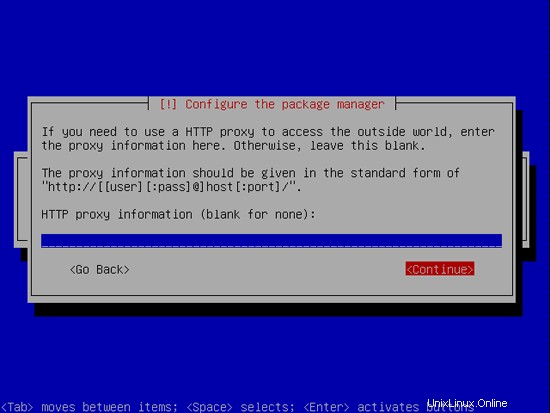
Auf dem Software-Auswahlbildschirm wähle ich alle Paketgruppen aus und drücke auf Weiter:
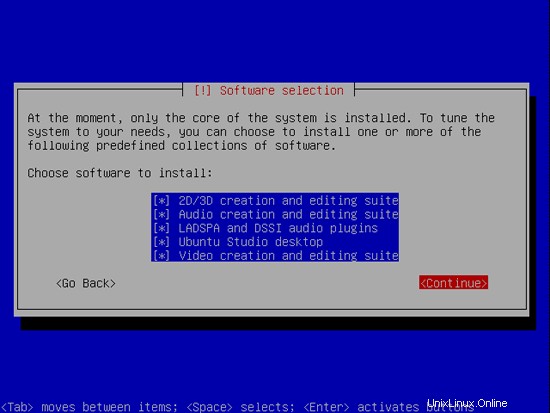
Die Installation wird fortgesetzt:
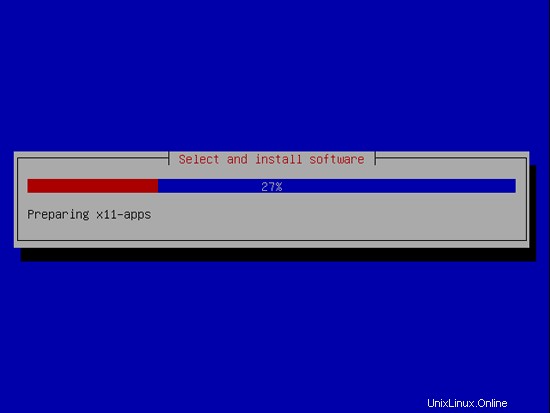
Wählen Sie UTC, es sei denn, es handelt sich um ein Dual-Boot-System mit anderen Betriebssystemen (z. B. Windows), die erwarten, dass die Systemuhr die Ortszeit verwendet:
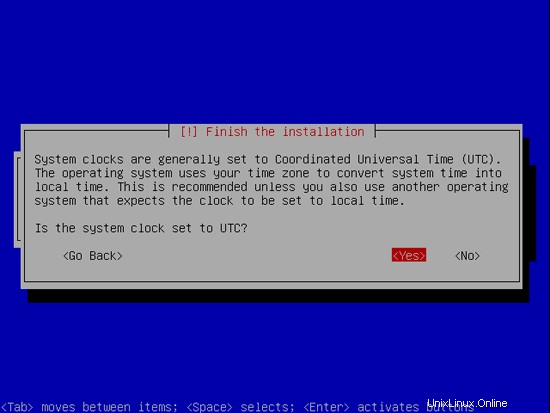
Die Installation des Basissystems ist nun abgeschlossen. Entfernen Sie die Installations-DVD aus dem DVD-Laufwerk und klicken Sie auf Weiter, um das System neu zu starten:
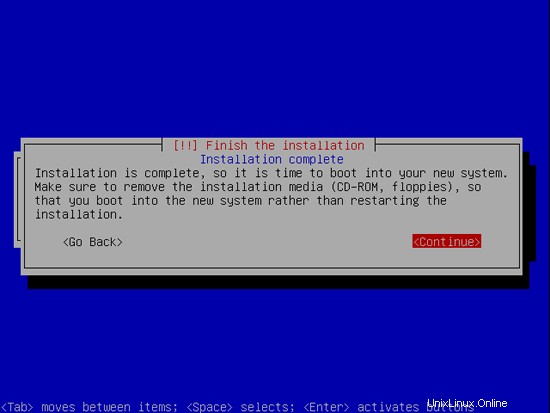
Das neue Ubuntu-Studio-System wird gestartet:

Melden Sie sich mit dem Benutzernamen und dem Kennwort, das Sie während der Installation angegeben haben, beim Desktop an:
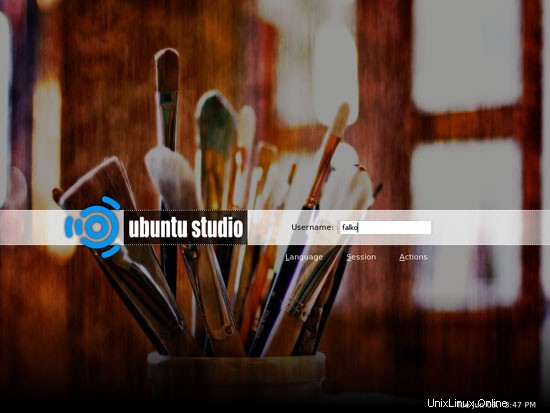
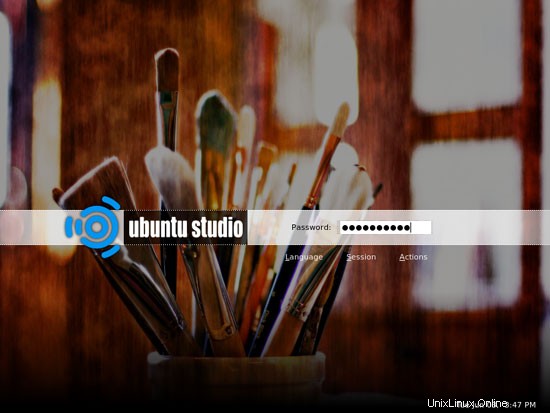
So sieht Ihr neuer Desktop aus:

Jetzt ist das Basissystem einsatzbereit.
3 Aktualisieren Sie das System
Zuerst sollten wir das System aktualisieren. Wenn das System Ihnen mitteilt, dass Software-Updates verfügbar sind (wie im Screenshot unten), können Sie einfach auf das Symbol in der Taskleiste klicken, um den Update Manager zu starten. Alternativ können Sie den Update Manager starten, indem Sie zu System> Administration> Update Manager gehen und dann nach Updates suchen.
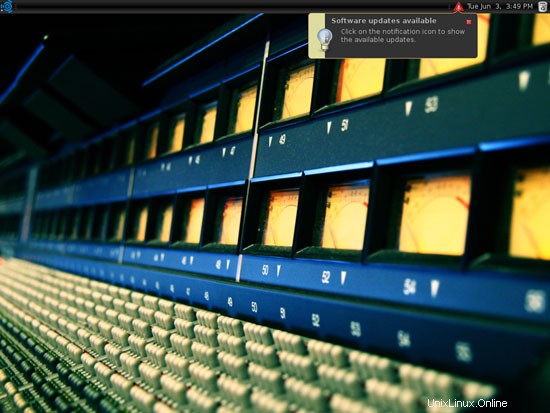
Der Update Manager startet und die Paketdatenbank wird nun aktualisiert:
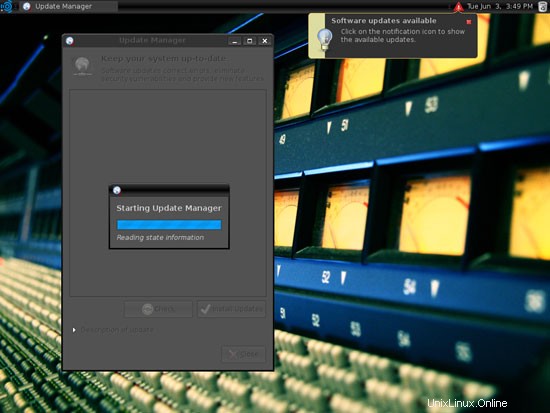
Sie können jetzt Pakete auswählen/abwählen; normalerweise wählen Sie alle Pakete aus und klicken auf die Schaltfläche Updates installieren, um das System zu aktualisieren:
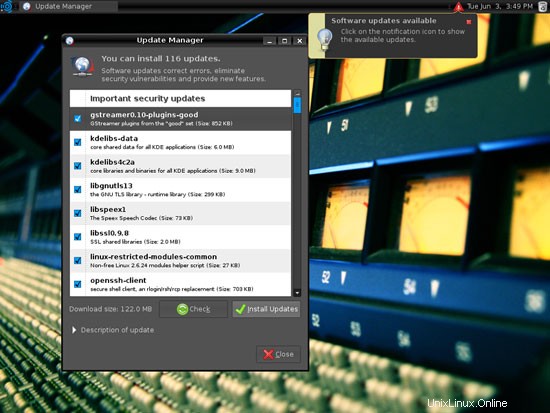
Geben Sie Ihr Passwort ein:
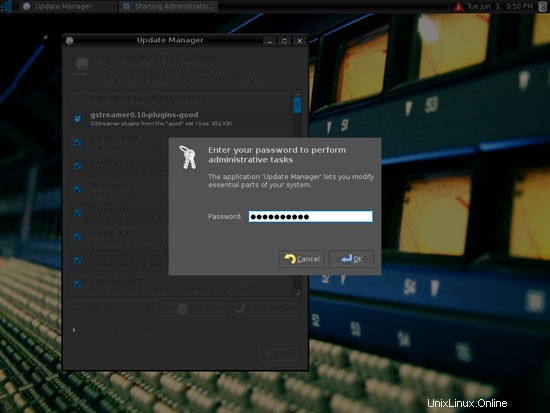
Die Updates werden jetzt heruntergeladen...
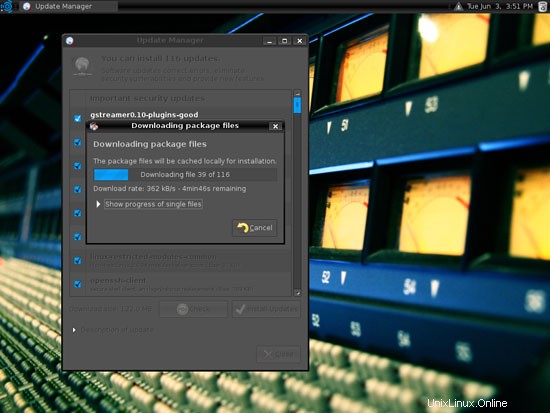
... und installiert:
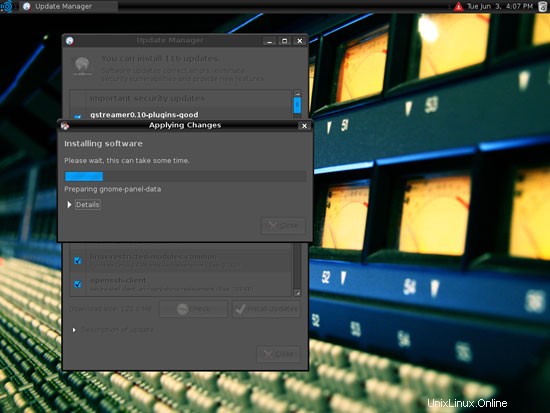
Ich habe die folgende Fehlermeldung bezüglich einiger GNOME-Pakete erhalten. Mein System funktionierte danach einwandfrei, also scheint dies kein ernstes Problem zu sein. Klicken Sie auf Schließen, wenn Sie denselben Fehler erhalten:
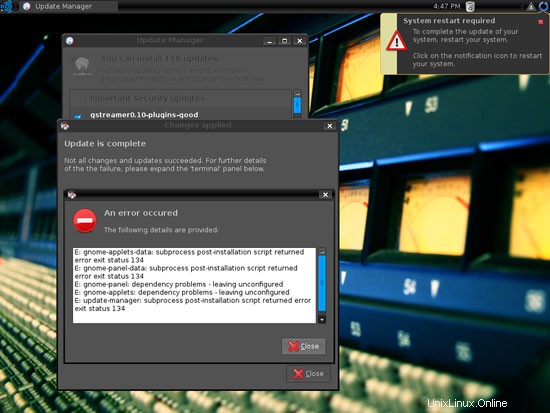
Klicken Sie erneut auf Schließen und verlassen Sie den Update Manager:
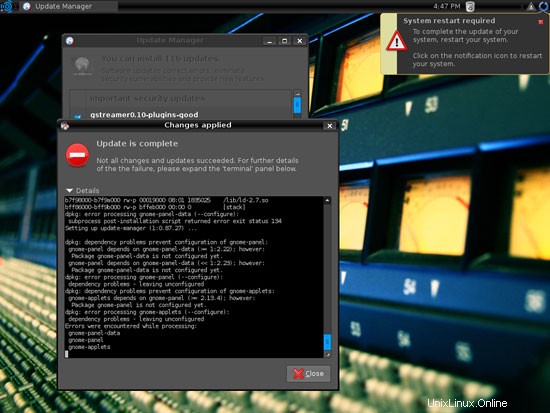
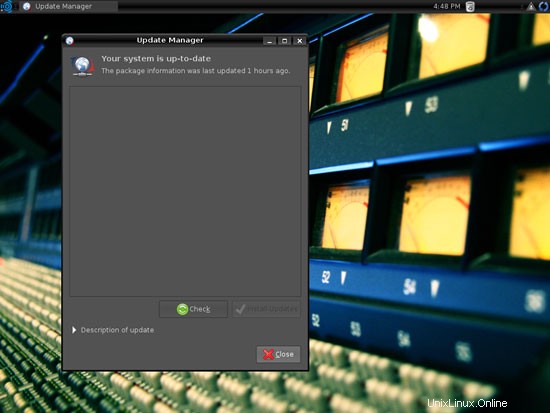
Wenn ein neuer Kernel unter den Updates war, ist ein Neustart des Systems erforderlich, damit die Änderungen wirksam werden. Wenn dies erforderlich ist, sehen Sie oben rechts ein blaues Neustartsymbol. Klicken Sie auf das blaue Neustartsymbol, um das System neu zu starten. Bestätigen Sie mit einem Klick auf Jetzt neu starten:
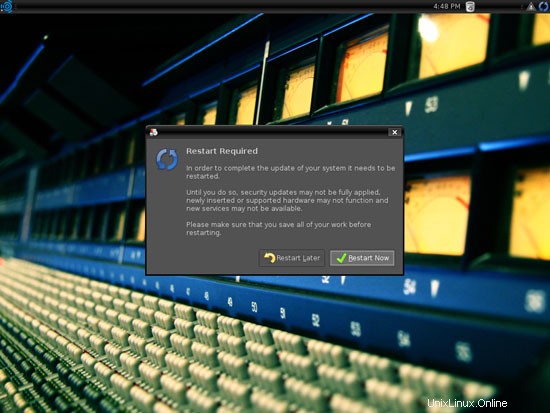
4 Bestandsaufnahme dessen, was wir bisher haben
Lassen Sie uns nun alle Menüs durchsuchen, um zu sehen, welche unserer benötigten Anwendungen bereits installiert sind:

Sie sollten die folgende Situation vorfinden ([x] kennzeichnet eine bereits installierte Anwendung, wobei [ ] eine fehlende Anwendung ist):
Grafiken:
[x] The GIMP
[x] F-Spot
[ ] Picasa
Internet:
[x] Firefox
[ ] Opera
[ ] Flash Player
[ ] FileZilla
[ ] Thunderbird
[ ] Evolution
[ ] aMule
[ ] BitTornado
[ ] Azureus
[x] Pidgin
[ ] Skype
[ ] Google Earth
[ ] Xchat IRC
Büro:
[ ] OpenOffice Writer
[ ] OpenOffice Calc
[ ] Adobe Reader
[ ] GnuCash
[x] Scribus
Ton &Video:
[ ] Amarok
[x] Audacity
[ ] Banshee
[ ] MPlayer
[ ] Rhythmbox Music Player
[ ] gtkPod
[ ] XMMS
[ ] dvd::rip
[x] Kino
[ ] Sound Juicer CD Extractor
[ ] VLC Media Player
[ ] Helix Player
[x] Totem
[ ] Xine
[x] Brasero
[ ] K3B
[ ] Multimedia-Codecs
Programmierung:
[ ] KompoZer
[ ] Bluefish
[ ] Quanta Plus
Sonstiges:
[ ] VMware Server
[ ] TrueType-Schriftarten
[ ] Java
[x] Lese-/Schreibunterstützung für NTFS-Partitionen
Einige Anwendungen sind also bereits auf dem System. Die NTFS-Lese-/Schreibunterstützung ist in Ubuntu Studio 8.04 standardmäßig aktiviert.
5 Zusätzliche Repositories konfigurieren
Einige Pakete wie Adobe Reader oder Opera sind in den Standard-Ubuntu-Repositories nicht verfügbar. Der einfachste Weg, solche Pakete Ihrem System zur Verfügung zu stellen, besteht darin, das Medibuntu-Repository hinzuzufügen und das Hardy-Partner-Repository zu aktivieren.
Öffnen Sie den Synaptic Package Manager (System> Administration> Synaptic Package Manager):
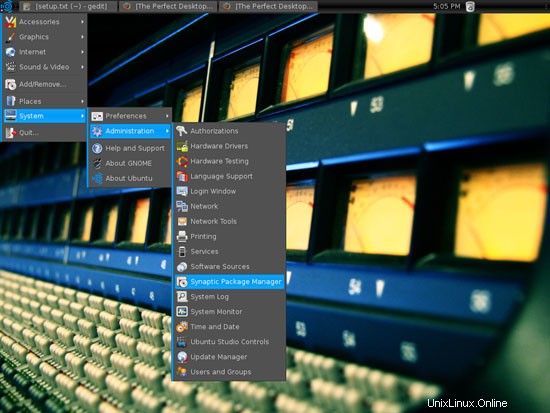
Geben Sie Ihr Passwort ein:
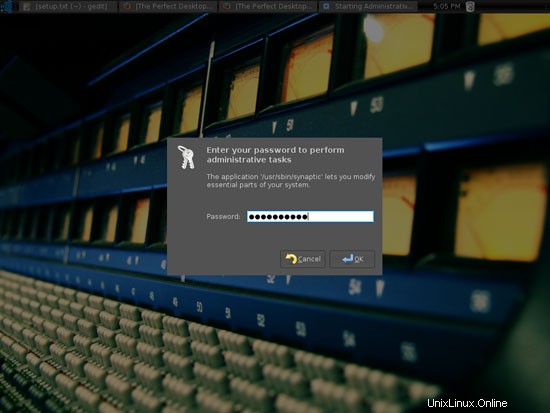
Gehen Sie im Synaptic Package Manager zu Einstellungen> Repositories:
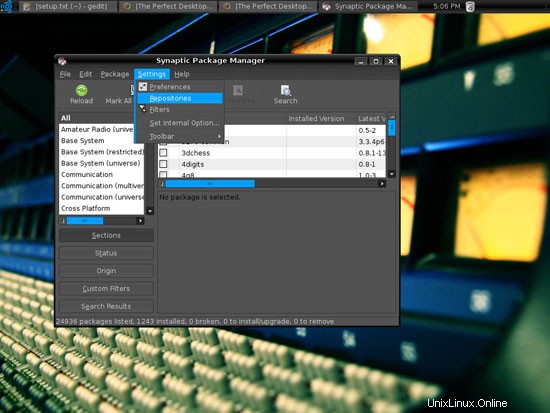
Wechseln Sie im Fenster Softwarequellen zur Registerkarte Software von Drittanbietern und markieren Sie das Hardy-Partner-Repository (Sie müssen das Quell-Repository nicht aktivieren). Um das Medibuntu-Repository zu aktivieren, klicken Sie auf die Schaltfläche Hinzufügen:
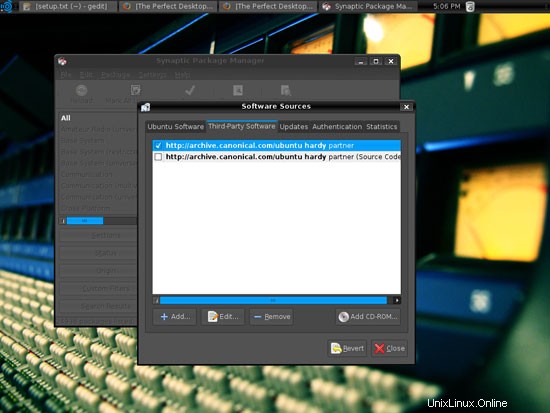
Füllen Sie die folgende Zeile aus und klicken Sie auf Quelle hinzufügen:
deb http://packages.medibuntu.org/ hardy free non-free
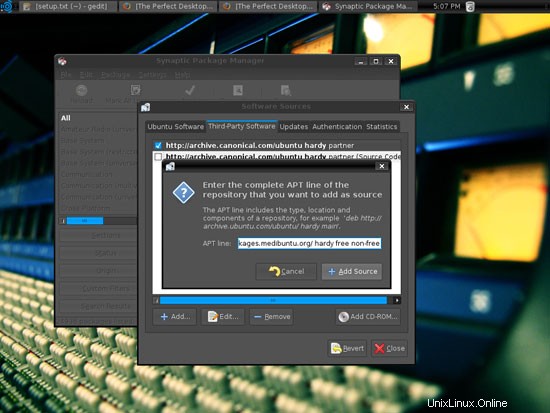
Klicken Sie dann auf Schließen:
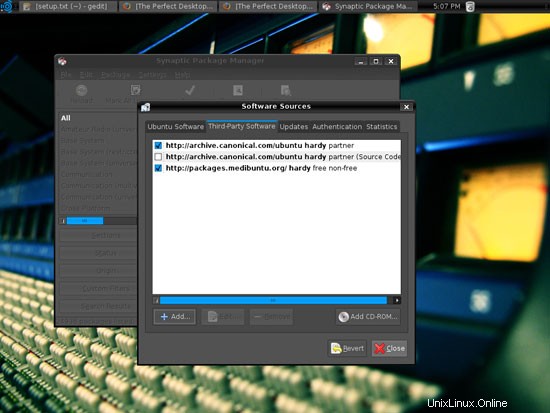
Die nächste Nachricht sagt uns, dass wir auf die Schaltfläche Neu laden klicken müssen, also schließen wir diese Nachricht...
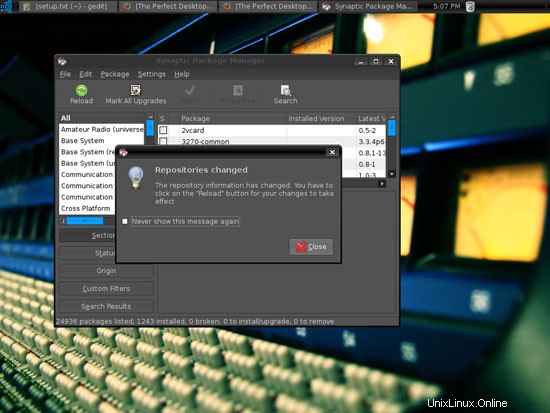
... und klicken Sie auf Neu laden, um unsere Paketdatenbank zu aktualisieren:
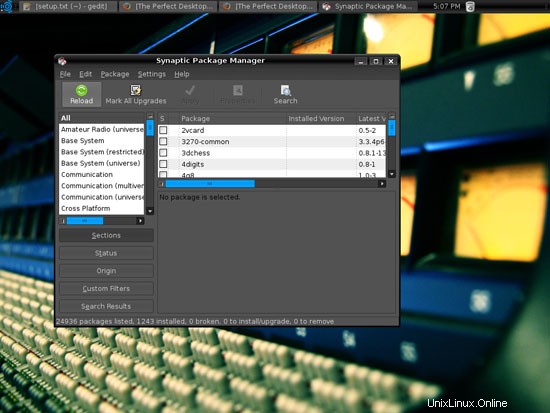
Sie können den folgenden GPG-Fehler ignorieren, er ist nichts Ernstes:
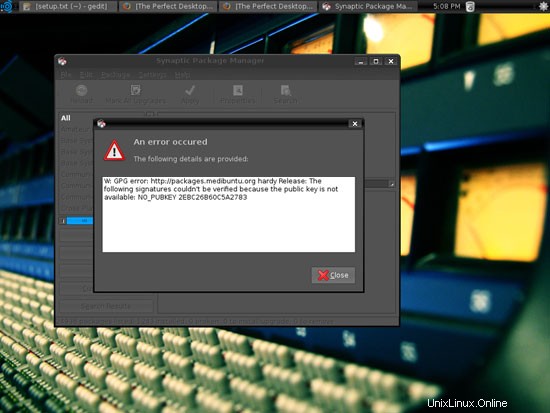
Verlassen Sie Synaptic noch nicht, da wir es im nächsten Kapitel brauchen werden...
6 Zusätzliche Software installieren
Noch in Synaptic können wir es verwenden, um zusätzliche Software zu installieren.
Wählen Sie die folgenden Pakete zur Installation aus (* ist ein Platzhalter; z. B. bedeutet gstreamer* alle Pakete, die mit gstreamer beginnen):
- Oper
- Flashplugin-unfrei
- filezilla
- Thunderbird
- Entwicklung
- amule-utils-gui
- Amule
- azureus
- bittornado-gui
- xchat-gnome
- Gnucash
- skype
- googleearth
- acroread*
- mozilla-acroread
- openoffice.org
- Amarok
- banshee
- mplayer*
- mozilla-mplayer
- Rhythmusbox
- gtkpod-aac
- xmms2*
- dvdrip
- Sound-Juicer
- vlc*
- gstreamer*
- Helix-Spieler
- mozilla-helix-player
- xine-ui
- xine-plugin
- nicht-freie Codecs
- msttcorefonts
- libdvdcss2
- k3b
- kompozer
- Bluefish
- Quanten
- sun-java6* (außer sun-java6-doc)
Es sind auch viele andere Anwendungen verfügbar, die Sie bei Bedarf ebenfalls installieren können.
Mit der Suchfunktion können Sie nach den gewünschten Paketen suchen:
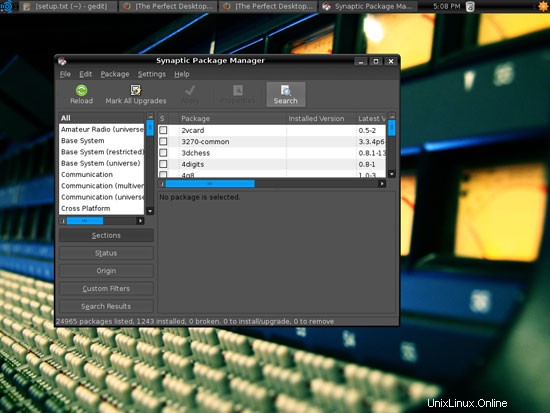
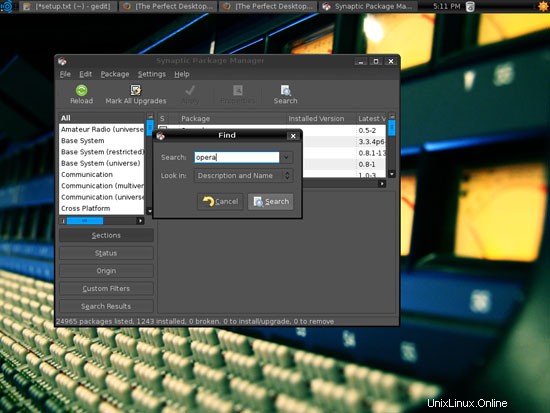
Um ein Paket auszuwählen, klicken Sie auf das Kontrollkästchen links davon und wählen Sie im Menü die Option Zur Installation markieren:
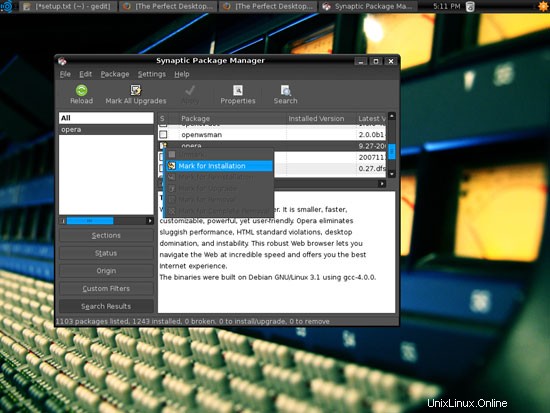
Wenn ein Paket Abhängigkeiten hat, klicken Sie auf Mark, um diese ebenfalls zu installieren:
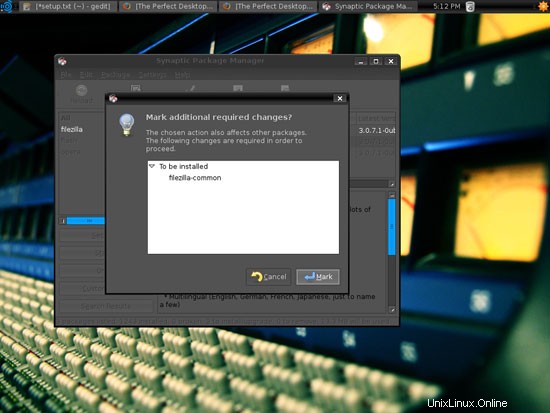
Nachdem Sie alle gewünschten Pakete ausgewählt haben, klicken Sie auf die Schaltfläche Übernehmen:
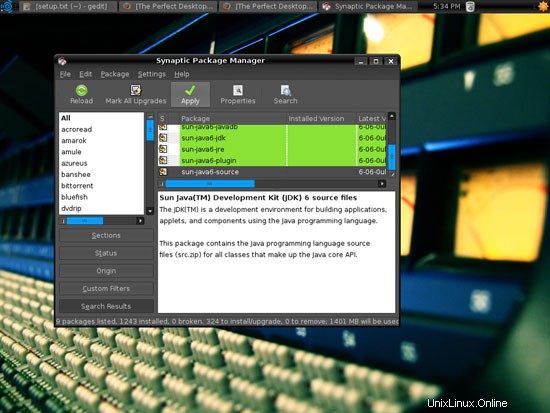
Bestätigen Sie Ihre Auswahl, indem Sie erneut auf Übernehmen klicken:
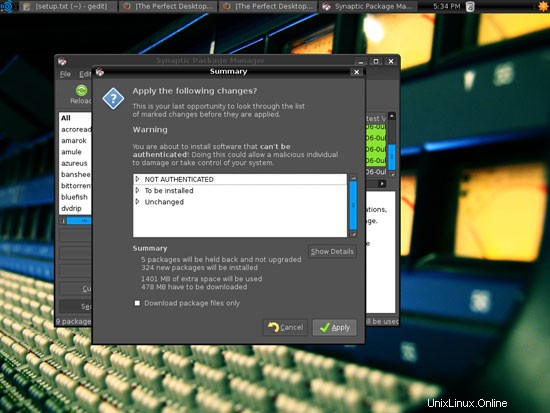
Anschließend werden alle ausgewählten Pakete heruntergeladen und installiert:
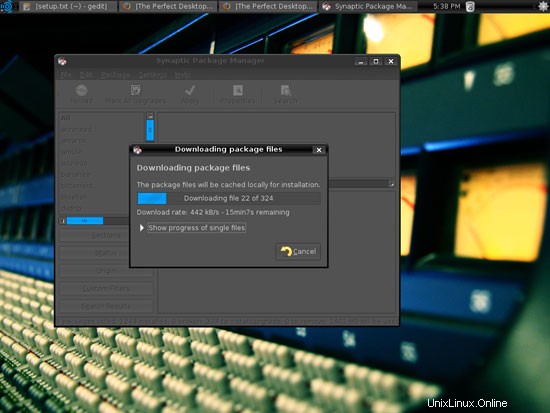
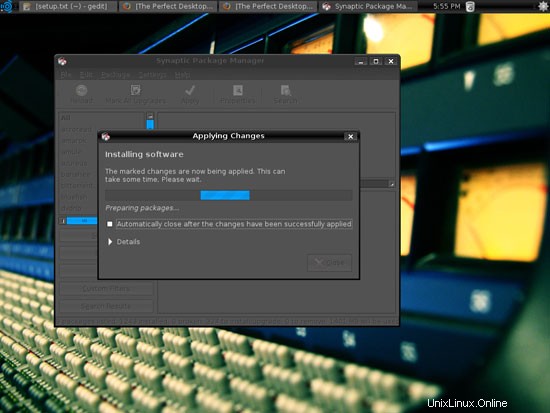
Einige Pakete erfordern, dass Sie ihre Lizenzen akzeptieren; Bitte tun Sie dies und klicken Sie auf Weiter, um die Installation fortzusetzen:
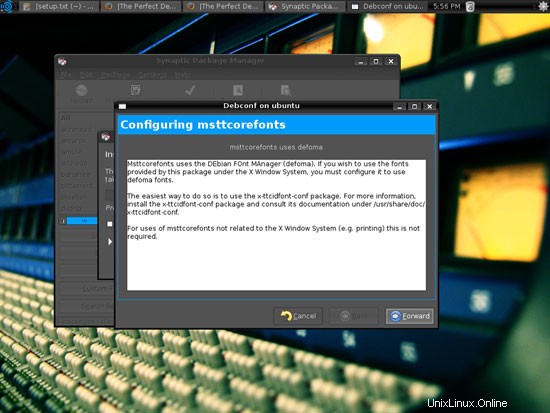
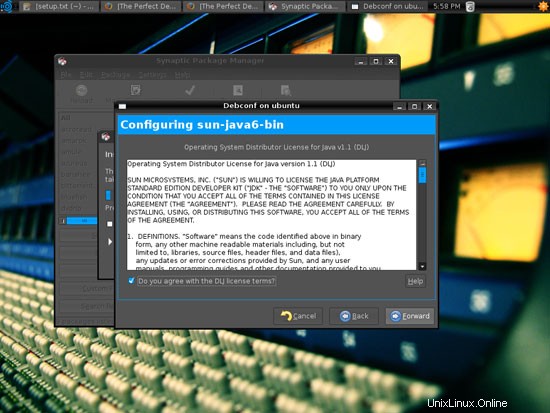
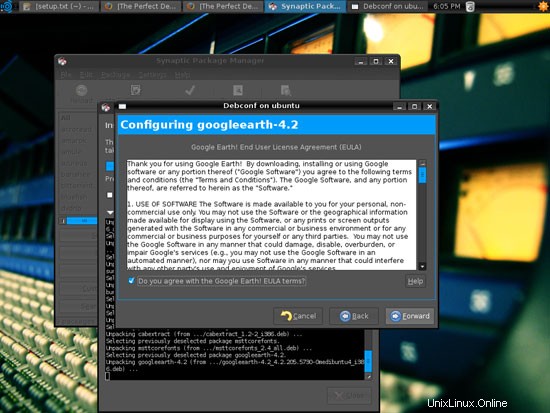
Nachdem alle Pakete installiert wurden, klicken Sie auf Schließen:
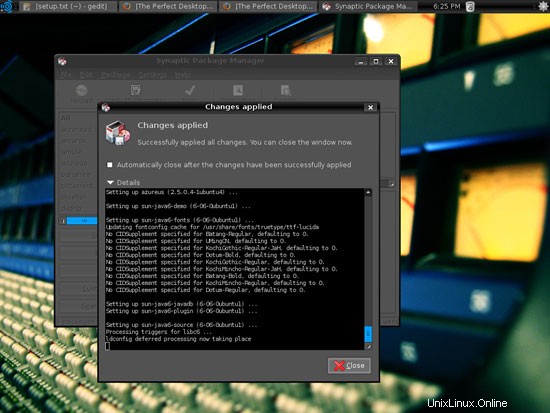
7 Flash Player
Um zu sehen, ob das Flash-Plugin funktioniert, starten Sie Firefox. Geben Sie dann about:plugins in die Adressleiste ein. Firefox wird dann alle installierten Plugins auflisten, und es sollte den Flash Player (Version 9.0r124, die zum Zeitpunkt des Schreibens dieses Artikels die neueste ist) darunter auflisten:
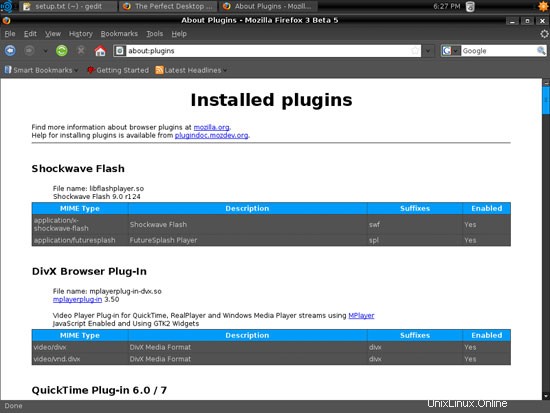
8 TrueType-Schriftarten
Um zu überprüfen, ob die TrueType-Schriftarten korrekt installiert wurden, öffnen Sie ein Textverarbeitungsprogramm wie OpenOffice. Dort sollten Sie nun Ihre neuen Windows-Schriftarten finden:
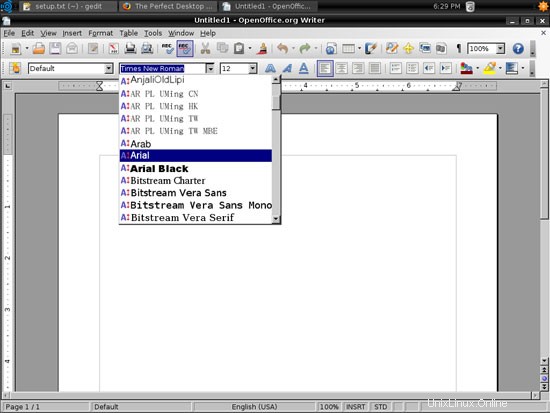
9 Inventar (II)
Lassen Sie uns jetzt noch einmal überprüfen, was wir bisher haben, indem wir erneut die Menüs durchsuchen:
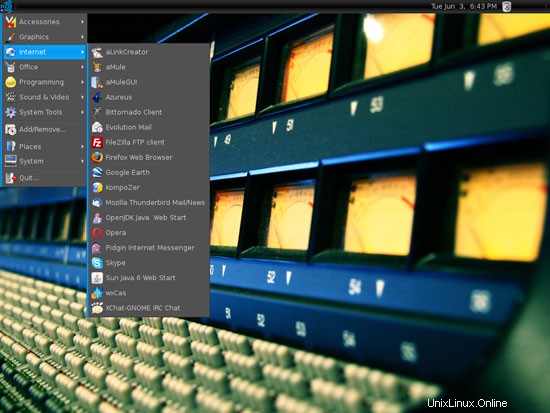
Unser Inventar sollte jetzt so aussehen:
Grafiken:
[x] The GIMP
[x] F-Spot
[ ] Picasa
Internet:
[x] Firefox
[x] Opera
[x] Flash Player
[x] FileZilla
[x] Thunderbird
[x] Evolution
[x] aMule
[x] BitTornado
[x] Azureus
[x] Pidgin
[x] Skype
[x] Google Earth
[x] Xchat-IRC
Büro:
[x] OpenOffice Writer
[x] OpenOffice Calc
[x] Adobe Reader
[x] GnuCash
[x] Scribus
Ton &Video:
[x] Amarok
[x] Audacity
[x] Banshee
[x] MPlayer
[x] Rhythmbox Music Player
[x] gtkPod
[x] XMMS
[x] dvd::rip
[x] Kino
[x] Sound Juicer CD Extractor
[x] VLC Media Player
[x] Helix Player
[x] Totem
[x] Xine
[x] Brasero
[x] K3B
[x] Multimedia-Codecs
Programmierung:
[x] KompoZer
[x] Bluefish
[x] Quanta Plus
Sonstiges:
[ ] VMware Server
[x] TrueType-Schriftarten
[x] Java
[x] Lese-/Schreibunterstützung für NTFS-Partitionen
10 Google Picasa
Öffnen Sie Firefox und gehen Sie zu http://picasa.google.com/linux/thanks-deb.html.
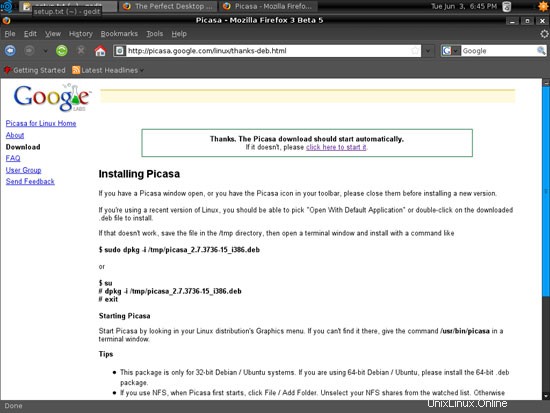
Ein Download-Dialog sollte automatisch erscheinen. Wählen Sie Open with GDebi Package Installer (Standard):
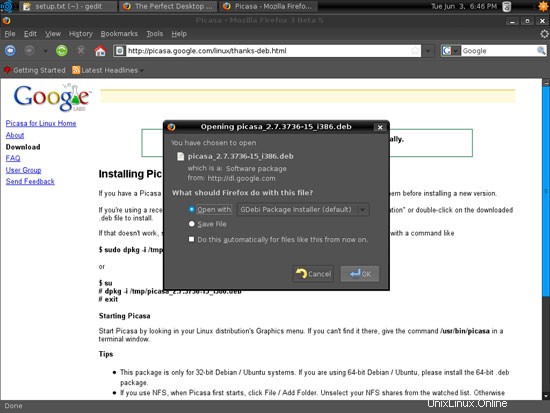
Ein Package Installer-Fenster erscheint. Klicken Sie auf die Schaltfläche Paket installieren, um Picasa zu installieren:
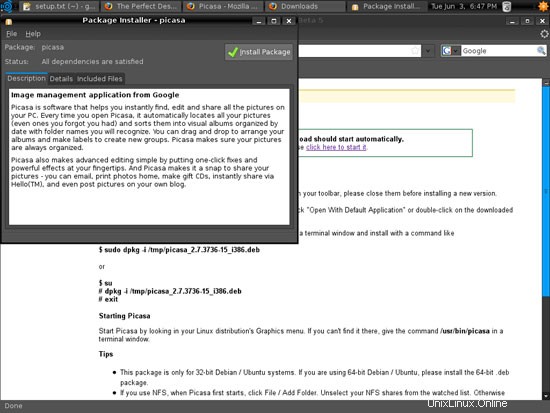
Geben Sie Ihr Passwort ein:
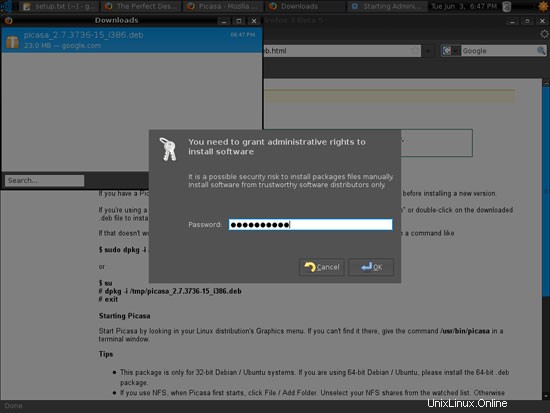
Picasa wird jetzt installiert. Anschließend können Sie das Package Installer-Fenster schließen:
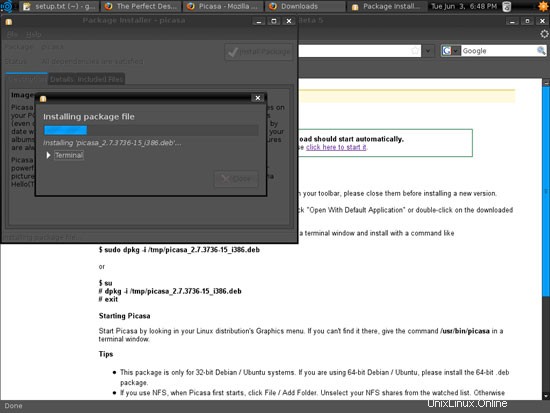
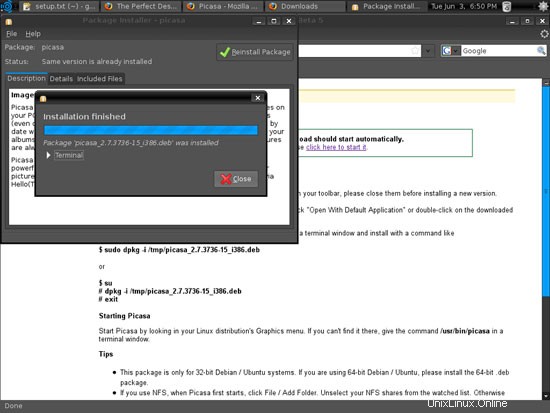
11 Inventar (III)
Durchsuchen Sie das Menü erneut und überprüfen Sie, was Sie bisher installiert haben.
Ihre Liste sollte jetzt so aussehen:
Grafiken:
[x] The GIMP
[x] F-Spot
[x] Picasa
Internet:
[x] Firefox
[x] Opera
[x] Flash Player
[x] FileZilla
[x] Thunderbird
[x] Evolution
[x] aMule
[x] BitTornado
[x] Azureus
[x] Pidgin
[x] Skype
[x] Google Earth
[x] Xchat-IRC
Büro:
[x] OpenOffice Writer
[x] OpenOffice Calc
[x] Adobe Reader
[x] GnuCash
[x] Scribus
Ton &Video:
[x] Amarok
[x] Audacity
[x] Banshee
[x] MPlayer
[x] Rhythmbox Music Player
[x] gtkPod
[x] XMMS
[x] dvd::rip
[x] Kino
[x] Sound Juicer CD Extractor
[x] VLC Media Player
[x] Helix Player
[x] Totem
[x] Xine
[x] Brasero
[x] K3B
[x] Multimedia-Codecs
Programmierung:
[x] KompoZer
[x] Bluefish
[x] Quanta Plus
Sonstiges:
[ ] VMware Server
[x] TrueType-Schriftarten
[x] Java
[x] Lese-/Schreibunterstützung für NTFS-Partitionen
12 VMware-Server
Mit VMware Server können Sie Ihren alten Windows-Desktop (den Sie zuvor mit VMware Converter in eine virtuelle VMware-Maschine konvertiert haben, wie in diesem Tutorial beschrieben:https://www.howtoforge.com/vmware_converter_windows_linux) unter Ihrem Ubuntu Studio-Desktop laufen lassen. Dies kann nützlich sein, wenn Sie auf einige Anwendungen angewiesen sind, die nur für Windows existieren, oder wenn Sie langsam zu Linux wechseln möchten.
Um VMware Server herunterzuladen, gehen Sie zu http://www.vmware.com/download/server/ und klicken Sie auf Jetzt herunterladen:
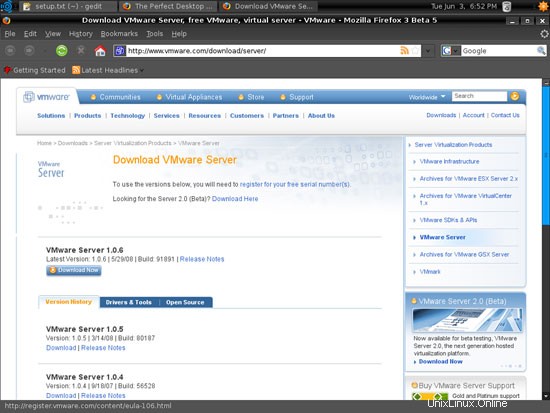
Akzeptieren Sie die Lizenzvereinbarung, indem Sie auf Ja klicken:
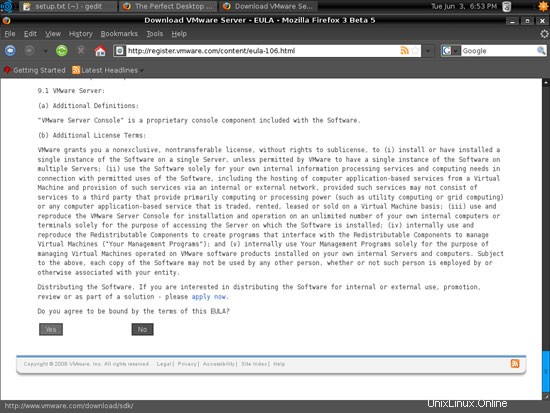
Laden Sie dann die VMware Server for Linux .tar.gz-Datei (nicht die RPM-Datei!) auf Ihren Desktop herunter (z. B. nach /home/falko/Desktop):
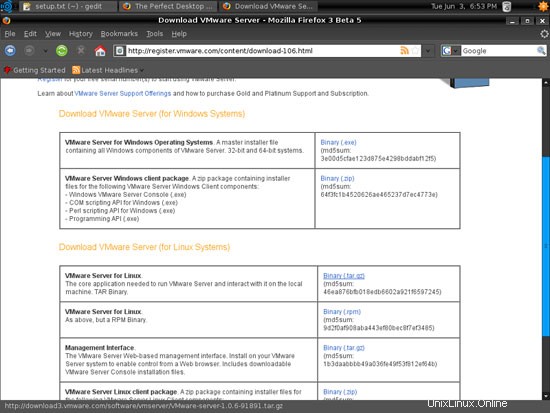
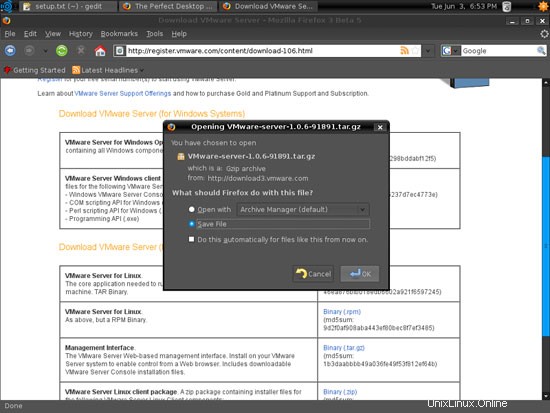
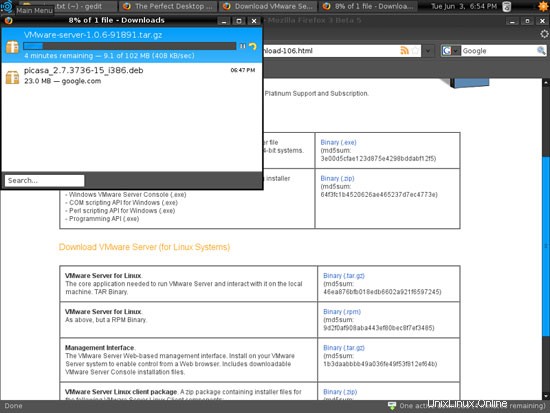
Um die Seriennummer zu erhalten, die Sie zum Ausführen von VMware Server benötigen, gehen Sie zu http://register.vmware.com/content/registration.html. Geben Sie Ihre persönlichen Daten ein. Anschließend erhalten Sie eine Seite mit einer Seriennummer für VMware Server. Schreiben Sie es auf oder drucken Sie es aus:
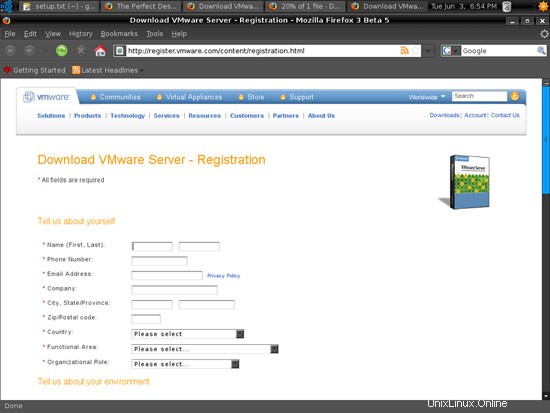
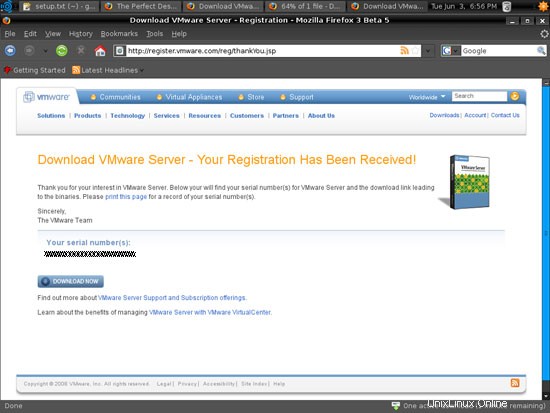
Öffnen Sie dann ein Terminal (Zubehör> Terminal):
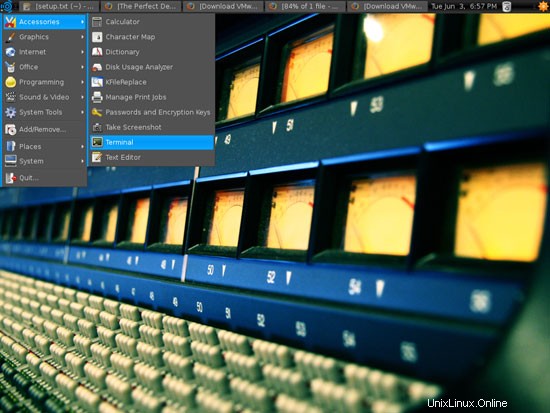
Führen Sie den folgenden Befehl aus, um einige erforderliche Pakete zu installieren:
sudo apt-get install linux-headers-`uname -r` build-essential xinetd
Gehen Sie dann zu dem Ort, an dem Sie die VMware Server .tar.gz-Datei gespeichert haben, z. /home/falko/Desktop (ersetzen Sie falko durch Ihren eigenen Benutzernamen!):
cd /home/falko/Desktop
Entpacken Sie die Datei VMware Server .tar.gz und führen Sie das Installationsprogramm aus:
tar xvfz VMware-server-*.tar.gz
cd vmware-server-distrib
sudo ./vmware-install.pl
Der Installer wird Ihnen viele Fragen stellen. Sie können die Standardwerte jederzeit akzeptieren, indem Sie einfach
Wenn das Installationsprogramm Sie fragt
In welchem Verzeichnis möchten Sie die Dateien Ihrer virtuellen Maschine speichern?
[/var/lib/vmware/Virtual Machines]
Sie können entweder den Standardwert akzeptieren oder einen Speicherort angeben, der über genügend freien Speicherplatz zum Speichern Ihrer virtuellen Maschinen verfügt.
Am Ende der Installation werden Sie aufgefordert, eine Seriennummer einzugeben:
Please enter your 20-character serial number.
Type XXXXX-XXXXX-XXXXX-XXXXX or 'Enter' to cancel:
Geben Sie Ihre Seriennummer für VMware Server ein.
Führen Sie nach der Installation bitte Folgendes aus:
sudo ln -sf /lib/libgcc_s.so.1 /usr/lib/vmware/lib/libgcc_s.so.1/libgcc_s.so.1
Andernfalls weigert sich VMware Server, auf Ubuntu Studio 8.04 zu starten.
Nach erfolgreicher Installation können Sie die VMware Server Downloaddatei und das Installationsverzeichnis löschen:
cd /home/falko/Desktop
rm -f VMware-Server*
rm -fr VMware-Server-Verteilung/
Sie finden VMware Server jetzt unter System Tools> VMware Server Console:

Wählen Sie beim Start Lokaler Host:
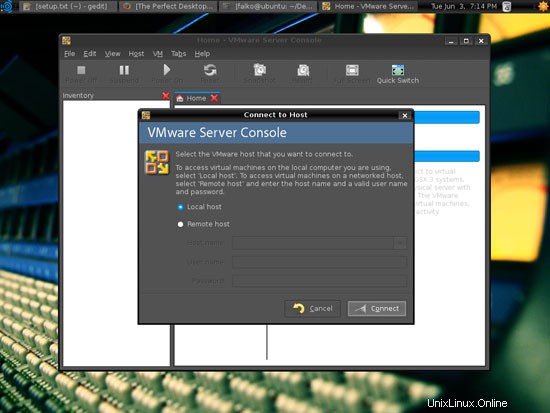
Anschließend können Sie virtuelle Maschinen erstellen (oder Ihre virtuelle Windows-Maschine importieren, die Sie mit VMware Converter erstellt haben):
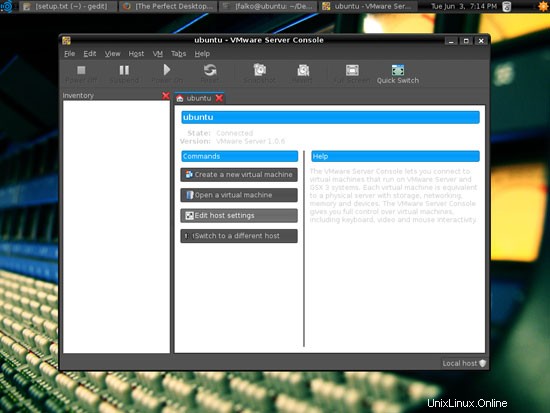
13 Inventar (IV)
Wir haben jetzt alle gewünschten Anwendungen installiert:
Grafiken:
[x] The GIMP
[x] F-Spot
[x] Picasa
Internet:
[x] Firefox
[x] Opera
[x] Flash Player
[x] FileZilla
[x] Thunderbird
[x] Evolution
[x] aMule
[x] BitTornado
[x] Azureus
[x] Pidgin
[x] Skype
[x] Google Earth
[x] Xchat-IRC
Büro:
[x] OpenOffice Writer
[x] OpenOffice Calc
[x] Adobe Reader
[x] GnuCash
[x] Scribus
Ton &Video:
[x] Amarok
[x] Audacity
[x] Banshee
[x] MPlayer
[x] Rhythmbox Music Player
[x] gtkPod
[x] XMMS
[x] dvd::rip
[x] Kino
[x] Sound Juicer CD Extractor
[x] VLC Media Player
[x] Helix Player
[x] Totem
[x] Xine
[x] Brasero
[x] K3B
[x] Multimedia-Codecs
Programmierung:
[x] KompoZer
[x] Bluefish
[x] Quanta Plus
Sonstiges:
[x] VMware Server
[x] TrueType-Schriftarten
[x] Java
[x] Lese-/Schreibunterstützung für NTFS-Partitionen
14 Links
- Ubuntu-Studio:http://ubuntustudio.org