Ubuntu Studio ist eine spezielle Linux-Distribution, die auf die Bedürfnisse von Audio-, Video- und Grafik-Enthusiasten oder Profis zugeschnitten ist. Da Ubuntu Studio auf Ubuntu basiert, sind Sie nicht auf diesen Bereich beschränkt, sondern können jede Anwendung installieren, die für Ubuntu verfügbar ist, und verwandeln Ubuntu Studio so in einen normalen Desktop für den täglichen Gebrauch. Dieses Tutorial zeigt, wie Sie Ubuntu Studio 7.04 in einen vollwertigen Ersatz für einen Windows-Desktop verwandeln können. Die Vorteile liegen auf der Hand:Sie erhalten ein sicheres System ohne DRM-Einschränkungen, das auch auf alter Hardware funktioniert, und das Beste:Die gesamte Software ist kostenlos.
Ich möchte zunächst sagen, dass dies nicht die einzige Möglichkeit ist, ein solches System einzurichten. Es gibt viele Wege, dieses Ziel zu erreichen, aber ich gehe diesen Weg. Ich gebe keine Garantie dafür, dass dies bei Ihnen funktioniert!
1 Vorbemerkung
Um einen Windows-Desktop vollständig zu ersetzen, möchte ich, dass auf dem Ubuntu Studio 7.04-Desktop die folgende Software installiert ist (neben der Audio-/Video-/Grafikerstellungs-/-bearbeitungssoftware, die sowieso mit Ubuntu Studio geliefert wird, wie auf https://www.howtoforge. com/ubuntustudio_7.04):
Grafiken:
- The GIMP - kostenloser Softwareersatz für Adobe Photoshop
- F-Spot - voll funktionsfähige Anwendung zur Verwaltung persönlicher Fotos für den GNOME-Desktop
- Google Picasa - Anwendung zum Organisieren und Bearbeiten von digitalen Fotos
Internet:
- Firefox
- Oper
- Flash Player 9
- gFTP - Multithread-FTP-Client
- Thunderbird -E-Mail- und News-Client
- Evolution - kombiniert E-Mail-, Kalender-, Adressbuch- und Aufgabenlistenverwaltungsfunktionen
- aMule - P2P-Filesharing-Anwendung
- Bittorrent-Client
- Azureus - Java Bittorrent-Client
- Gaim - Instant Messaging-Client für mehrere Plattformen
- Skype
- Google Earth
- Xchat IRC - IRC-Client
Büro:
- OpenOffice Writer - Ersatz für Microsoft Word
- OpenOffice Calc - Ersatz für Microsoft Excel
- Adobe Reader
- GnuCash - doppeltes Buchführungssystem für persönliche Finanzen, ähnlich wie Quicken
- Scribus - Open-Source-Anwendung für Desktop-Publishing (DTP)
Sound &Video:
- Amarok - Audioplayer
- Audacity - kostenloser, quelloffener, plattformübergreifender digitaler Audio-Editor
- Banshee - Audioplayer, kann verschiedene Formate kodieren/dekodieren und Musik mit Apple iPods synchronisieren
- MPlayer - Media Player (Video/Audio), unterstützt WMA
- Rhythmbox Music Player - Audioplayer, ähnlich iTunes von Apple, mit Unterstützung für iPods
- gtkPod - Software ähnlich iTunes von Apple, unterstützt iPod, iPod nano, iPod shuffle, iPod photo und iPod mini
- XMMS - Audioplayer ähnlich Winamp
- dvd::rip - DVD-Kopierprogramm mit vollem Funktionsumfang
- Kino - kostenloser digitaler Videoeditor
- Sound Juicer CD Extractor - CD-Ripping-Tool, unterstützt verschiedene Audio-Codecs
- VLC Media Player - Mediaplayer (Video/Audio)
- Echter Spieler
- Totem - Mediaplayer (Video/Audio)
- Xine - Media Player, unterstützt verschiedene Formate; kann DVDs abspielen
- GnomeBaker - CD/DVD-Brennprogramm
- K3B - CD/DVD-Brennprogramm
- Multimedia-Codecs
Programmierung:
- Nvu - WYSIWYG-HTML-Editor, ähnlich Macromedia Dreamweaver, aber (noch) nicht so funktionsreich
- Bluefish - Texteditor, geeignet für viele Programmier- und Auszeichnungssprachen
- Quanta Plus - Webentwicklungsumgebung, einschließlich eines WYSIWYG-Editors
Sonstiges:
- VMware Server - lässt Sie Ihren alten Windows-Desktop als virtuelle Maschine unter Ihrem Linux-Desktop ausführen, sodass Sie Windows nicht vollständig aufgeben müssen
- TrueType-Schriftarten
- Java
- Lese-/Schreibunterstützung für NTFS-Partitionen
Ubuntu Studio installiert automatisch den GNOME-Desktop.
Viele unserer gewünschten Anwendungen sind in den Ubuntu/Ubuntu Studio-Repositories verfügbar, und einige dieser Anwendungen wurden von der Ubuntu-Community beigesteuert. Der Rest (außer Nvu) kann mit Automatix bezogen werden.
Ich werde in diesem Tutorial den Benutzernamen falko verwenden. Bitte ersetzen Sie es durch Ihren eigenen Benutzernamen.
2 Installation des Basissystems
Die Installation des Basissystems ist kinderleicht, da das Ubuntu Studio-Installationsprogramm nicht viele Optionen zur Auswahl bietet, sodass Sie nichts falsch machen können.
Laden Sie die Ubuntu Studio 7.04 DVD von http://www.ubuntustudio.org herunter, brennen Sie sie auf eine DVD und booten Sie Ihren Computer davon. Wählen Sie am Boot-Prompt Ubuntu Studio installieren:

Die Installation beginnt, und zuerst müssen Sie Ihre Sprache auswählen:
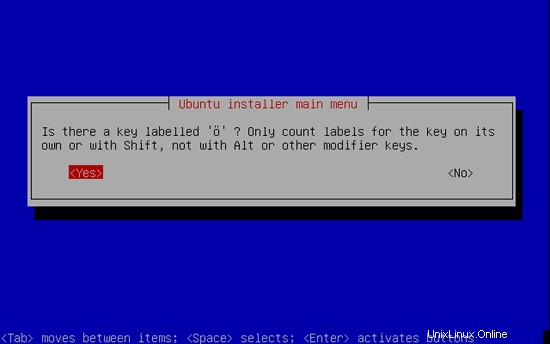
Wählen Sie dann Ihren Standort aus:
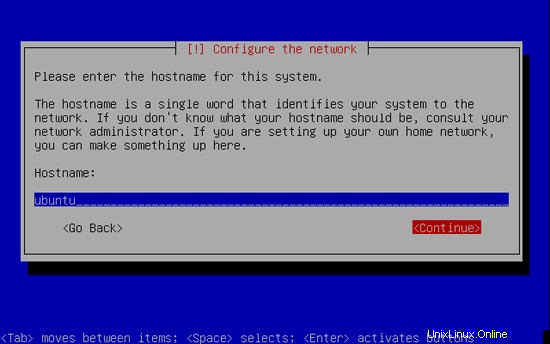
Lassen Sie das Installationsprogramm Ihr Tastaturlayout erkennen; Sie müssen einige Tasten drücken, damit der Installer das richtige Layout erkennt:
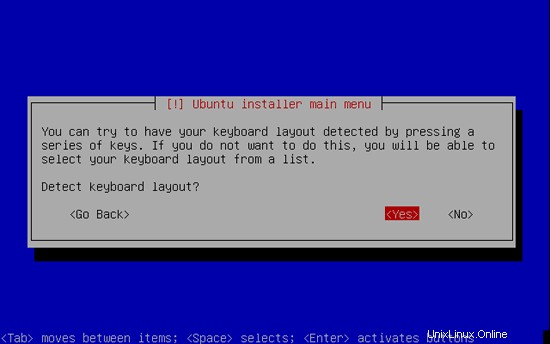
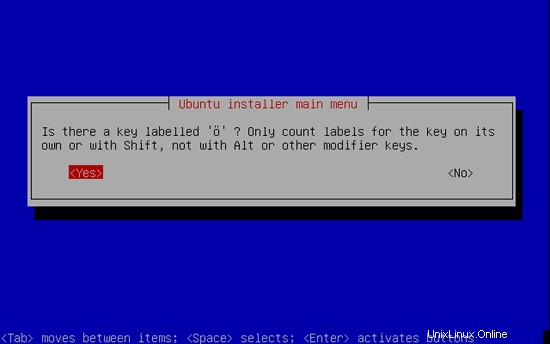

Der Installer überprüft die Installations-CD, Ihre Hardware und konfiguriert das Netzwerk mit DHCP, falls sich ein DHCP-Server im Netzwerk befindet:
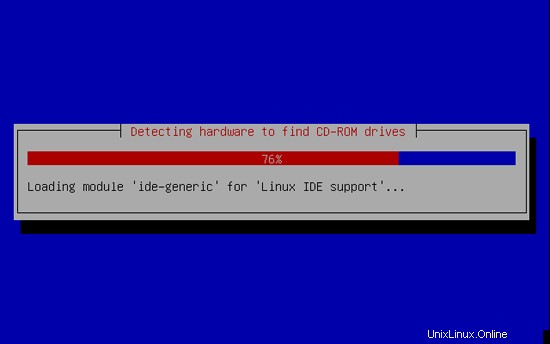
Sie können den Standard-Hostnamen akzeptieren:
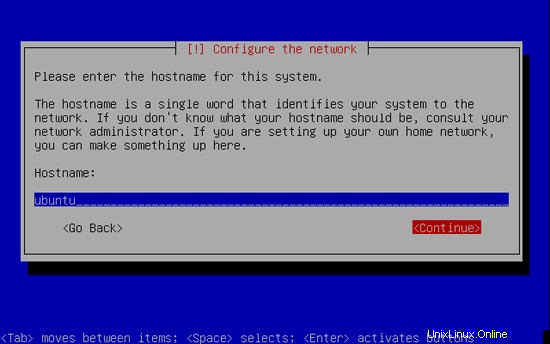
Jetzt müssen Sie Ihre Festplatte partitionieren. Der Einfachheit halber erstelle ich eine große Partition (mit dem Einhängepunkt /) und eine kleine Swap-Partition, also wähle ich Guided - use whole disk (natürlich liegt die Partitionierung ganz bei Ihnen - wenn Sie möchten, können Sie mehr als erstellen nur eine große Partition, und Sie können auch LVM verwenden):
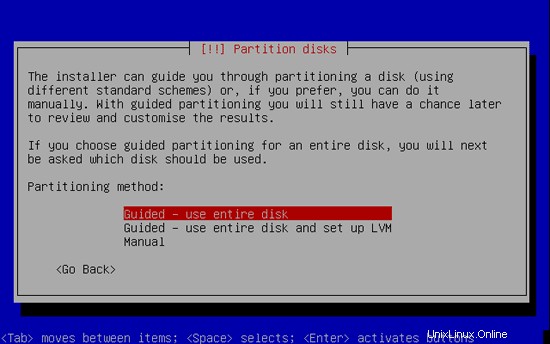
Wählen Sie die Festplatte aus, die Sie partitionieren möchten:
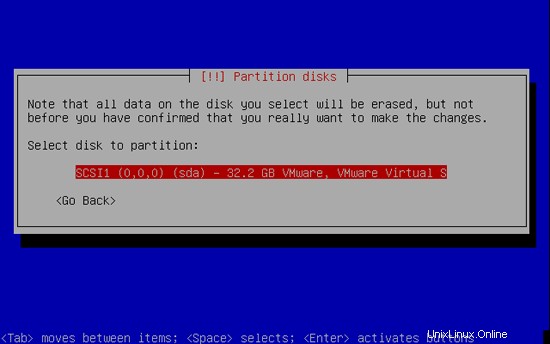
Wählen Sie Ja, wenn Sie gefragt werden, ob Änderungen auf Datenträger geschrieben werden sollen:

Danach werden Ihre neuen Partitionen erstellt und formatiert:

Konfigurieren Sie die Uhr Ihres Systems:
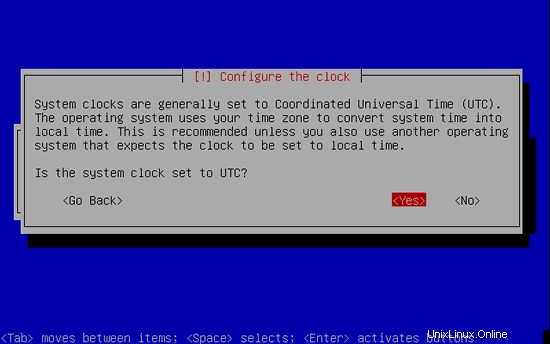
Erstellen Sie ein normales Benutzerkonto für sich selbst oder die Person, die den Ubuntu Studio-Desktop verwenden wird:



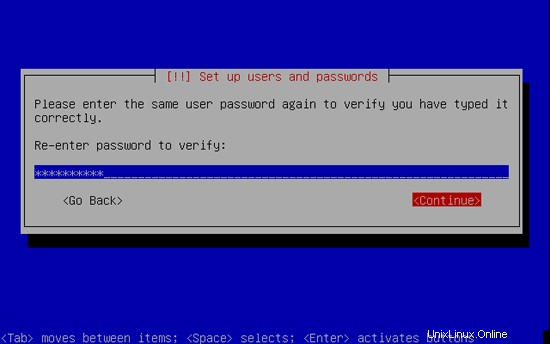
Jetzt wird das Basissystem installiert:

Als nächstes wird der Paketmanager apt automatisch konfiguriert:

Die Softwareinstallation beginnt:
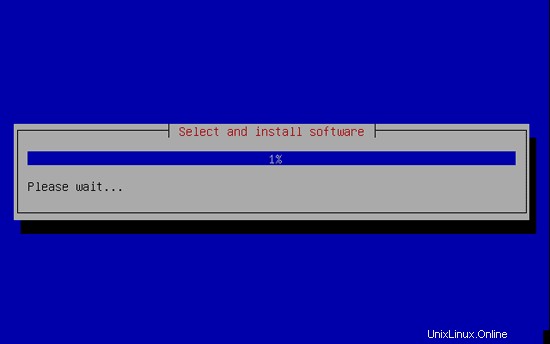
Auf dem Bildschirm Softwareauswahl können Sie auswählen, welche Paketgruppen Sie installieren möchten. In diesem Tutorial möchte ich alle Paketgruppen (Audio, Grafik, Plugins, Video) installieren:
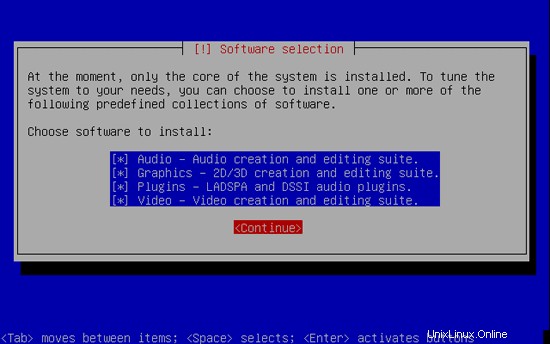
Anschließend wird die Softwareinstallation fortgesetzt:
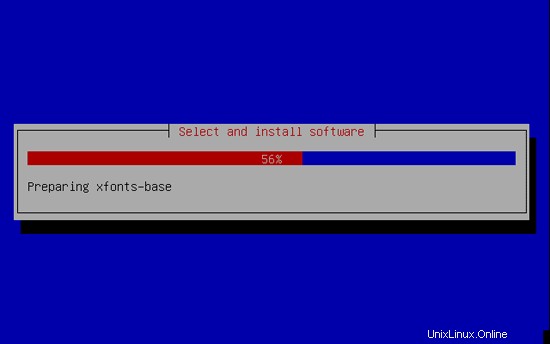
Als nächstes müssen Sie die Desktop-Auflösungen auswählen, die Sie verwenden möchten (normalerweise sind die Auflösungen, die von Ihrer Grafikkarte unterstützt werden, bereits ausgewählt, sodass Sie einfach auf Weiter klicken können):
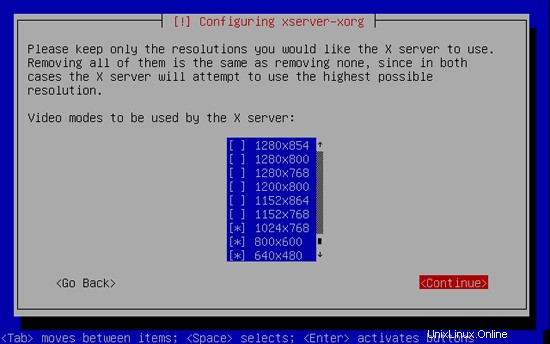
Der GRUB-Bootloader wird installiert:

Die Installation ist nun abgeschlossen. Entfernen Sie die Installations-DVD aus dem DVD-Laufwerk und klicken Sie auf Weiter, um das System neu zu starten:

Nach dem Neustart startet Ihr neues Ubuntu Studio System:

Melden Sie sich mit dem Benutzernamen und dem Kennwort, das Sie während der Installation angegeben haben, beim Desktop an:



So sieht Ihr neuer Desktop aus:
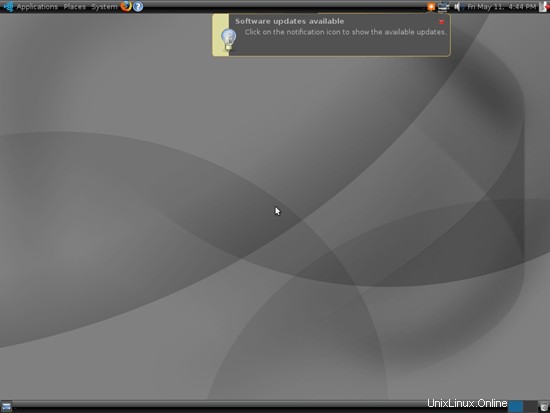
3 Aktualisieren Sie das System
Wenn Sie sich zum ersten Mal anmelden, sehen Sie höchstwahrscheinlich ein orangefarbenes Software-Update-Symbol in der Taskleiste (in der oberen rechten Ecke), was bedeutet, dass Updates für die installierte Software verfügbar sind. Um die Updates zu installieren, klicken Sie auf dieses orangefarbene Symbol:

Der Update Manager teilt Ihnen mit, welche Updates verfügbar sind. Klicken Sie auf Updates installieren, um sie zu installieren:
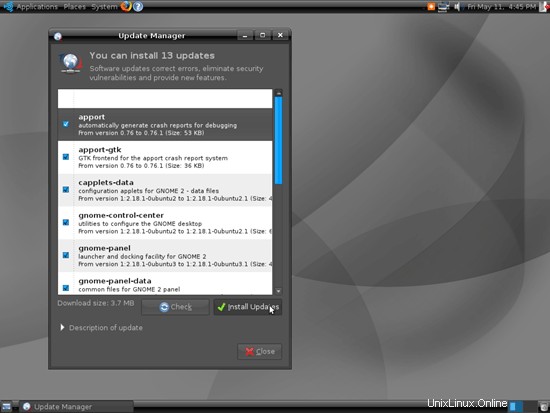
Geben Sie Ihr Passwort ein:
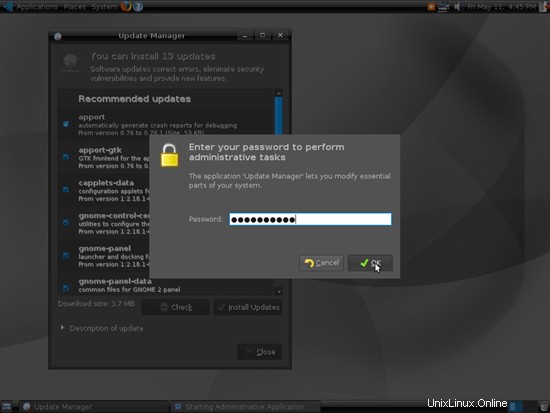
Die Updates werden heruntergeladen und installiert (dies kann einige Minuten dauern):
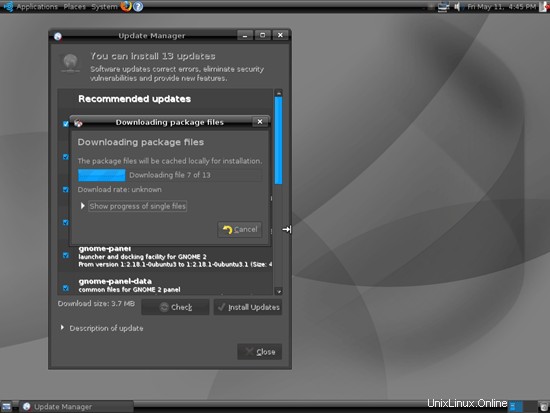

Wenn das Update abgeschlossen ist, klicken Sie auf Schließen:

Schließen Sie dann den Update Manager:
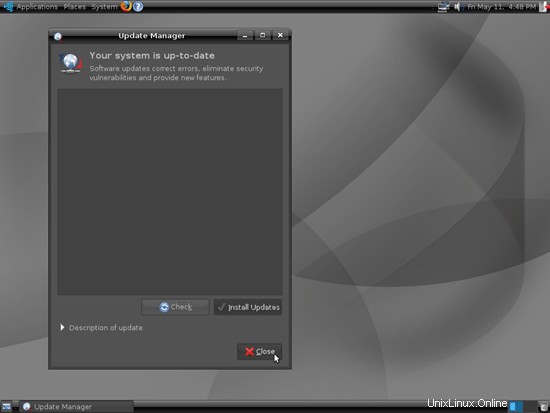
Das orange Software-Update-Symbol ist jetzt verschwunden. Das System ist auf dem neusten Stand.
4 Menüs bearbeiten
Durch Durchsuchen des Anwendungsmenüs erhalten Sie einen Überblick darüber, was bereits auf dem System installiert ist. Leider werden nicht alle installierten Anwendungen angezeigt. Beispielsweise ist der CD-Player bereits installiert, wird aber nicht im Menü angezeigt. Daher werden wir das Menü jetzt so bearbeiten, dass es auch diese Anwendung auflistet.
Klicken Sie mit der rechten Maustaste auf Anwendungen und wählen Sie Menüs bearbeiten:
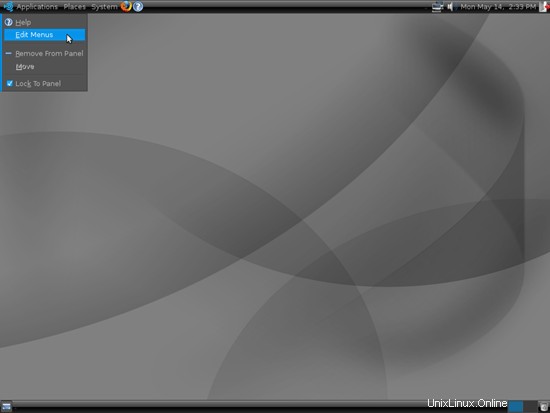
Gehen Sie zum Untermenü Sound &Video und aktivieren Sie den CD-Player. Klicken Sie anschließend auf Schließen:

Jetzt sollte der CD-Player im Untermenü Sound &Video sichtbar sein.
5 Bestandsaufnahme dessen, was wir bisher haben
Lassen Sie uns nun alle Menüs unter Anwendungen durchsuchen, um zu sehen, welche unserer benötigten Anwendungen bereits installiert sind:

Sie sollten die folgende Situation vorfinden ([x] kennzeichnet eine bereits installierte Anwendung, wobei [ ] eine fehlende Anwendung ist):
Grafiken:
[x] The GIMP
[x] F-Spot
[ ] Picasa
Internet:
[x] Firefox
[ ] Opera
[ ] Flash Player
[ ] gFTP
[ ] Thunderbird
[ ] Evolution
[ ] aMule
[ ] Bittorrent
[ ] Azureus
[x] Gaim
[ ] Skype
[ ] Google Earth
[ ] Xchat IRC
Büro:
[x] OpenOffice Writer
[ ] OpenOffice Calc
[ ] Adobe Reader
[ ] GnuCash
[x] Scribus
Ton &Video:
[ ] Amarok
[x] Audacity
[ ] Banshee
[ ] MPlayer
[ ] Rhythmbox Music Player
[ ] gtkPod
[ x] XMMS
[ ] dvd::rip
[x] Kino
[ ] Sound Juicer CD Extractor
[ ] VLC Media Player
[ ] Real Player
[x] Totem
[ ] Xine
[ ] GnomeBaker
[ ] K3B
[ ] Multimedia-Codecs
Programmierung:
[ ] Nvu
[ ] Bluefish
[ ] Quanta Plus
Sonstiges:
[ ] VMware Server
[ ] TrueType-Schriftarten
[ ] Java
[ ] Lese-/Schreibunterstützung für NTFS-Partitionen
Einige Anwendungen sind also bereits auf dem System...
6 Zusätzliche Software installieren
Um zusätzliche Anwendungen zu installieren, gehen Sie zu Anwendungen> Hinzufügen/Entfernen...:
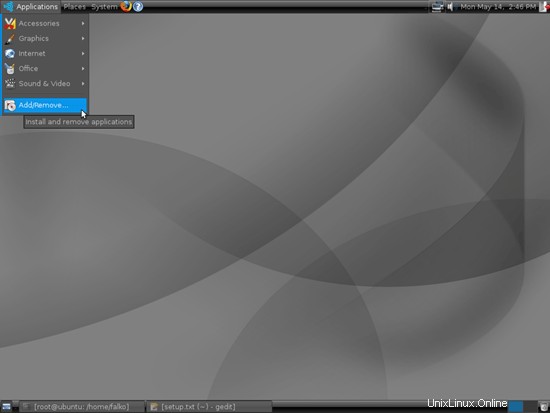
Das Fenster Anwendungen hinzufügen/entfernen wird geöffnet. Wählen Sie Alle verfügbaren Anwendungen im Menü Anzeigen:aus:
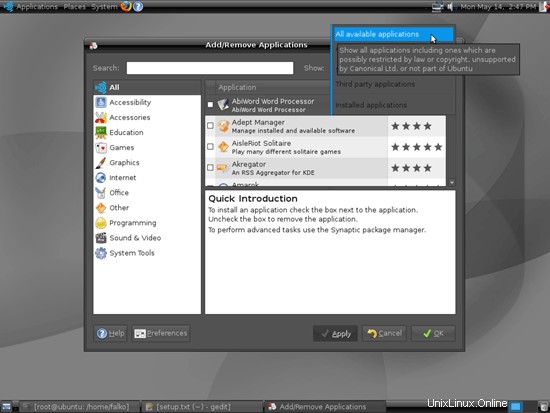
Wählen Sie die folgenden Pakete zur Installation aus:
- Amarok
- aMule
- aMule-GUI
- Azureus
- Banshee-Musikplayer
- BitTorrent
- Bluefish-Editor
- CD/DVD-Brenner GnomeBaker
- dvd::rip
- Entwicklung
- gFTP
- GnuCash-Finanzverwaltung
- Zusätzliche GStreamer-Plugins
- GStreamer ffmpeg-Video-Plugin
- GStreamer-Plugins für aac, xvid, mpeg2, faad
- GStreamer-Plugins für mms, wavpack, quicktime, musepack
- gtkpod
- gxine
- Java 1.4-Plugin für Mozilla/Firefox
- Java Web Start 1.4
- K3b
- Macromedia Flash-Plugin
- MPlayer Movie Player
- MPlayer-Plugin für Mozilla
- OpenOffice.org-Zeichnung
- OpenOffice.org-Präsentation
- OpenOffice.org-Tabelle
- OpenOffice.org-Datenbank
- Drucker
- Druckaufträge (CUPS)
- Quanta Plus
- Rhythmbox-Musikplayer
- Sound Juicer CD-Extraktor
- Sun Java 5.0-Plugin
- Sun Java 5.0-Laufzeit
- Sun Java 6 Web Start
- Thunderbird-Mail
- VLC-Mediaplayer
- XChat IRC-Client
- Extra-Plugins von Xine
Es sind auch viele andere Anwendungen verfügbar, die Sie bei Bedarf ebenfalls installieren können.
Bei einigen Paketen ist eine Interaktion erforderlich, wenn Sie sie auswählen. Beispielsweise werden einige Pakete von der Ubuntu-Community gepflegt, andere werden als nicht unterstützt oder eingeschränkt kategorisiert. Akzeptieren Sie diese, indem Sie auf Installieren klicken:
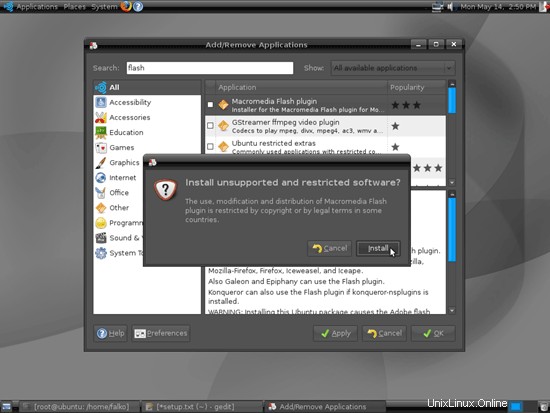

Einige andere Pakete haben Abhängigkeiten, die ebenfalls installiert werden müssen, wenn Sie ein solches Paket auswählen. Zum Beispiel hat aMule GUI einige Abhängigkeiten. Wenn Sie aMule GUI auswählen, erscheint ein neues Fenster, das Sie über die Abhängigkeiten informiert. Installieren Sie sie ebenfalls, indem Sie auf Alle installieren klicken:

Nachdem Sie alle gewünschten Pakete ausgewählt haben, klicken Sie auf die Schaltfläche Übernehmen in der unteren rechten Ecke des Fensters Anwendungen hinzufügen/entfernen. Es öffnet sich ein neues Fenster (Folgende Änderungen übernehmen?). Bestätigen Sie Ihre Auswahl mit einem Klick auf Anwenden:
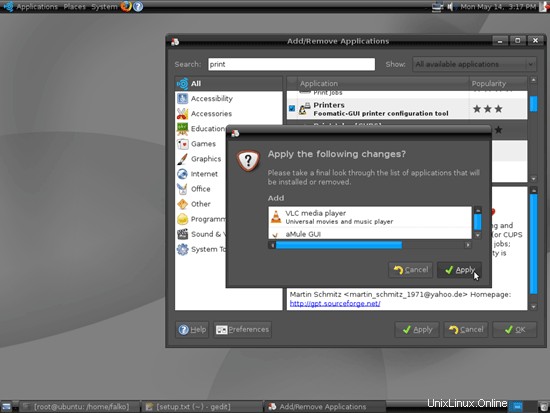
Bitte geben Sie Ihr Passwort ein:
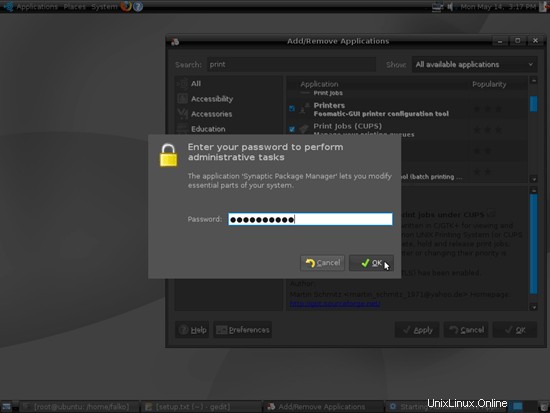
Anschließend werden alle ausgewählten Pakete heruntergeladen und installiert:
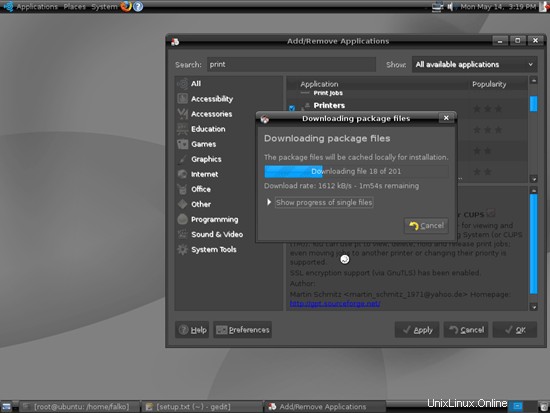
Einige Pakete erfordern, dass Sie ihre Lizenzen akzeptieren (zum Beispiel j2re1.4 und sun-java5-bin):

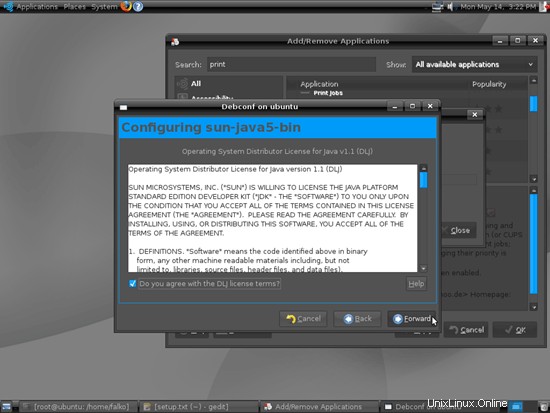
Nachdem alle Pakete installiert wurden, klicken Sie auf Schließen:
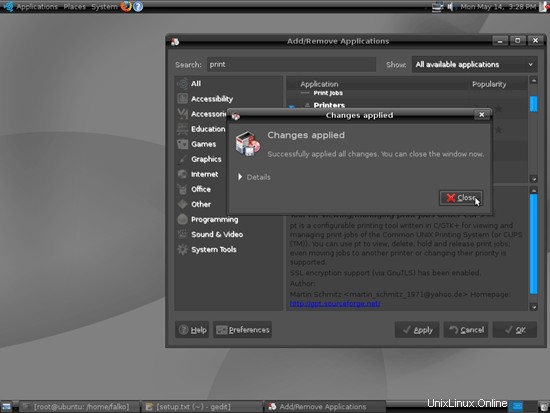
7 Flash Player
Um zu sehen, ob das Flash-Plugin (das wir gerade installiert haben) funktioniert, starten Sie Firefox. Geben Sie dann about:plugins in die Adressleiste ein. Firefox wird dann alle installierten Plugins auflisten, und es sollte den Flash Player (Version 9.0r31, die zum Zeitpunkt des Schreibens dieses Artikels die neueste ist) darunter auflisten:

Sie können jetzt eine Website öffnen, von der Sie wissen, dass sie Flash verwendet. So gibt es beispielsweise auf www.spiegel.de Video-News in Flash. Sie sollten die Flash-Filme sehen (und hören) können:
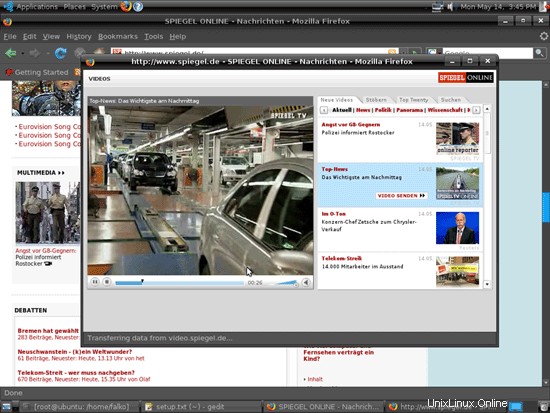
Eine andere Website, die Flash-Filme verwendet, ist beispielsweise YouTube.
8 Menüs erneut bearbeiten
Wir haben BitTorrent in Schritt 6 installiert, aber es erscheint nicht im Menü, also müssen wir es aktivieren.
Klicken Sie mit der rechten Maustaste auf Anwendungen und wählen Sie Menüs bearbeiten:
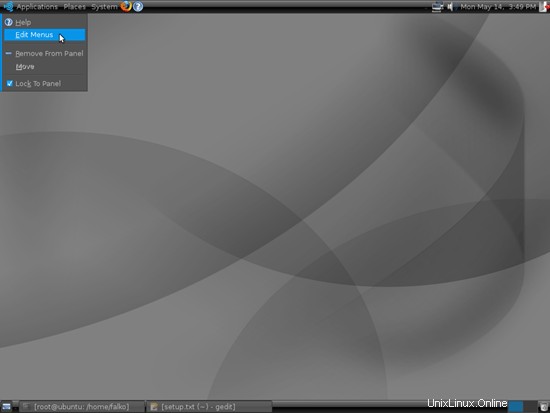
Gehen Sie zum Internet-Untermenü und aktivieren Sie BitTorrent. Klicken Sie anschließend auf Schließen:

Jetzt sollte BitTorrent im Internet-Untermenü sichtbar sein.
9 VMware-Server
Mit VMware Server können Sie Ihren alten Windows-Desktop (den Sie zuvor mit VMware Converter in eine virtuelle VMware-Maschine konvertiert haben, wie in diesem Tutorial beschrieben:https://www.howtoforge.com/vmware_converter_windows_linux) unter Ihrem Ubuntu Studio-Desktop laufen lassen. Dies kann nützlich sein, wenn Sie auf einige Anwendungen angewiesen sind, die nur für Windows existieren, oder wenn Sie langsam zu Linux wechseln möchten.
VMware Server ist als Ubuntu-Paket im feisty-commercial-Repository verfügbar, aber bevor wir es installieren, müssen wir eine VMware Server-Seriennummer von http://register.vmware.com/content/registration.html abrufen. Geben Sie Ihre persönlichen Daten ein:
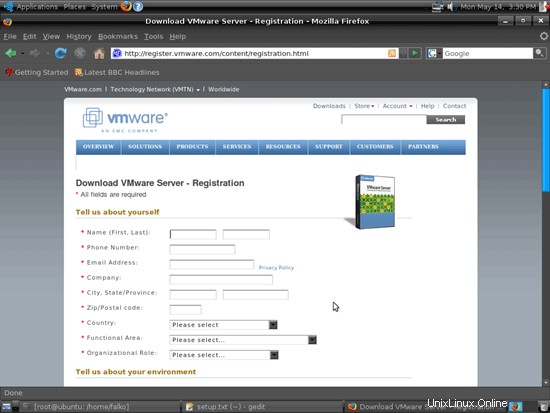
Anschließend erhalten Sie eine Seite mit einer Seriennummer für VMware Server. Schreiben Sie es auf oder drucken Sie es aus:
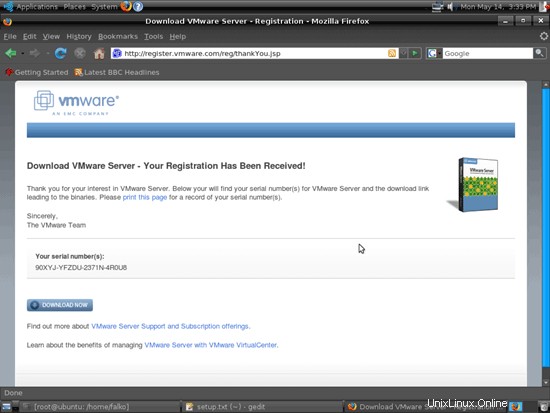
Öffnen Sie nun ein Terminal (Programme> Zubehör> Terminal):
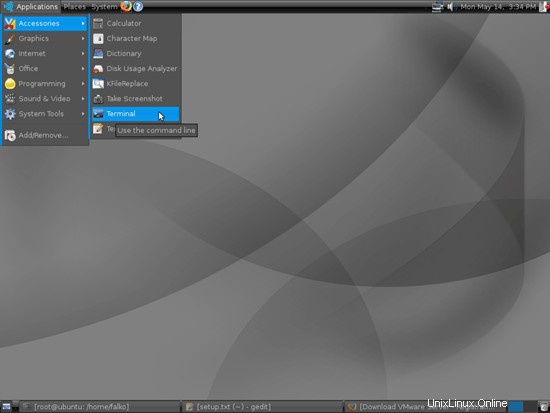
Wir müssen /etc/apt/sources.list ändern und das feisty-commercial-Repository hinzufügen, daher öffnen wir /etc/apt/sources.list in einem Texteditor:
sudo gedit /etc/apt/sources.list
Wir fügen die folgende Zeile am Ende der Datei hinzu und speichern sie:
[...] deb http://archive.canonical.com/ubuntu feisty-commercial main |
Dann aktualisieren wir unsere Paketdatenbank:
sudo apt-get update
und installieren Sie VMware Server wie folgt:
sudo apt-get install vmware-server
Während der Installation müssen Sie sich die VMware-Lizenzvereinbarung durchlesen:

Akzeptieren Sie dann die VMware Server-Lizenz:

Geben Sie abschließend die Seriennummer Ihres VMware-Servers ein:

Sie finden VMware Server jetzt unter Anwendungen> Systemtools:

Wählen Sie beim Start Lokaler Host:
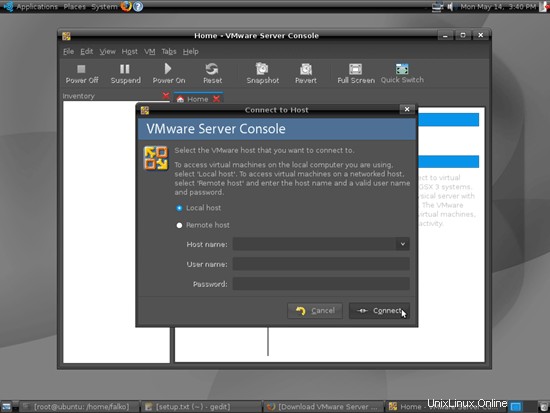
Anschließend können Sie virtuelle Maschinen erstellen (oder Ihre virtuelle Windows-Maschine importieren, die Sie mit VMware Converter erstellt haben):
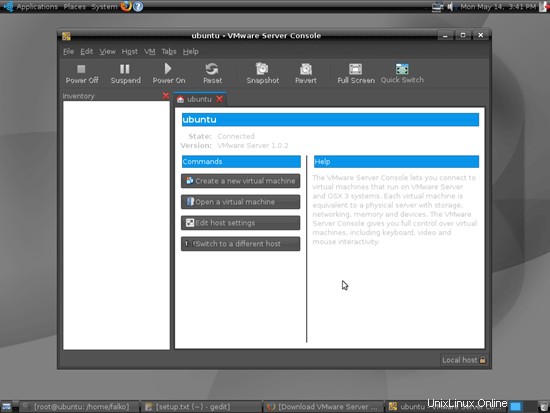
10 Inventar (II)
Lassen Sie uns jetzt noch einmal überprüfen, was wir bisher haben, indem wir erneut die Menüs durchsuchen:
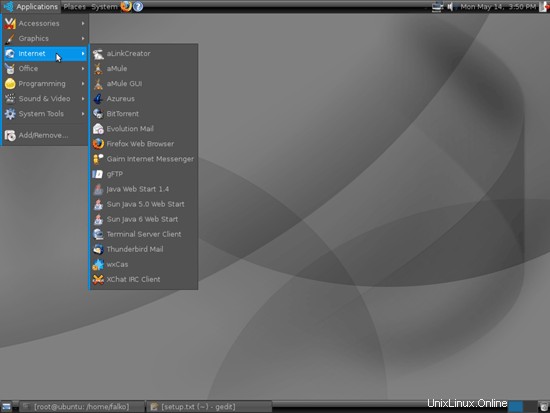
(Wenn Sie einige Anwendungen nirgendwo im Menü finden, obwohl Sie wissen, dass Sie sie gerade installiert haben, melden Sie sich vom Desktop ab und wieder an. Danach sollten sie aufgelistet werden.)
Unser Inventar sollte jetzt so aussehen:
Grafiken:
[x] The GIMP
[x] F-Spot
[ ] Picasa
Internet:
[x] Firefox
[ ] Opera
[x] Flash Player
[x] gFTP
[x] Thunderbird
[x] Evolution
[x] aMule
[x] Bittorrent
[x] Azureus
[x] Gaim
[ ] Skype
[ ] Google Earth
[ x] Xchat-IRC
Büro:
[x] OpenOffice Writer
[x] OpenOffice Calc
[ ] Adobe Reader
[x] GnuCash
[x] Scribus
Ton &Video:
[x] Amarok
[x] Audacity
[x] Banshee
[x] MPlayer
[x] Rhythmbox Music Player
[x] gtkPod
[x] XMMS
[x] dvd::rip
[x] Kino
[x] Sound Juicer CD Extractor
[x] VLC Media Player
[ ] Real Player
[x] Totem
[x] Xine
[x] GnomeBaker
[x] K3B
[ ] Multimedia-Codecs
Programmierung:
[ ] Nvu
[x] Bluefish
[x] Quanta Plus
Sonstiges:
[x] VMware Server
[ ] TrueType-Schriftarten
[x] Java
[ ] Lese-/Schreibunterstützung für NTFS-Partitionen
11 Installieren Sie Automatix
Automatix2 wird mit einer grafischen Oberfläche geliefert, aber um Automatix2 zu installieren, müssen wir einige Schritte auf der Befehlszeile ausführen. Gehen Sie zu Anwendungen> Zubehör> Terminal, um ein Befehlszeilenfenster zu öffnen.
Geben Sie im Befehlszeilenfenster die folgenden Befehle ein, um Automatix zu installieren:
echo "deb http://www.getautomatix.com/apt feisty main" | sudo tee -a /etc/apt/sources.list
Möglicherweise müssen Sie Ihr Passwort angeben. Führen Sie anschließend
auswget http://www.getautomatix.com/keys/automatix2.key
gpg --import automatix2.key
gpg --export --armor E23C5FC3 | sudo apt-key add -
und aktualisieren Sie die Paketdatenbank:
sudo apt-get update
Installieren Sie abschließend Automatix:
sudo apt-get install automatix2
Schließen Sie dann das Befehlszeilenfenster. Nachdem Automatix installiert wurde, finden Sie es unter Anwendungen -> Systemprogramme -> Automatix:

12 Weitere Pakete mit Automatix installieren
Starten Sie nun Automatix. Sie müssen Ihr Passwort angeben:
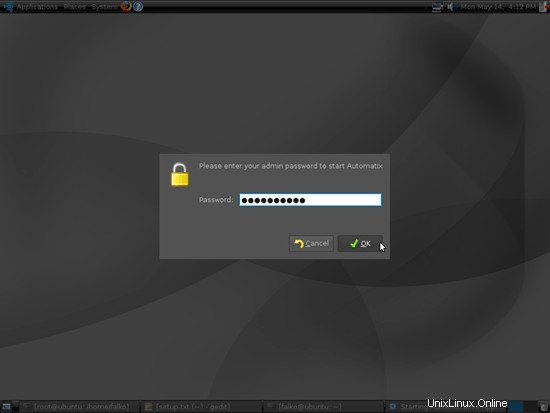
Es erscheint eine Warnung, dass Sie das Paket AUD-DVD nicht installieren dürfen, wenn Sie aus den USA kommen, weil es dort illegal ist (also wenn Sie aus den USA sind, installieren Sie dieses Paket nicht).

Nach dem Akzeptieren der Warnung startet Automatix:
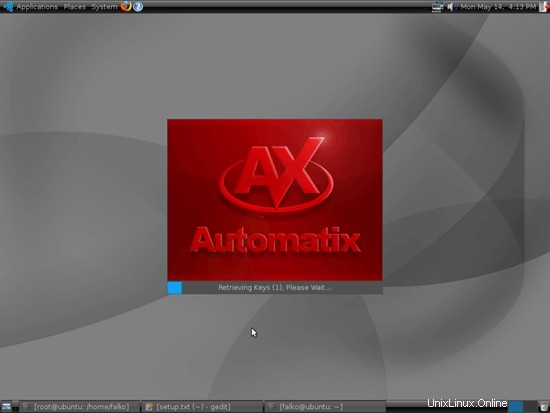
und fügt einige Repositories zu /etc/apt/sources.list hinzu:
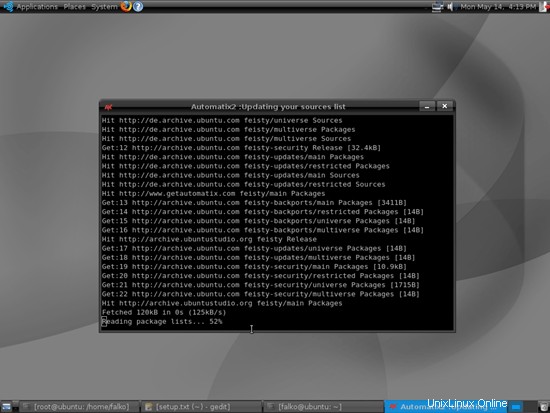
Klicken Sie anschließend auf OK:
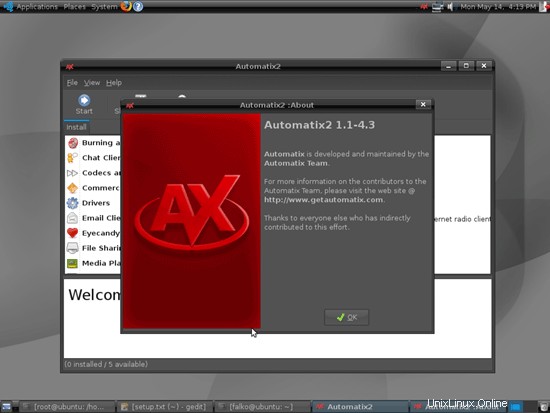
Im linken Fenster sehen Sie alle verfügbaren Paketgruppen (Dateifreigabe, Webbrowser usw.), und im rechten Fenster alle Pakete, die zur Paketgruppe gehören und von Automatix installiert werden können. Wählen Sie die folgenden Pakete zur Installation aus:
- Skype
- AUD-DVD-Codecs
- MPlayer- und FF-Plugin
- Multimedia-Codecs
- SUN JAVA 1.6 JRE
- RealPlayer
- Automatisches Lesen/Schreiben von NTFS und FAT32 Mounter
- Zusätzliche Schriftarten
- Acrobat Reader 9.0
- Google Earth
- Google Picasa
- Opera-Browser
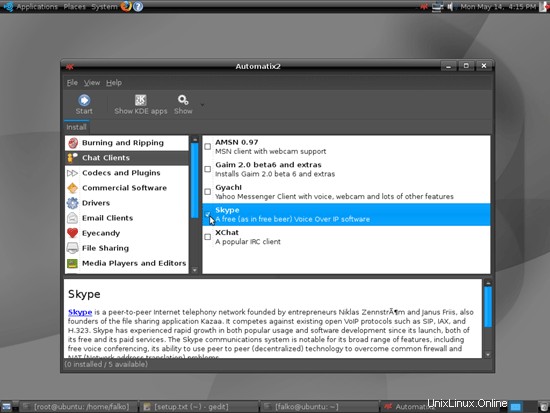
Nachdem Sie Ihre Auswahl getroffen haben, klicken Sie auf Start. Die Paketinstallation beginnt und kann einige Zeit dauern.
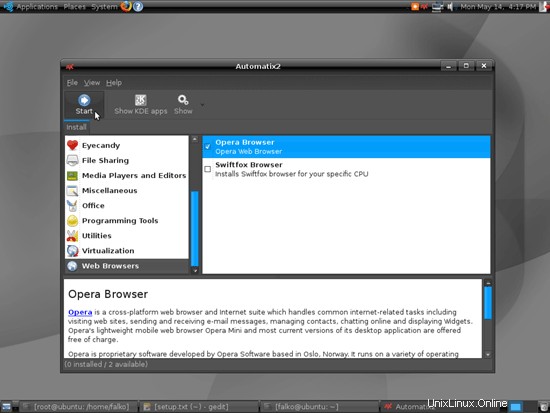
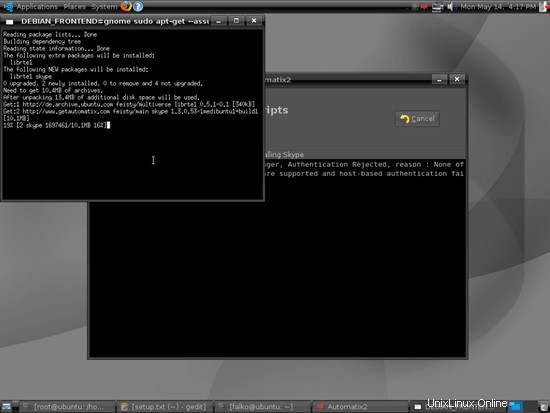
Akzeptieren Sie die Skype-Lizenz:
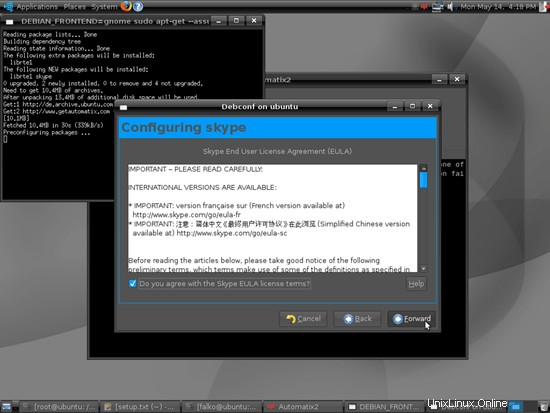
Automatix fährt fort:
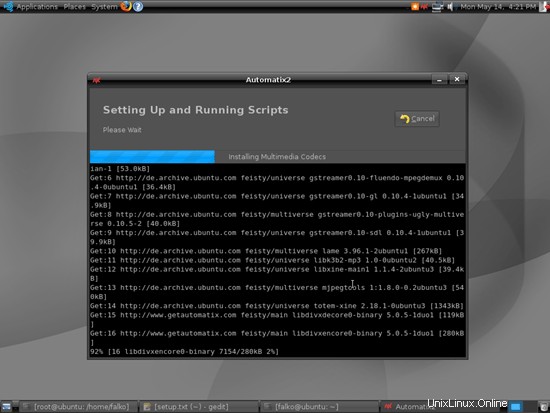
Um die NTFS-Lese-/Schreibunterstützung (ntfs-3g) zu installieren, klicken Sie auf Ja, wenn die folgende Meldung erscheint:
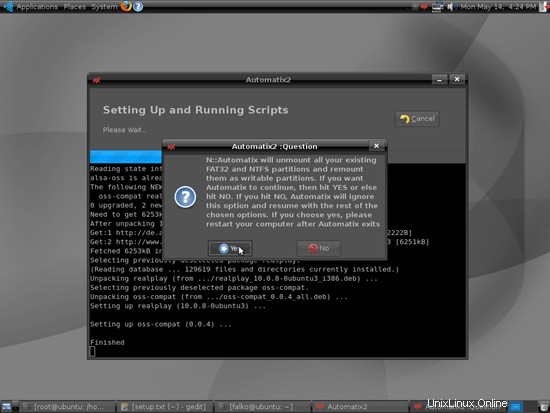
Klicken Sie dann auf OK. Wenn Sie derzeit NTFS-Partitionen verwenden, müssen Sie das System möglicherweise neu starten, nachdem Automatix fertig ist, um Lese-/Schreibunterstützung auf den NTFS-Partitionen zu erhalten.

Google Earth fordert Sie auf, die Lizenz zu akzeptieren, klicken Sie also auf Ich stimme zu:
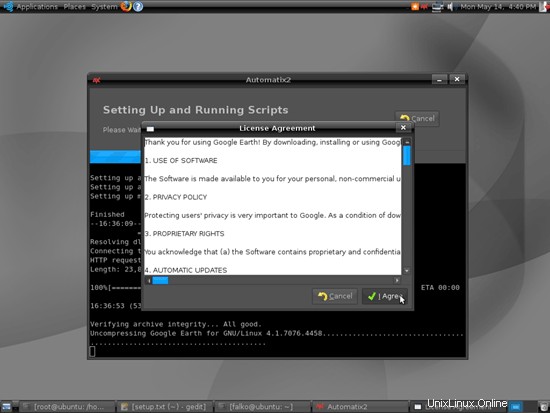
Die Standardeinstellungen von Google Earth sind in Ordnung, also klicken Sie auf Installation beginnen:

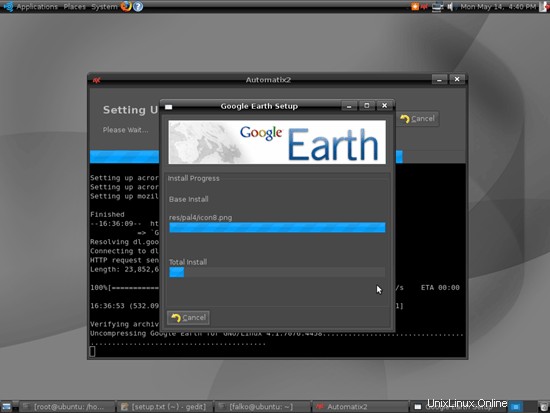
Nach der Installation von Google Earth können Sie entweder sofort starten oder beenden. Ich wähle hier Beenden aus (obwohl es egal ist, was Sie auswählen):
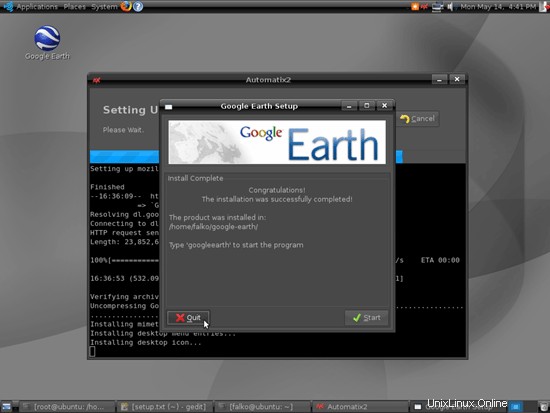
Nach der Installation aller ausgewählten Pakete können wir Automatix verlassen, indem wir auf das Kreuz in der oberen rechten Ecke des Automatix-Fensters klicken:
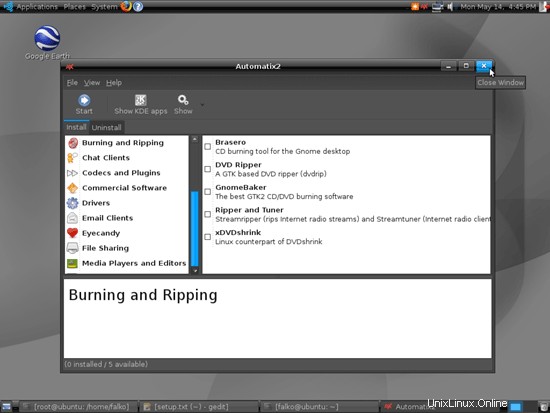
13 Inventar (III)
Durchsuchen Sie das Anwendungsmenü erneut und überprüfen Sie, was Sie bisher installiert haben.
Ihre Liste sollte jetzt so aussehen:
Grafiken:
[x] The GIMP
[x] F-Spot
[x] Picasa
Internet:
[x] Firefox
[x] Opera
[x] Flash Player
[x] gFTP
[x] Thunderbird
[x] Evolution
[x] aMule
[x] Bittorrent
[x] Azureus
[x] Gaim
[x] Skype
[x] Google Earth
[x] Xchat-IRC
Büro:
[x] OpenOffice Writer
[x] OpenOffice Calc
[x] Adobe Reader
[x] GnuCash
[x] Scribus
Ton &Video:
[x] Amarok
[x] Audacity
[x] Banshee
[x] MPlayer
[x] Rhythmbox Music Player
[x] gtkPod
[x] XMMS
[x] dvd::rip
[x] Kino
[x] Sound Juicer CD Extractor
[x] VLC Media Player
[x] Real Player
[x] Totem
[x] Xine
[x] GnomeBaker
[x] K3B
[x] Multimedia-Codecs
Programmierung:
[ ] Nvu
[x] Bluefish
[x] Quanta Plus
Sonstiges:
[x] VMware Server
[x] TrueType-Schriftarten
[x] Java
[x] Lese-/Schreibunterstützung für NTFS-Partitionen
Also ist alles installiert außer Nvu...
14 Nvu
Nvu ist weder in den offiziellen Ubuntu-Repositories noch bei Automatix verfügbar, aber zum Glück hat backports.org ein Nvu-Paket für Debian Etch, das auch auf Ubuntu Studio funktioniert. Es kann unter http://backports.org/debian/pool/main/n/nvu/ gefunden werden. Gehen Sie mit Ihrem Browser zu dieser Adresse und laden Sie das neueste Nvu-Paket herunter, z. nvu_1.0final-0bpo1_i386.deb. Wählen Sie im Download-Fenster von Firefox Open with GDebi Package Installer (Standard):

Ein Package Installer-Fenster erscheint. Klicken Sie auf die Schaltfläche Paket installieren, um Nvu zu installieren:
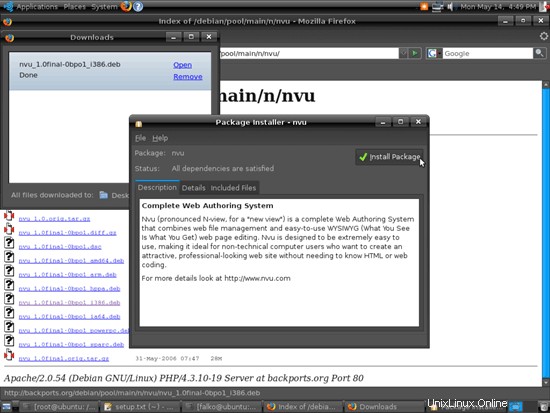
Sie müssen Ihr Passwort eingeben, um die Installation zu starten:

Die Installation beginnt:
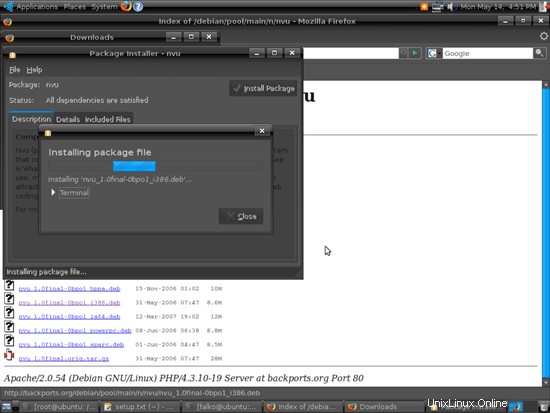
Anschließend können Sie das Package Installer-Fenster schließen:
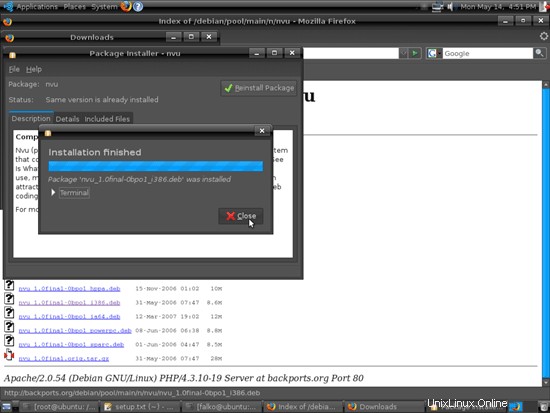
Nvu ist jetzt auch installiert.
15 Inventar (IV)
Wir haben jetzt alle gewünschten Anwendungen installiert:
Grafiken:
[x] The GIMP
[x] F-Spot
[x] Picasa
Internet:
[x] Firefox
[x] Opera
[x] Flash Player
[x] gFTP
[x] Thunderbird
[x] Evolution
[x] aMule
[x] Bittorrent
[x] Azureus
[x] Gaim
[x] Skype
[x] Google Earth
[x] Xchat-IRC
Büro:
[x] OpenOffice Writer
[x] OpenOffice Calc
[x] Adobe Reader
[x] GnuCash
[x] Scribus
Ton &Video:
[x] Amarok
[x] Audacity
[x] Banshee
[x] MPlayer
[x] Rhythmbox Music Player
[x] gtkPod
[x] XMMS
[x] dvd::rip
[x] Kino
[x] Sound Juicer CD Extractor
[x] VLC Media Player
[x] Real Player
[x] Totem
[x] Xine
[x] GnomeBaker
[x] K3B
[x] Multimedia-Codecs
Programmierung:
[x] Nvu
[x] Bluefish
[x] Quanta Plus
Sonstiges:
[x] VMware Server
[x] TrueType-Schriftarten
[x] Java
[x] Lese-/Schreibunterstützung für NTFS-Partitionen
16 Links
- Ubuntu-Studio:http://ubuntustudio.org
- Ubuntu:http://www.ubuntu.com
- Automatix:http://www.getautomatix.com