Jenkins ist ein kostenloses und quelloffenes Continuous-Integration-Tool und sein Code ist in Java geschrieben. Es bietet die Funktion des kontinuierlichen Erstellens und Bereitstellens, oder mit anderen Worten, wir können sagen, dass es sich um einen Automatisierungsserver handelt. Jenkins werden dort verwendet, wo der Aufbau und die Integration für die Softwareentwicklung fortgesetzt werden.
In diesem Beitrag werde ich erläutern, wie Jenkins unter CentOS 7 und RHEL 7 installiert und konfiguriert wird.
Schritt:1 Jenkins-Repository hinzufügen
Das Jenkins-Paket ist in den standardmäßigen CentOS- und RHEL-Repositories nicht verfügbar. Also müssen wir das Jenkins-Repository mit den folgenden Befehlen hinzufügen.
[[email protected] ~]# wget -O /etc/yum.repos.d/jenkins.repo http://pkg.jenkins.io/redhat-stable/jenkins.repo [[email protected] ~]# rpm --import http://pkg.jenkins.io/redhat-stable/jenkins.io.key
Schritt:2 Jenkins und Java installieren
Führen Sie den folgenden yum-Befehl aus, um Jenkins und Java zu installieren.
[[email protected] ~]# yum install jenkins java-1.8.0-openjdk –y
Schritt:3 Starten und aktivieren Sie den Jenkins-Dienst
Führen Sie die folgenden systemctl-Befehle aus, um den jenkins-Dienst zu starten und zu aktivieren
[[email protected] ~]# systemctl start jenkins [[email protected] ~]# systemctl enable jenkins
Schritt:4 Öffnen Sie die Ports (80 und 8080) in der Betriebssystem-Firewall.
Falls die Firewall auf Ihrem Linux-Server aktiviert ist, führen Sie die folgenden Befehle aus, um Jenkins-bezogene Ports wie 80 und 8080 zu öffnen.
[[email protected] ~]# firewall-cmd --zone=public --add-port=8080/tcp --permanent success [[email protected] ~]# firewall-cmd --zone=public --add-service=http --permanent success [[email protected] ~]# firewall-cmd --reload success [[email protected] ~]#
Schritt:5 Greifen Sie auf das Jenkins-Webportal zu
Greifen Sie auf die URL zu:http://
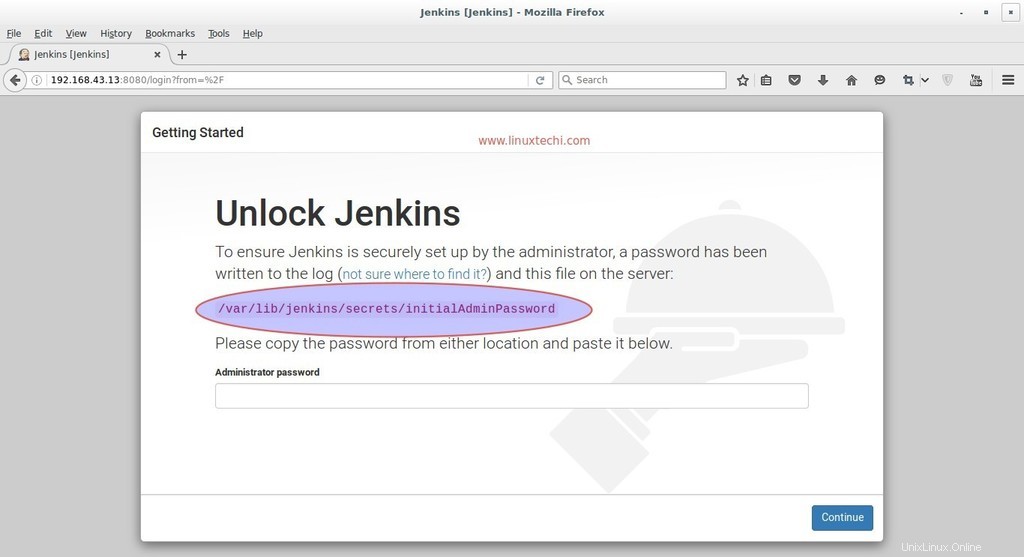
Das Admin-Passwort wird erstellt und in der Protokolldatei „/var/log/jenkins/jenkins.log gespeichert “. Führen Sie den folgenden Befehl aus, um das Passwort zu erhalten.
[[email protected] ~]# grep -A 5 password /var/log/jenkins/jenkins.log
Kopieren Sie das Passwort und fügen Sie es in das obige Fenster ein und klicken Sie auf Weiter..
Wählen Sie im nächsten Fenster die Option:Vorgeschlagene Plugins installieren
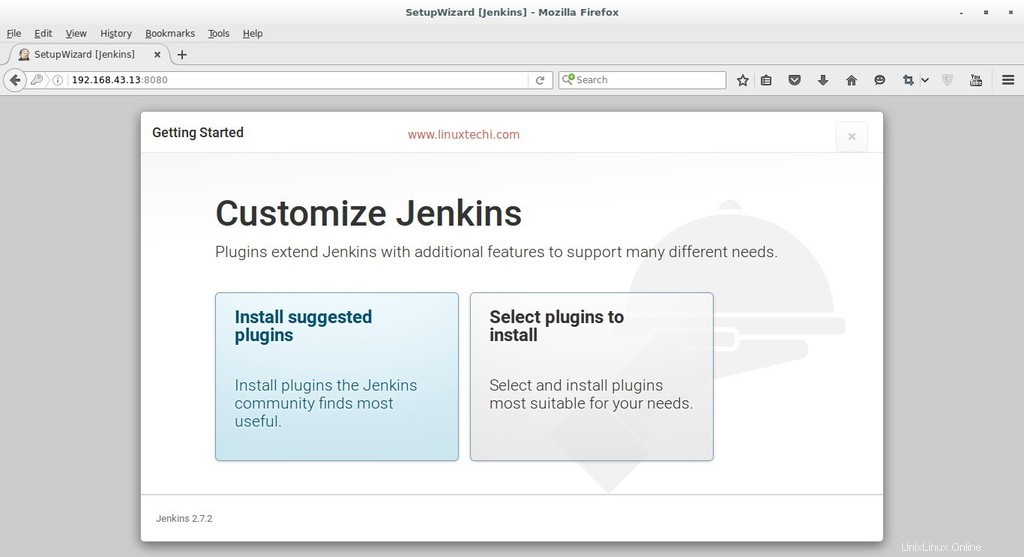
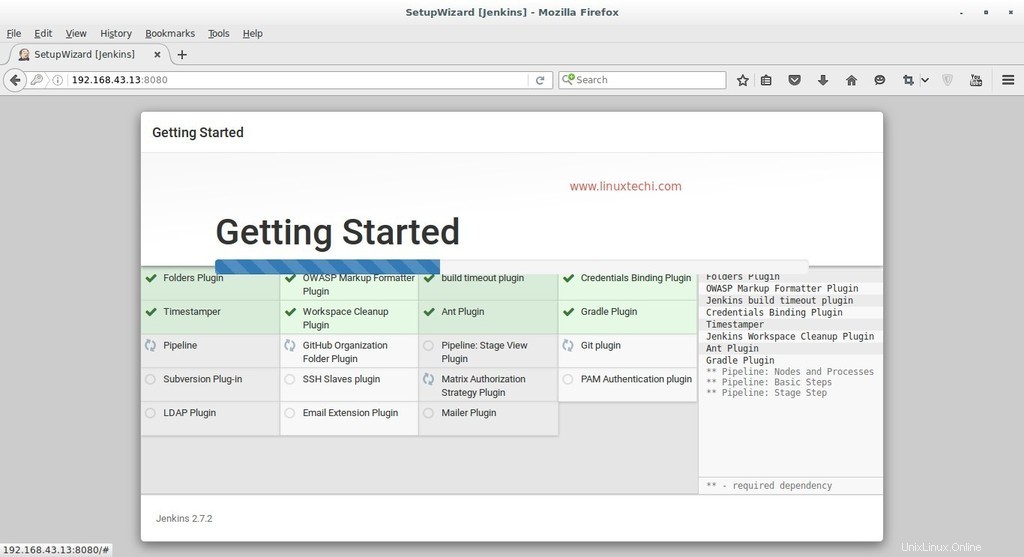
Wie wir sehen können, ist die erforderliche Plugin-Installation für Jenkins im Gange. Sobald es mit der Plugin-Installation fertig ist. Sie werden aufgefordert, einen Admin-Benutzer zu erstellen
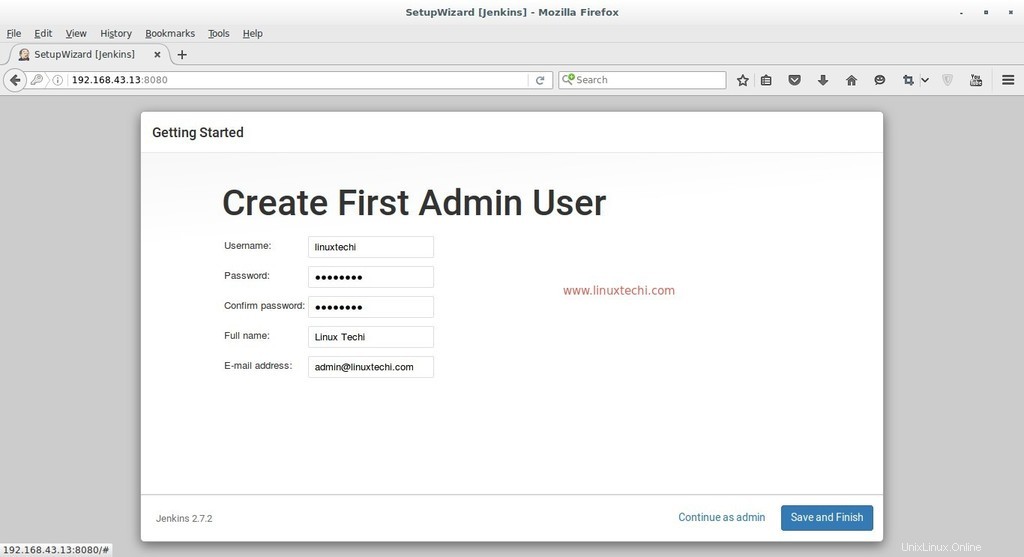
Klicken Sie auf Speichern und fertig
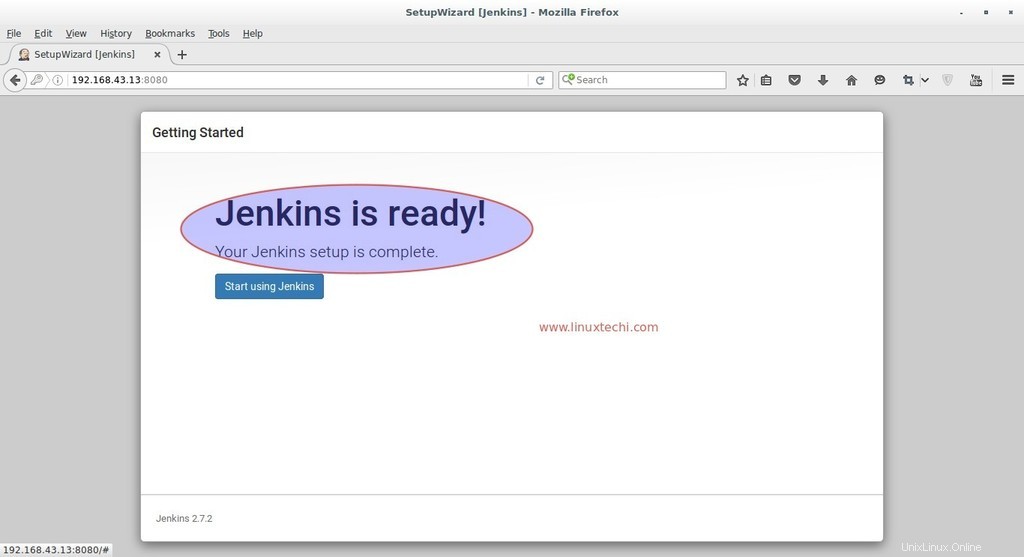
Klicken Sie auf „Jenkins verwenden ”
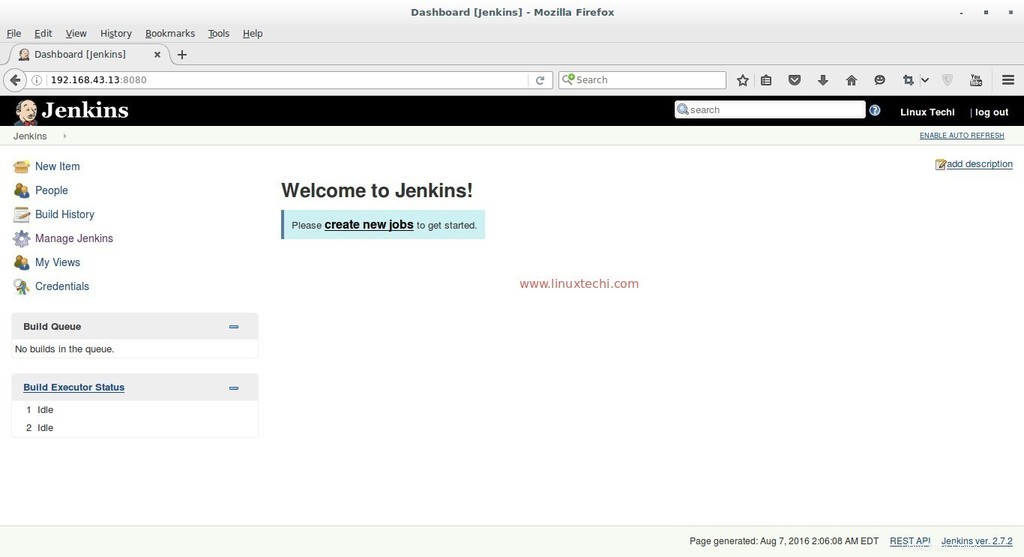
Konfigurieren Sie jetzt das GitHub-Projekt mit dem Git-Plugin in Jenkins.
Nehmen wir an, ich habe einen „Cloudtechi“ Projekt auf GitHub und möchte dieses Projekt mit dem Git-Plugin in Jenkins integrieren.
Lassen Sie uns zuerst das Git-Paket auf Ihrem Computer installieren, auf dem Sie Jenkins installiert haben, da Jenkins den Git-Befehl verwendet, um den GitHub-Projektcode abzurufen.
[[email protected] ~]# yum install git
Melden Sie sich bei GitHub an und erhalten Sie die Web-URL Ihres Projekts.
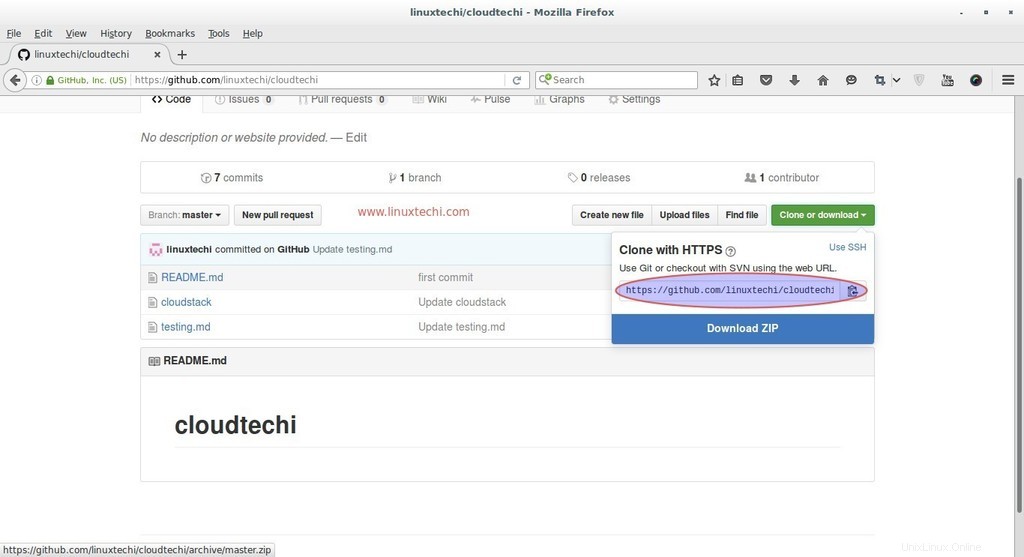
Melden Sie sich beim Jenkins-Portal an, klicken Sie auf „New Item“. ”
Wählen Sie das Freestyle-Projekt aus und geben Sie den Namen gemäß Ihrem Setup an. In meinem Fall gebe ich „techi_project“ ein ”
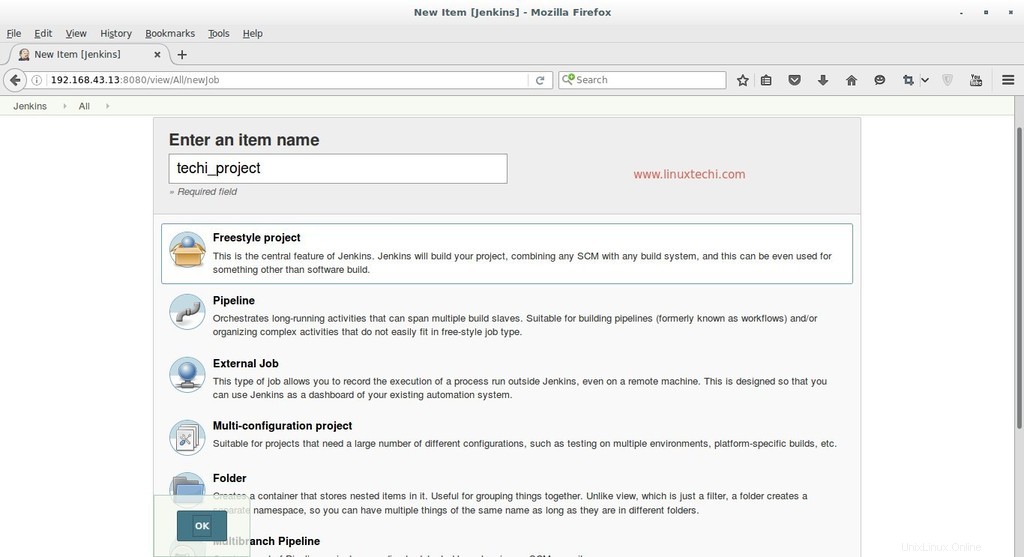
Klicken Sie auf OK
Geben Sie die Projektbeschreibung und die Option „Git auswählen“ auf der Registerkarte „Quellcodeverwaltung“ an und geben Sie die Web-URL Ihres GitHub-Projekts und seine Anmeldeinformationen an. Wählen Sie im Build-Tab die Option, die zu Ihrem Setup passt, und klicken Sie dann abschließend auf Apply.
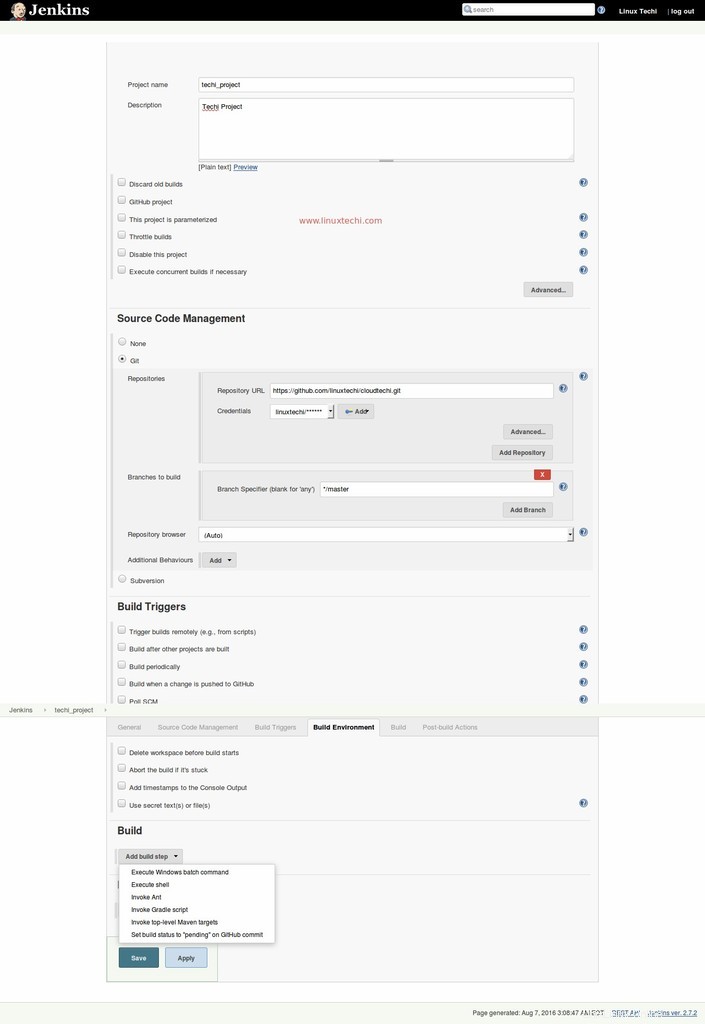
Klicken Sie im nächsten Schritt auf „Build Now“. ”-Option aus dem Jenkins-Dashboard, um den GitHub-Projektcode abzurufen.
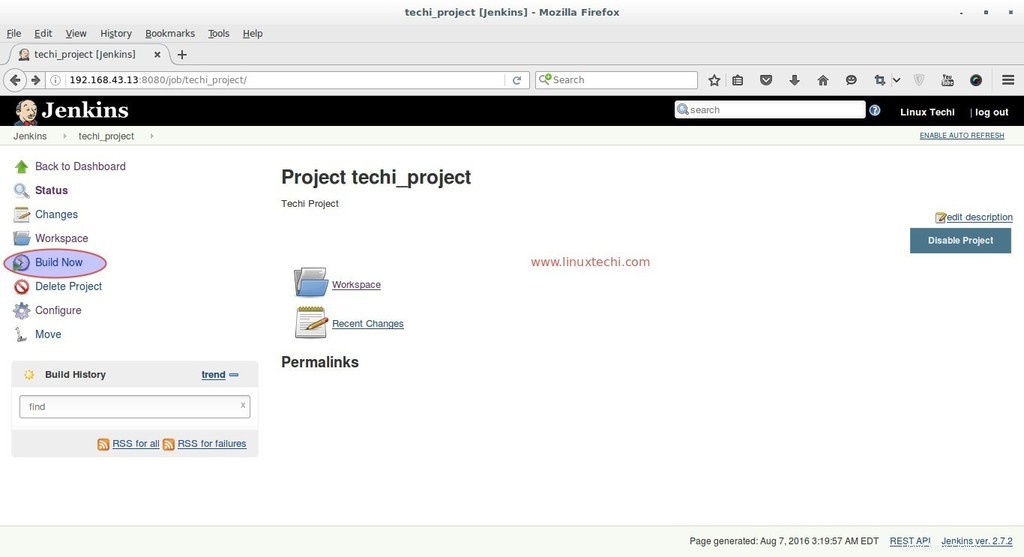
Klicken Sie auf die Arbeitsbereichsoption, um Code oder Dateien des GitHub-Projekts anzuzeigen. Immer wenn ein neuer Code im GitHub-Projekt gepusht wird, wird er automatisch mit neuen Versionen in den Jenkins-Arbeitsbereich gepusht.
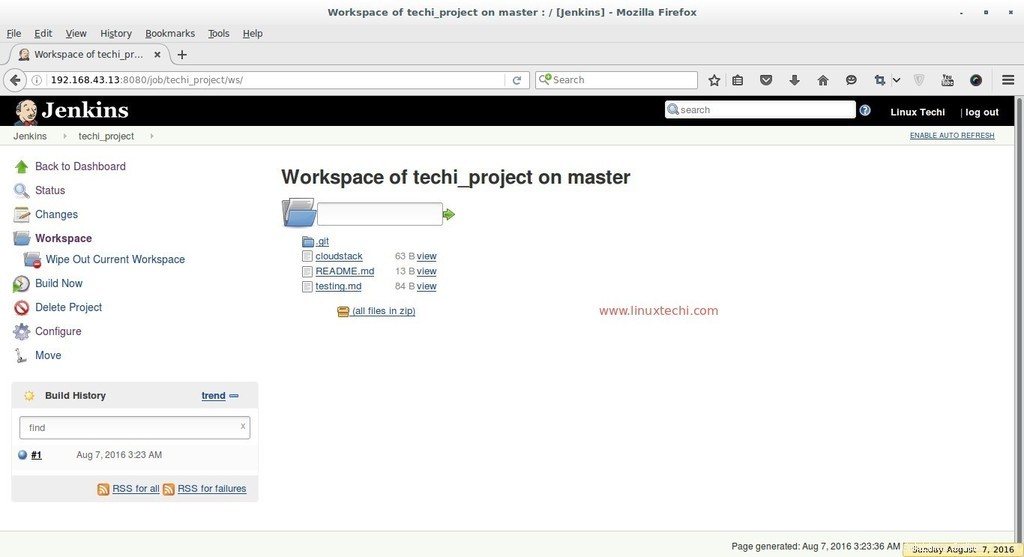
wir können den Projektarbeitsbereich auch vom Terminal aus anzeigen.
[[email protected] ~]# cd /var/lib/jenkins/workspace/techi_project/ [[email protected] techi_project]# ls -l total 12 -rw-r--r--. 1 jenkins jenkins 63 Aug 7 03:23 cloudstack -rw-r--r--. 1 jenkins jenkins 13 Aug 7 03:23 README.md -rw-r--r--. 1 jenkins jenkins 84 Aug 7 03:23 testing.md [[email protected] techi_project]#
Wir können diesen Code auch auf anderen Computern bereitstellen. Das ist alles, die grundlegende Installation und Konfiguration von Jenkins ist abgeschlossen 🙂
Auch lesen :So installieren und konfigurieren Sie Jenkins unter Ubuntu 20.04