Foreman ist ein kostenloses und quelloffenes Konfigurationsmanagement- und Bereitstellungstool für physische und virtuelle Server. Foreman führt die sich wiederholenden und andere Konfigurationsaufgaben mit Tools wie Puppet, Chef und Ansible durch. Für die Bereitstellung verwendet Foreman DHCP, DNS, TFTP und die Kickstart-Datei. In diesem Artikel werden wir jedoch das Puppet-Tool mit Foreman verwenden.
Foreman bietet ein Dashboard, von dem aus der Systemadministrator alle Konfigurations- und Auditaufgaben durchführen kann, wir können auch Berichte erhalten, wie viele Knoten von Foreman verwaltet werden und welche Konfiguration auf die Knoten übertragen wurde.
In diesem Beitrag werde ich demonstrieren, wie die neueste Version von Foreman 1.24 mit Puppet auf einem CentOS 7-System installiert und konfiguriert wird.
Nachfolgend finden Sie Details zu meinem Server, auf dem ich Foreman installieren und konfigurieren werde.
- Betriebssystem (Betriebssystem) =CentOS 7.x
- IP-Adresse =192.168.1.5
- Hostname =foreman.example.com
- SeLinux =Aktiviert
- Firewall =Aktiviert
Ich habe meinen eigenen lokalen DNS-Server für die Domain example.com, falls Sie keinen DNS-Server haben, müssen Sie Einträge in „/etc/hosts“ vornehmen 'Datei für die Auflösung von Name zu IP.
Schritt:1 Puppetlabs Repo aktivieren und Foreman Installer installieren
Öffnen Sie das Terminal und führen Sie die folgenden Befehle nacheinander aus.
[[email protected] ~]# yum -y install https://yum.puppetlabs.com/puppet5/puppet5-release-el-7.noarch.rpm [[email protected] ~]# yum install epel-release -y [[email protected] ~]# yum install https://yum.theforeman.org/releases/1.24/el7/x86_64/foreman-release-1.24.0-4.el7.noarch.rpm [[email protected] ~]# yum -y install foreman-installer
Schritt:2 Starten Sie die Installation mit dem Foreman Installer
Um die Foreman-Installation zu starten, führen Sie den Befehl „foreman-installer“ aus , wird es eine nicht interaktive Installation sein. Falls Sie die interaktive Installation wünschen, verwenden Sie ‘-i ‘-Option im Befehl wie „foreman-installer -i“
[[email protected] ~]# foreman-installer
Sobald die Vorarbeiterinstallation abgeschlossen ist, erhalten wir die Ausgabe wie unten:
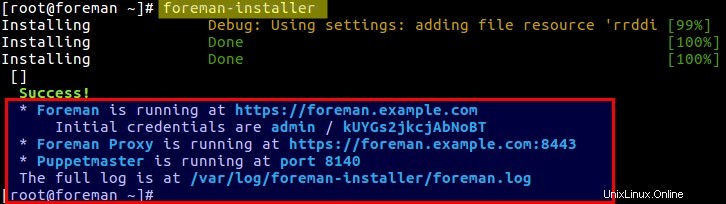
Wir können sehen, dass erste Zugangsdaten für das Foreman-Dashboard erstellt wurden und außerdem Puppetmaster installiert ist, das auf Port 8140 läuft.
Vor dem Zugriff auf das Dashboard wird empfohlen, die erforderlichen Ports in der Betriebssystem-Firewall zu öffnen. Führen Sie die folgenden Befehle nacheinander aus.
[[email protected] ~]# firewall-cmd --permanent --add-port=53/tcp success [[email protected] ~]# firewall-cmd --permanent --add-port=67-69/udp success [[email protected] ~]# firewall-cmd --permanent --add-port=80/tcp success [[email protected] ~]# firewall-cmd --permanent --add-port=443/tcp success [[email protected] ~]# firewall-cmd --permanent --add-port=3000/tcp success [[email protected] ~]# firewall-cmd --permanent --add-port=3306/tcp success [[email protected] ~]# firewall-cmd --permanent --add-port=5910-5930/tcp success [[email protected] ~]# firewall-cmd --permanent --add-port=5432/tcp success [[email protected] ~]# firewall-cmd --permanent --add-port=8140/tcp success [[email protected] ~]# firewall-cmd --permanent --add-port=8443/tcp success [[email protected] ~]# firewall-cmd --reload success [[email protected] ~]#
Schritt:3 Greifen Sie auf das Vorarbeiter-Dashboard zu
Um auf das Foreman-Dashboard zuzugreifen, geben Sie „https://
Auf das In My Case-Dashboard kann über die URL zugegriffen werden: https://foreman.example.com
Verwenden Sie die anfänglichen Anmeldeinformationen, die während der Foreman-Installation erstellt werden
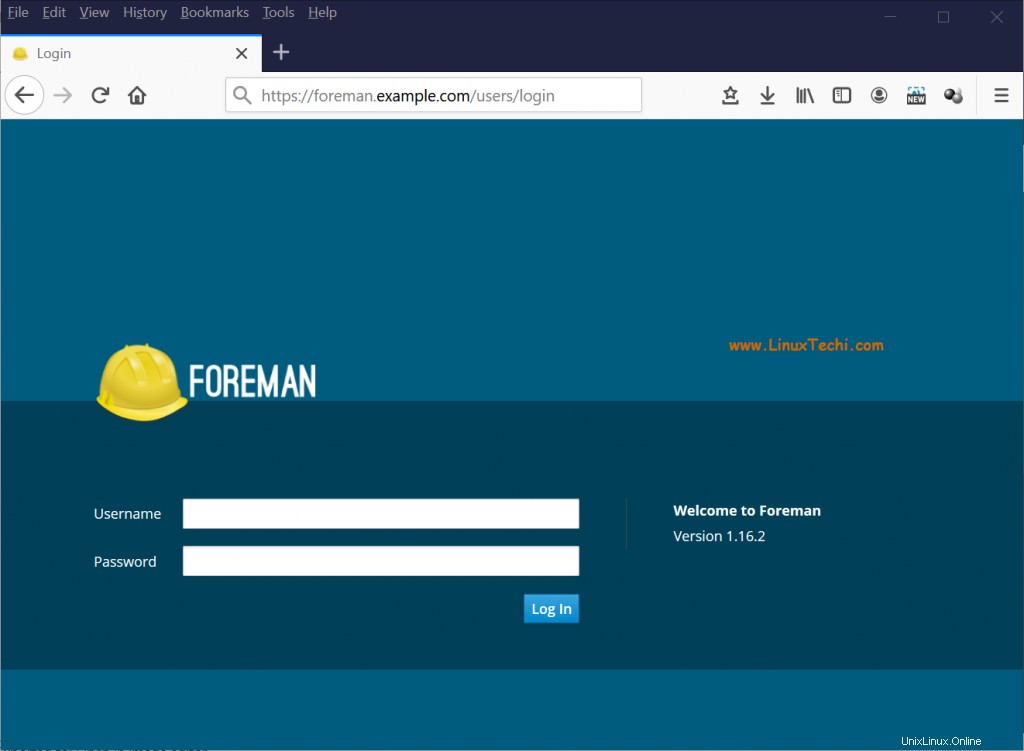
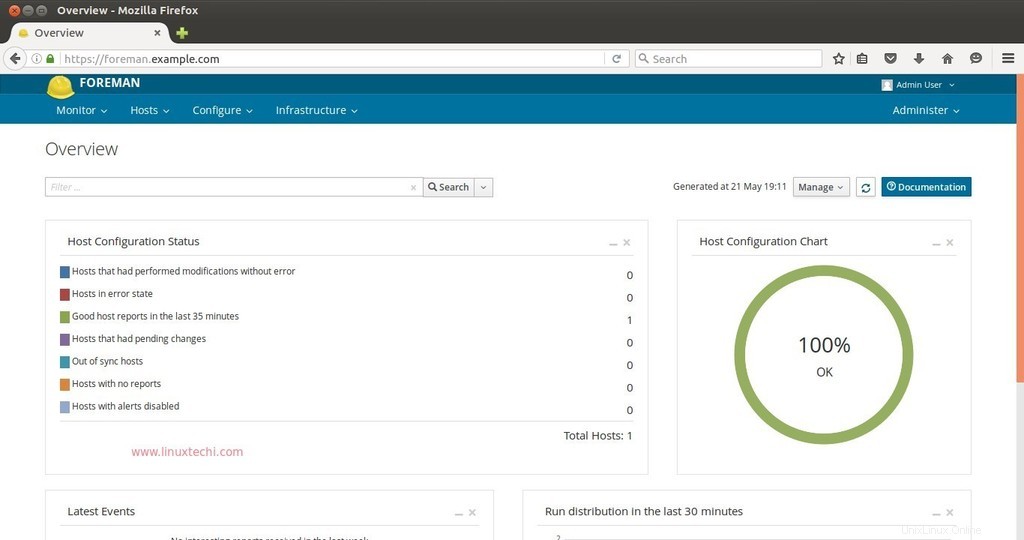
Standardmäßig ist der Foreman-Server selbst im Foreman-Dashboard registriert. So überprüfen Sie die Hostinformationen:
Klicken Sie auf Hosts-Optionen —> dann auf alle Hosts.
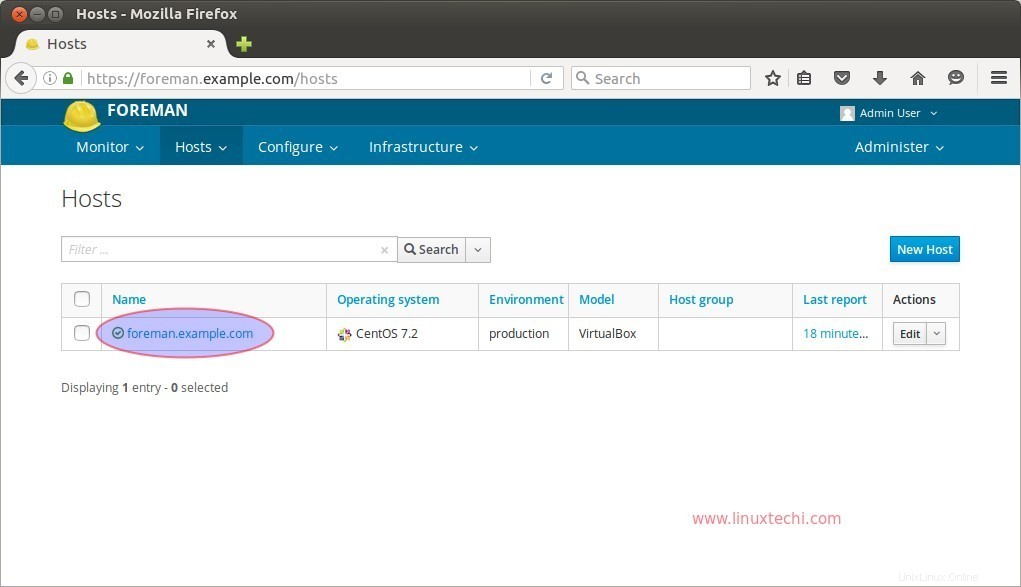
Lassen Sie uns das NTP-Modul auf dem Foreman-Server installieren und aus dem Dashboard importieren. NTP ist sehr wichtig, damit Puppet reibungslos funktioniert. Verwenden Sie den folgenden Befehl, um das NTP-Modul herunterzuladen.
[[email protected] ~]# puppet module install puppetlabs-ntp
Importieren Sie nun das NTP-Modul aus dem Dashboard. Klicken Sie auf Konfigurieren —-> Klassen
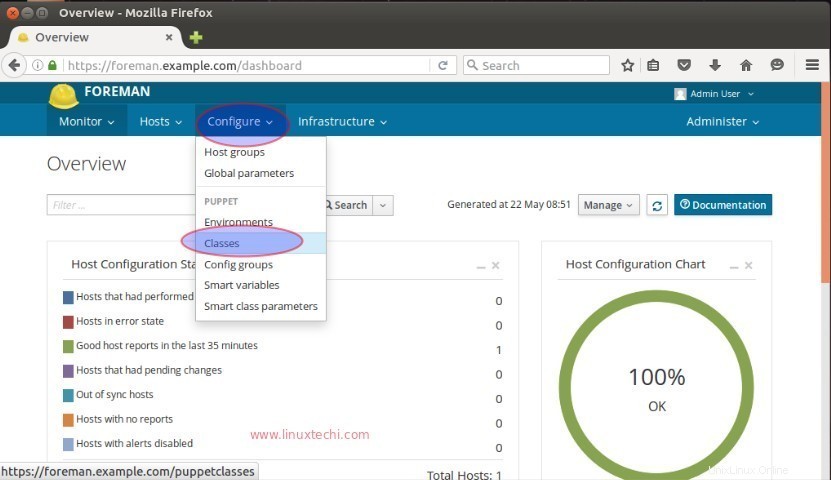
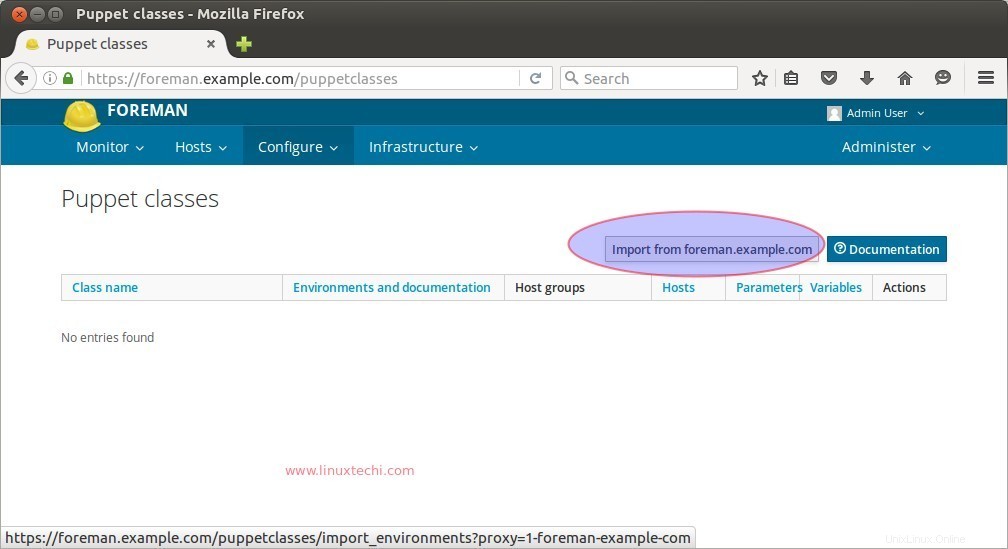
Klicken Sie auf die Option Importieren, es wird das NTP-Modul in das Vorarbeiter-Dashboard importiert, das Beispiel ist unten gezeigt:
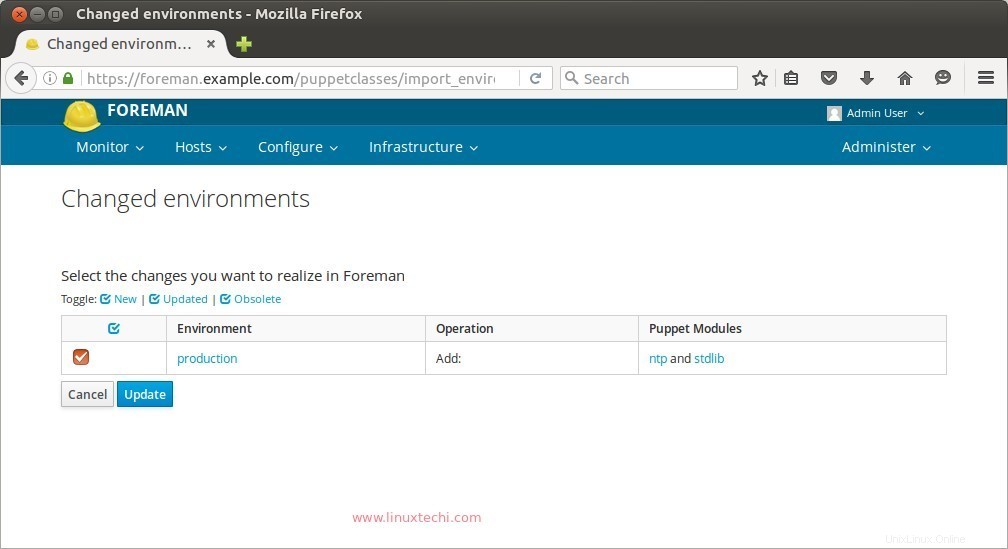
Wählen Sie das Modul aus und klicken Sie auf Aktualisieren.
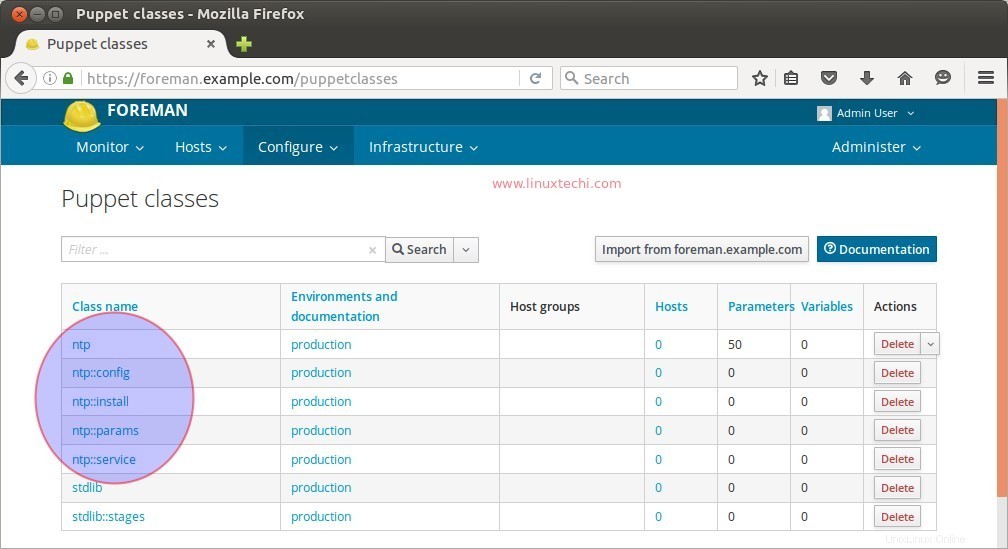
Klicken Sie auf den Klassennamen „ntp“ und wählen Sie „Smart Class Parameter“
aus
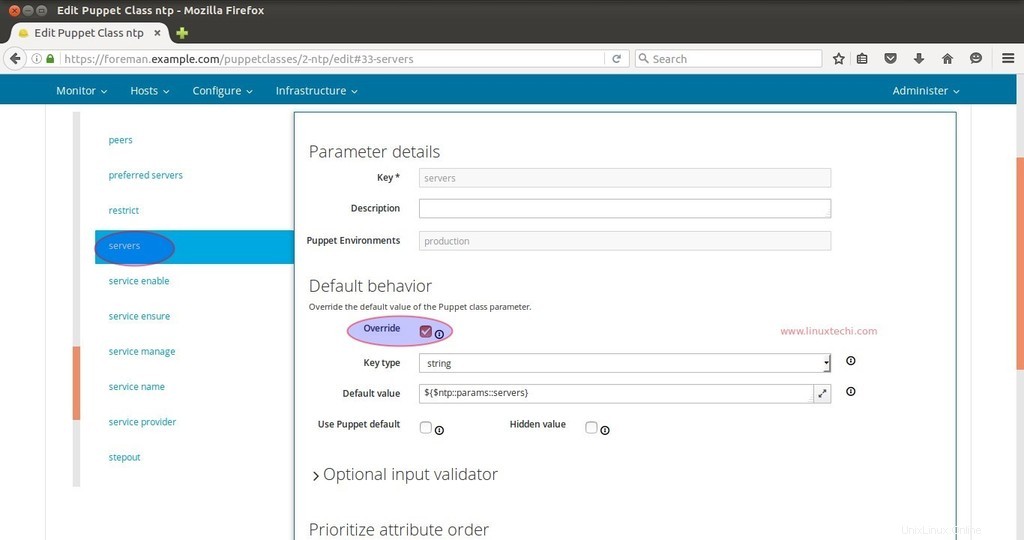
Wählen Sie die Option zum Überschreiben aus, falls Sie Ihre eigenen NTP-Server angeben möchten. Ändern Sie den Wert des Schlüsseltyps von „String“ in „Array“ und geben Sie den Namen des NTP-Servers im Feld „Standardwert“ an und klicken Sie dann auf „Senden“. Beispiel ist unten gezeigt.
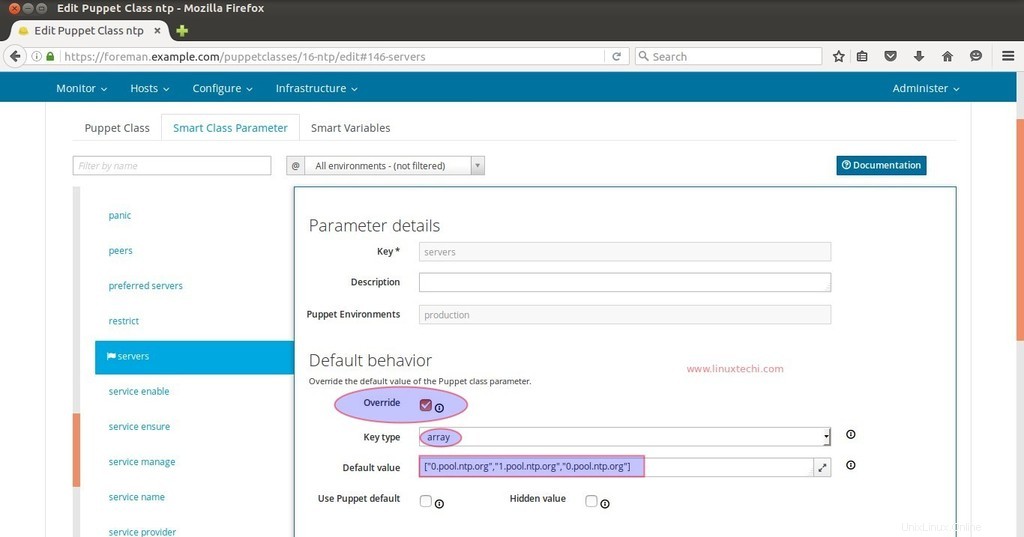
Jetzt ist es an der Zeit, dem Host eine NTP-Klasse hinzuzufügen, gehen Sie dazu zu den Hosts-Optionen und wählen Sie den Host aus (foreman.example.com), klicken Sie auf Bearbeiten. Gehen Sie zu den "Marionettenklassen". ‘Tabieren Sie und klicken Sie auf ‘+ ‘Option zum Hinzufügen der NTP-Klasse auf dem Host und klicken Sie dann auf „Senden“
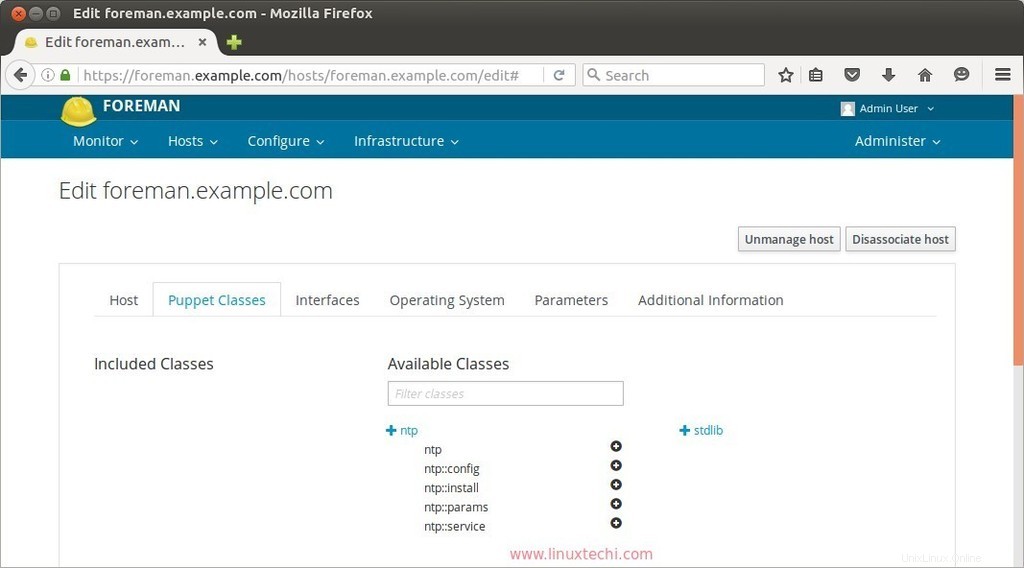
Führen Sie nun den folgenden Puppet-Befehl vom Foreman-Server aus, um den NTP-Dienst automatisch zu konfigurieren.
[[email protected] ~]# puppet agent --test
Überprüfen Sie nun die Berichte aus dem Dashboard für den Host.
Gehen Sie zu Hosts—> Klicken Sie auf hosts{foreman.example.com}—> Klicken Sie auf Berichte.
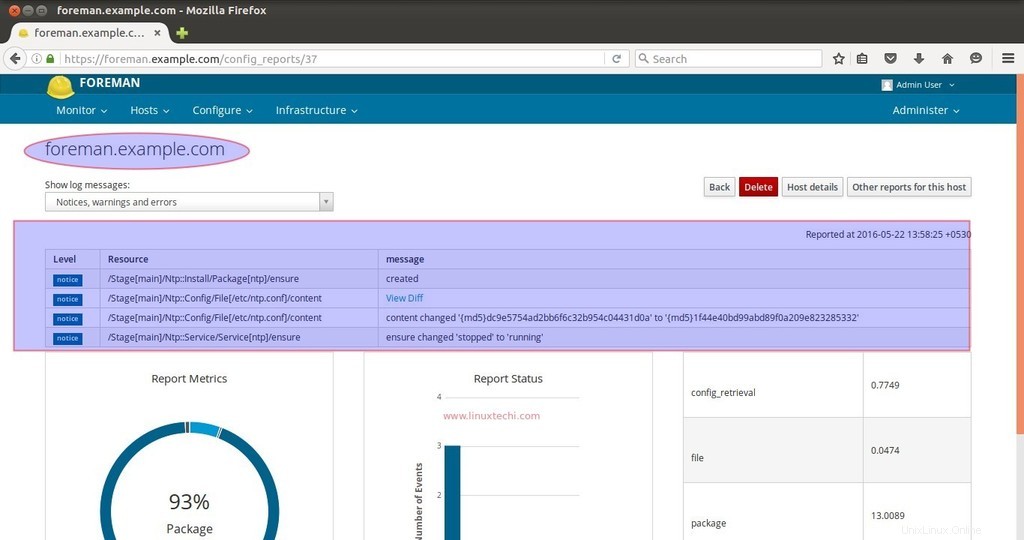
Wie wir wissen, verwendet Puppet SSL-Zertifikate, um die sichere Kommunikation zwischen dem Puppet-Server und seinen Knoten einzurichten. Sobald Puppet Server die Zertifikate seines Knotens signiert hat, kann nur noch Kommunikation stattfinden.
Lassen Sie uns einen Autosign-Eintrag für Puppet-Knoten erstellen, die sich in der Domain „example.com“ befinden
Gehen Sie im Forman-Dashboard zu Infrastruktur –> Wählen Sie Smart Proxys –> Wählen Sie Autosign auf der Registerkarte „Aktion“ aus
Klicken Sie auf Neu, um einen neuen „Autosign“-Eintrag zu erstellen. Geben Sie den Domainnamen an und klicken Sie dann auf Speichern.
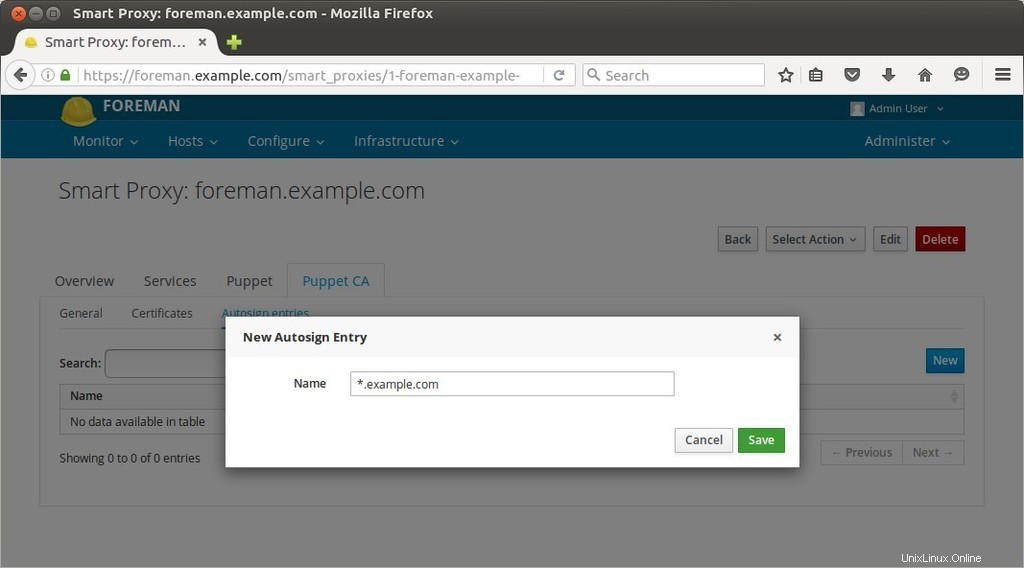
An diesem Punkt können wir jetzt sagen, dass unser Foreman-Server bereit ist, Server zu verwalten.
Schritt:4 Neue Hosts zum Foreman-Dashboard hinzufügen.
Um neue Hosts oder Server im Foreman-Dashboard hinzuzufügen, müssen wir den Puppet-Agenten auf den Hosts installieren und den folgenden Puppet-Befehl vom Host ausführen.
Angenommen, wir möchten den Ubuntu-Server { ubuntu-server.example.com – 192.168.1.14 }
hinzufügen[email protected]:~$ sudo apt install puppet [email protected]:~$ puppet agent -td --server=foreman.example.com
Überprüfen Sie nun den Host im Dashboard.
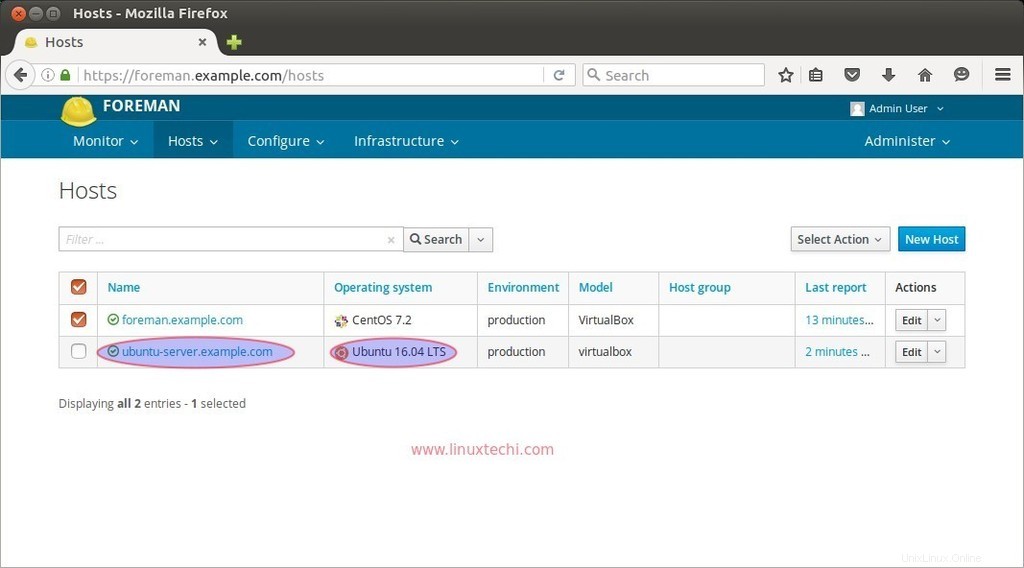
Fügen Sie diesem Host jetzt Puppet-Klassen auf die gleiche Weise hinzu, wie wir es in den obigen Schritten für den Host „foreman.example.com“ tun.
Hinweis:Befehl zum Entfernen des Puppet-Moduls.
[[email protected] ~]# puppet module uninstall --environment=production puppetlabs-ntp Notice: Preparing to uninstall 'puppetlabs-ntp' ... Removed 'puppetlabs-ntp' (v4.2.0) from /etc/puppet/environments/production/modules [[email protected] ~]#
Damit ist der Artikel abgeschlossen. Bitte teilen Sie uns Ihr Feedback und Ihre Kommentare mit