ownCloud ist eine beliebte Client-Server-Software zum Erstellen und Verwenden von Datei-Hosting-Diensten. Damit kann man einen privaten Cloud-Server erstellen, anstatt sich auf kostenpflichtige Dienste wie Dropbox, OneDrive, pCloud usw. zu verlassen.
Der wesentliche Vorteil der Verwendung von ownCloud ist die Cloud-Größe, die Sie erhalten. Seine Größe ist durch Ihre Festplattenkapazität begrenzt! Da Festplatten heutzutage so erschwinglich sind, können Sie einen Cloud-Server im Wert von einem Terabyte zu einem Bruchteil der Kosten im Vergleich zu kostenpflichtigen Cloud-Diensten erstellen.
Wir haben bereits eine Schritt-für-Schritt-Anleitung zum Einrichten von ownCloud auf einem Ubuntu-Rechner bereitgestellt. Lass es uns heute auf CentOS 7 einrichten.
Installieren und konfigurieren Sie ownCloud auf CentOS 7
Melden Sie sich als root beim Terminal an und starten Sie die folgenden Befehle.
Schritt 1 – SELinux deaktivieren
Öffnen Sie die SELinux-Konfiguration und bearbeiten Sie die Datei:
vim /etc/sysconfig/selinux
Ändern Sie „SELINUX=enforcing“ in „SELINUX=disabled“
Speichern und beenden Sie die Datei. Starten Sie dann das System neu.
reboot
Schritt 2 – Apache installieren und konfigurieren
Verwenden Sie die folgenden Befehle:
yum -y install httpd mod_ssl
Dienststatus prüfen.
systemctl status httpd.service
Wenn der Apache-Dienst nicht läuft, starten Sie ihn manuell.
systemctl start httpd.service
Aktivieren Sie den httpd-Dienst beim Systemstart.
systemctl enable httpd
Führen Sie den folgenden Befehl aus, um die Firewall für Apache zu konfigurieren.
firewall-cmd --add-service http --permanent
firewall-cmd --add-service https --permanent
firewall-cmd --reload
Schritt 3 – Erforderliche Repositories konfigurieren
Epel- und Remi-Repos installieren.
yum install http://rpms.remirepo.net/enterprise/remi-release-7.rpm
Deaktivieren Sie die PHP 5-Repositorys und aktivieren Sie das PHP 7.2-Repository.
yum-config-manager --disable remi-php54
yum-config-manager --enable remi-php72
Schritt 4 – PHP installieren
yum install php php-mbstring php-gd php-mcrypt php-pear php-pspell php-pdo php-xml php-mysqlnd php-process php-pecl-zip php-xml php-intl php-zip php-zlib
Schritt 5 – MariaDB installieren
yum --enablerepo=remi install mariadb-server
Starten Sie den MariaDB-Dienst.
systemctl start mariadb.service
Aktivieren Sie MariaDB beim Systemstart.
systemctl enable mariadb
Führen Sie den folgenden Befehl aus, um MariaDB zu sichern.
mysql_secure_installation
Fügen Sie ein neues Root-Passwort hinzu und fahren Sie fort. Dann werden ein paar Fragen gestellt. Geben Sie „Y“ ein, um dem zuzustimmen.
Melden Sie sich beim DB-Server an und bestätigen Sie.
mysql -u root -p
Schritt 6 – Installation von ownCloud
Erstellen Sie eine Repo-Datei.
vim /etc/yum.repos.d/owncloud.repo
Fügen Sie der Datei den folgenden Inhalt hinzu.
[ce_10.1] name=wnCloud Server Version 10.1.x (CentOS_7) type=rpm-md baseurl=http://download.owncloud.org/download/repositories/production/CentOS_7 gpgcheck=1 gpgkey=http://download.owncloud.org/download/repositories/production/CentOS_7/repodata/repomd.xml.key enabled=1
Speichern und beenden Sie die Datei. Listen Sie Repositories mit dem folgenden Befehl auf:
yum repolist
Führen Sie den Befehl clean aus, um yum auf die Änderung aufmerksam zu machen.
yum clean expire-cache
Installieren Sie ownCloud.
yum install owncloud
Schritt 7 – Erstellen Sie eine Datenbank für ownCloud
Erstellen Sie eine Datenbank Ihrer Wahl. Sie können den Namen fosslinuxocdb ersetzen zu allem, was Sie wollen.
create database fosslinuxocdb;
Erstellen Sie einen DB-Benutzer und gewähren Sie Berechtigungen.
create user 'ownclouduser'@'localhost' identified BY 'de@34@dfE67diT90';
grant all privileges on fosslinuxocdb.* to ownclouduser@localhost ;
Berechtigungen löschen.
flush privileges;
Schritt 8 – Apache für ownCloud konfigurieren
Erstellen Sie eine virtuelle Hostdatei.
vim /etc/httpd/conf.d/owncloud.conf
Fügen Sie der Datei den folgenden Inhalt hinzu. Achten Sie darauf, fosslinux zu ersetzen Namen mit den von Ihnen verwendeten Namen.
<VirtualHost *:443> ServerAdmin [email protected] DocumentRoot "/var/www/html/owncloud/" ServerName fosslinuxowncloud.com ServerAlias www.fosslinuxowncloud.com ErrorLog "/var/log/httpd/fosslinuxowncloud.com-ssl-error_log" CustomLog "/var/log/httpd/fosslinuxowncloud.com-ssl-access_log" combined <Directory "/var/www/html/owncloud/"> DirectoryIndex index.html index.php Options FollowSymLinks AllowOverride All Require all granted </Directory> SSLEngine On SSLCertificateFile /etc/ssl/certs/fosslinuxowncloud.cer SSLCertificateKeyFile /etc/ssl/certs/fosslinuxowncloud.key SSLCertificateChainFile /etc/ssl/certs/fosslinuxowncloud.ca </VirtualHost>
Sie können Ihre SSL-Zertifikate hinzufügen und auf Konfigurationen verweisen.
SSLCertificateFile /etc/ssl/certs/certifiate-name.cer SSLCertificateKeyFile /etc/ssl/certs/key-name.key SSLCertificateChainFile /etc/ssl/certs/chain-cert.ca
Starten Sie den Apache-Webserver neu, damit die Änderungen wirksam werden:
systemctl restart httpd
Schritt 9 – Konfigurieren von ownCloud
Öffnen Sie einen Webbrowser und durchsuchen Sie die folgende Adresse.
https://Domain name or IP
Dann erhalten Sie eine ähnliche Seite wie unten.
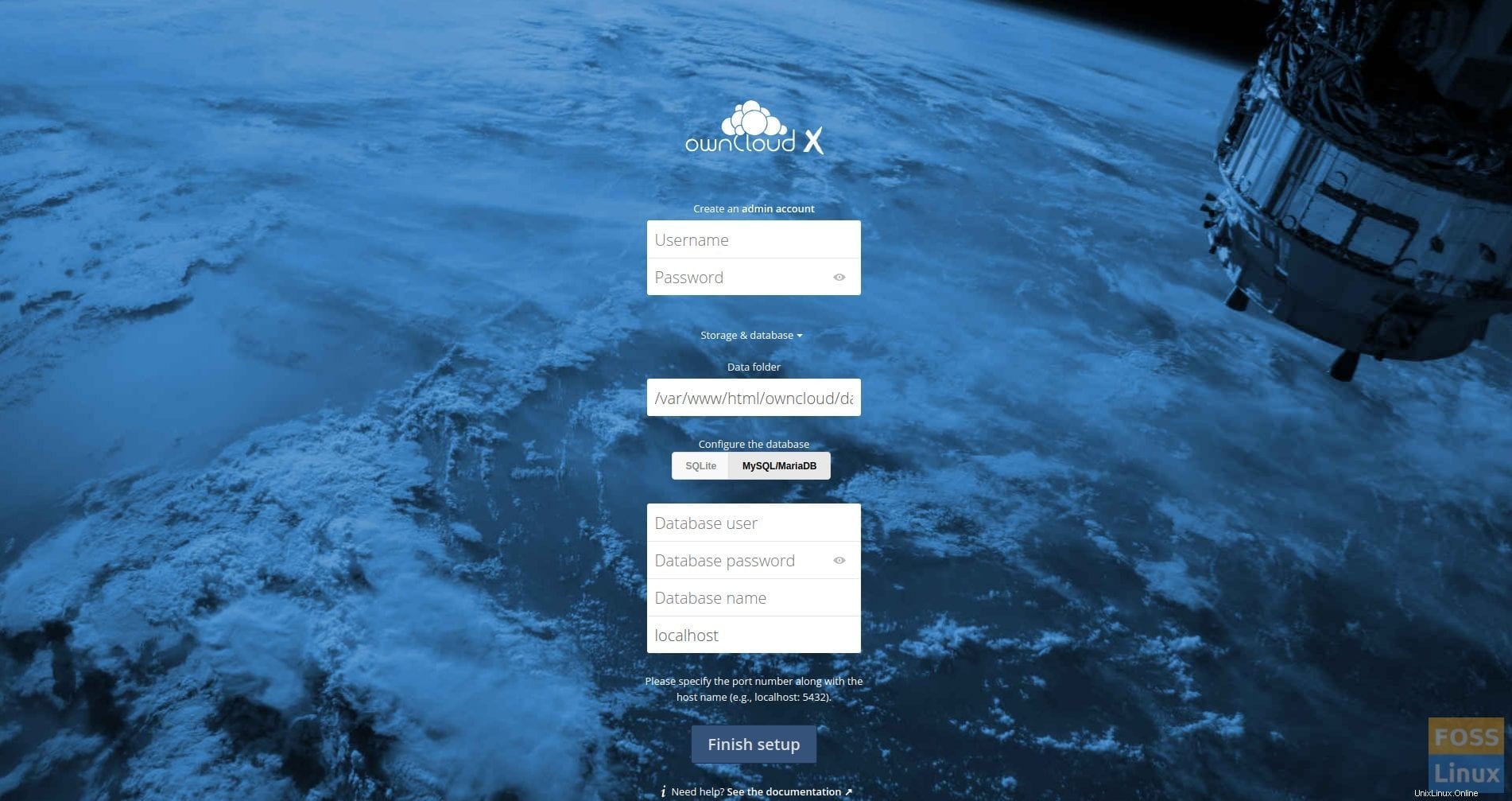
Erstellen Sie dann ein Administratorkonto.
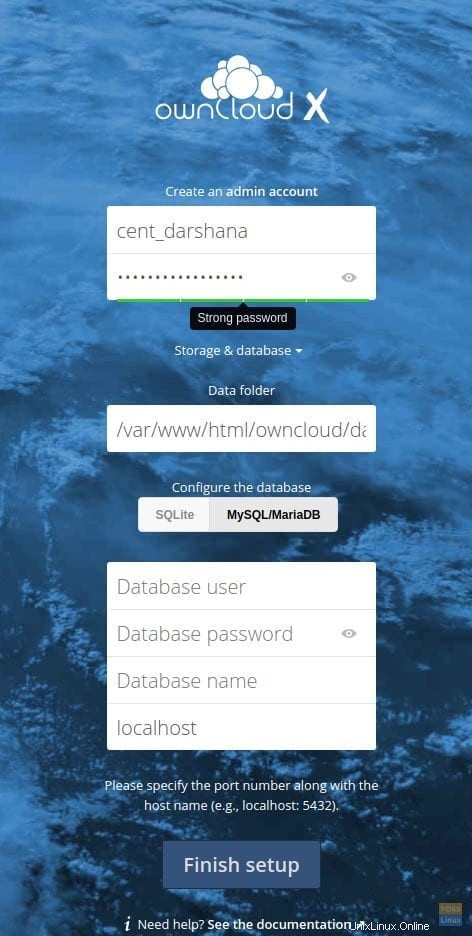
Wir haben den Datenordner nicht geändert, daher haben wir keinen separaten Ordner dafür erstellt.
Fügen Sie MariaDB-Details hinzu.
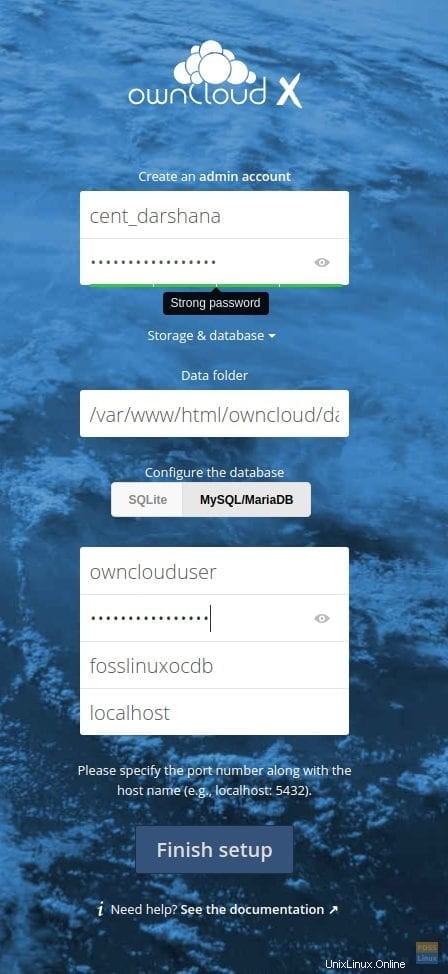
Klicken Sie dann auf „Setup abschließen“, und die Anwendung wird konfiguriert.
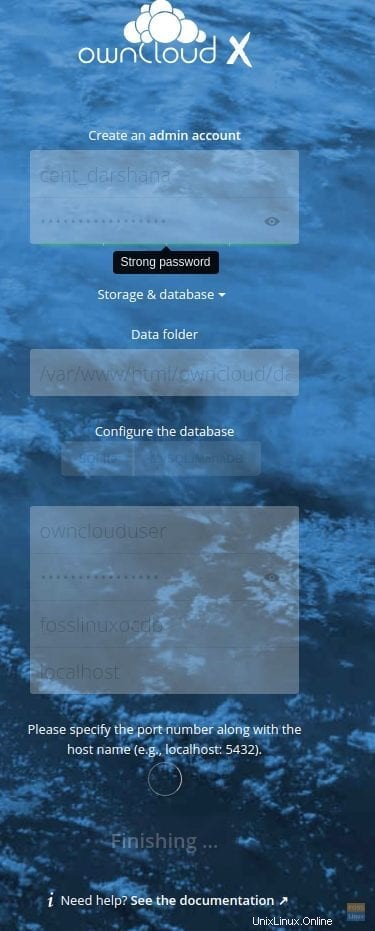
Dann wird es zur Anmeldeseite weitergeleitet. Verwenden Sie einen erstellten Admin-Benutzernamen und ein Passwort, um auf ownCloud zuzugreifen.
Sie erhalten einen Begrüßungsbildschirm wie unten:
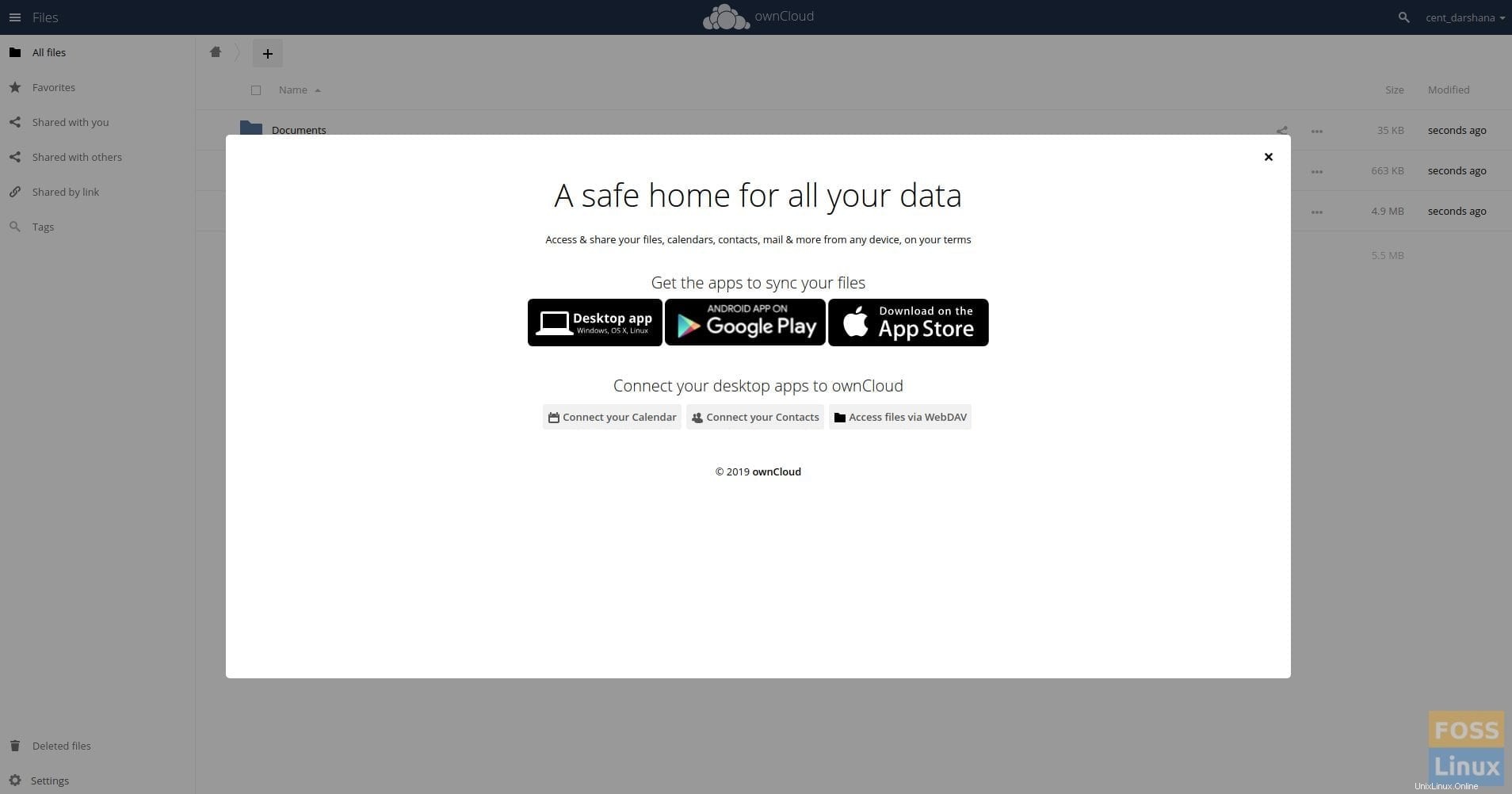
Nachdem Sie den Begrüßungsbildschirm geschlossen haben, können Sie das ownCloud-Hauptfenster sehen.
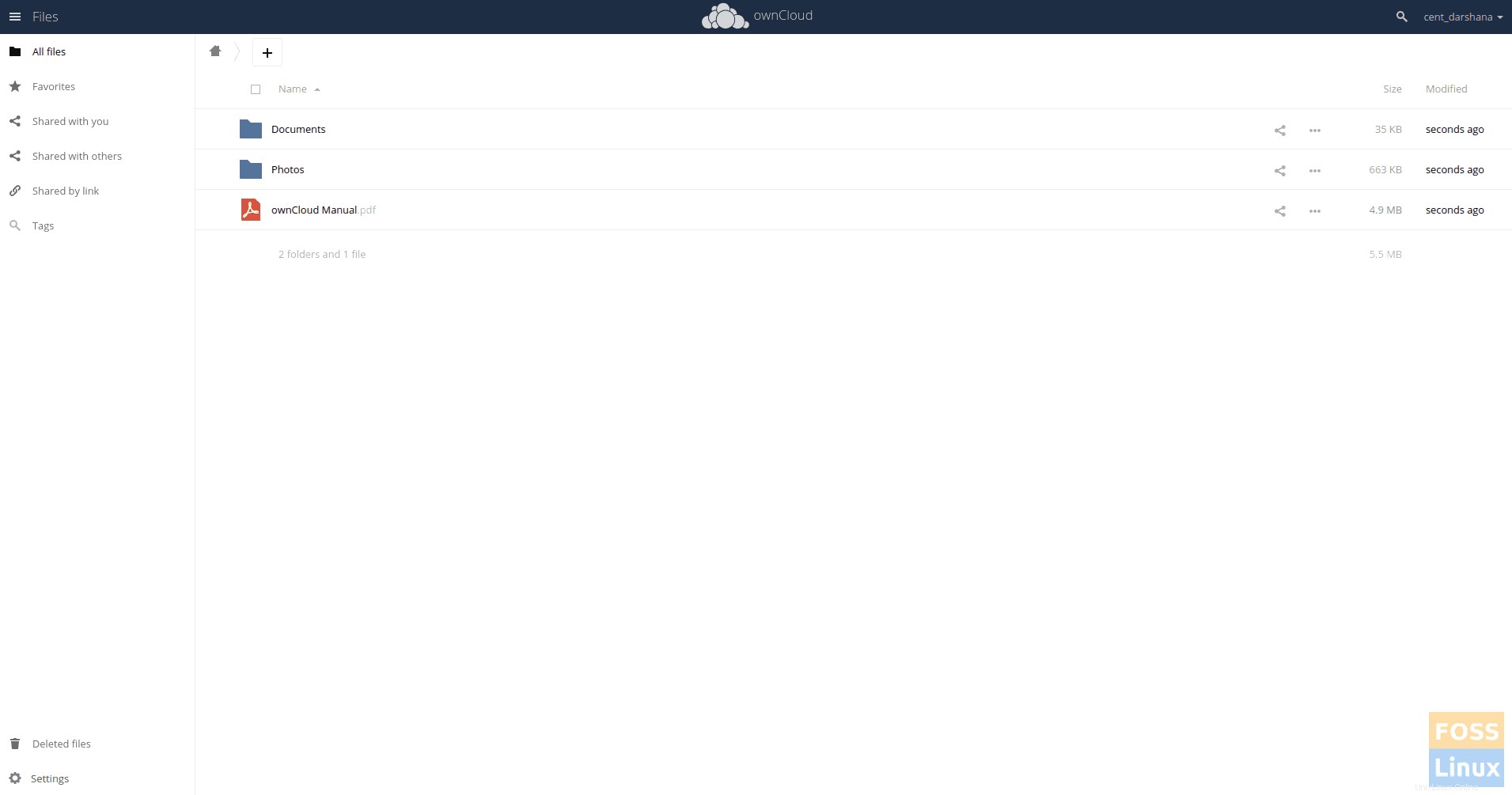
Schritt 10 – Installieren Sie den Owncloud Desktop Client
Geben Sie die folgenden Befehle ein, um den Client auf Centos 7 zu installieren.
Gehen Sie zum Repository-Ordner.
cd /etc/yum.repos.d/
Repository hinzufügen.
wget https://download.opensuse.org/repositories/isv:ownCloud:desktop/CentOS_7/isv:ownCloud:desktop.repo
Client installieren.
yum install owncloud-client
Starten Sie dann den Client und fügen Sie die ownCloud-URL hinzu.
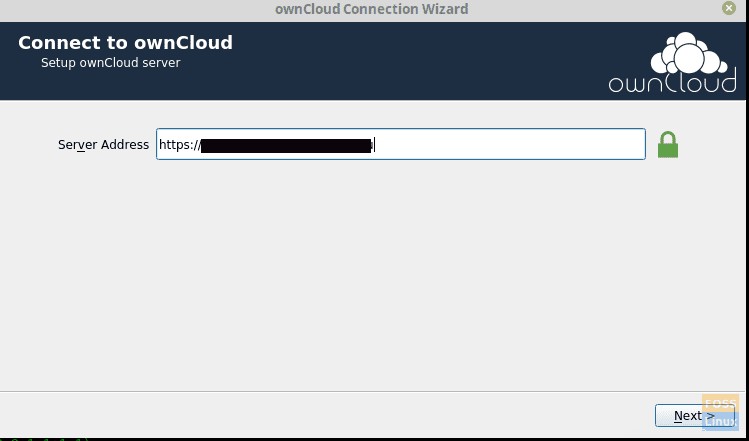
Fügen Sie Benutzerdaten hinzu und klicken Sie auf Weiter .
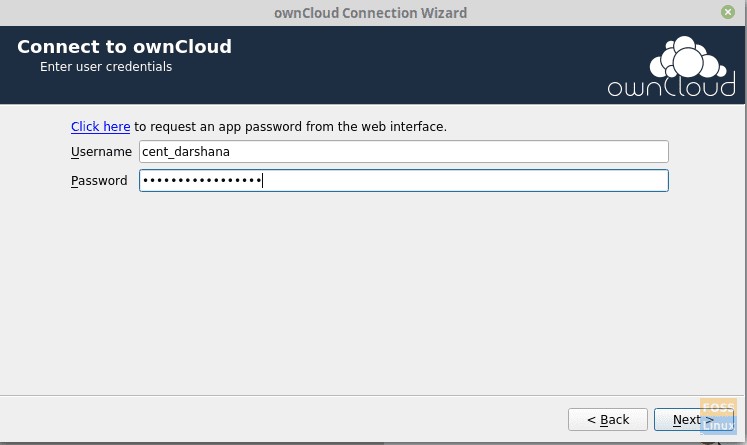
Sie können einen lokalen Ordner und Synchronisierungseinstellungen konfigurieren.
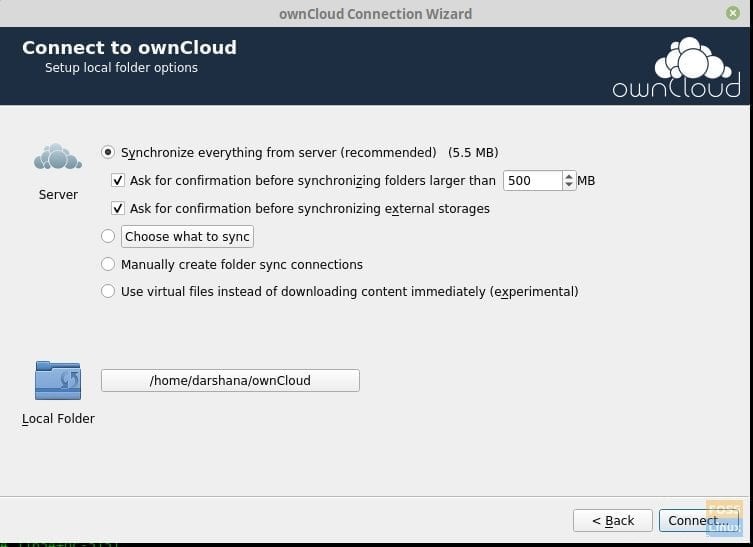
Klicken Sie auf Verbinden, und es wird mit dem Server synchronisiert.
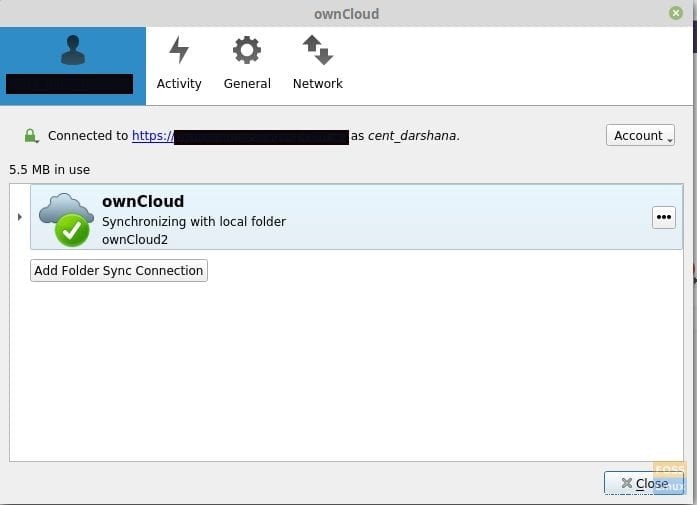
Jetzt können Sie Dateien, Bilder usw. zu einem lokalen Ordner hinzufügen und dieser wird mit dem Server synchronisiert.
Herzliche Glückwünsche! Sie haben den ownCloud-Server und -Client erfolgreich auf CentOS 7 installiert und konfiguriert. Ich hoffe, Sie hatten Spaß beim Lesen und Verfolgen unseres Tutorials. Feedback oder Fragen erhalten. Fühlen Sie sich frei, unten in den Kommentaren zu schießen.