Der PXE-Server (Preboot eXecution Environment) ermöglicht die unbeaufsichtigte oder automatisierte Betriebssysteminstallation über das Netzwerk. Der Hauptvorteil von pxe besteht darin, dass wir kein bootfähiges Laufwerk zum Starten des Betriebssystems (Betriebssystem) benötigen und keine ISO-Datei brennen müssen in DVD oder USB-Gerät.
Sobald der PXE-Server konfiguriert ist, können wir Hunderte von Systemen gleichzeitig über das Netzwerk installieren. Da es auf der Client-Server-Architektur funktioniert, booten Sie die Clients über die PXE-Option, um die Betriebssysteminstallation auf den Clients zu erhalten.
In diesem Artikel werde ich den PXE-Server auf CentOS 7.x einrichten und dann versuchen, das Betriebssystem auf dem Client mit pxe boot zu installieren.
Nachfolgend finden Sie Details zu meinem Setup:
- Server-IP =172.168.1.11
- Hostname =pxe.example.com
- Betriebssystem =CentOS 7.x
- SELinux =aktiviert
- Firewall =aktiviert
Schritt:1 Erforderliche Pakete für PXE-Setup installieren
Um den PXE-Server auf Centos 7.x zu installieren und zu konfigurieren, benötigen wir die folgenden Pakete „dhcp, tftp-server, ftp server(vsftpd), xinted“. Öffnen Sie das Terminal, führen Sie den folgenden Befehl aus:
[[email protected] ~]# yum install dhcp tftp tftp-server syslinux vsftpd xinetd
Schritt:2 DHCP-Server für PXE konfigurieren
Wenn wir das DHCP-Paket installieren, wird eine Beispielkonfigurationsdatei des DHCP-Servers unter „/usr/share/doc/dhcp*/dhcpd.conf.example“ erstellt. stark> “, obwohl sich die Konfigurationsdatei von dhcp unter „/etc/dhcp/dhcpd.conf befindet ’.
Kopieren Sie die folgenden Zeilen in die Datei „/etc/dhcp/dhcpd.conf“, ersetzen Sie das IP-Subnetz und andere Details gemäß Ihrer Umgebung.
[[email protected] ~]# vi /etc/dhcp/dhcpd.conf
# DHCP Server Configuration file.
ddns-update-style interim;
ignore client-updates;
authoritative;
allow booting;
allow bootp;
allow unknown-clients;
# internal subnet for my DHCP Server
subnet 172.168.1.0 netmask 255.255.255.0 {
range 172.168.1.21 172.168.1.151;
option domain-name-servers 172.168.1.11;
option domain-name "pxe.example.com";
option routers 172.168.1.11;
option broadcast-address 172.168.1.255;
default-lease-time 600;
max-lease-time 7200;
# IP of PXE Server
next-server 172.168.1.11;
filename "pxelinux.0";
} Schritt:3 TFTP-Server bearbeiten und konfigurieren (/etc/xinetd.d/tftp)
TFTP (Trivial File Transfer Protocol) wird verwendet, um Dateien ohne jegliche Authentifizierung vom Datenserver zu seinen Clients zu übertragen. Bei der Einrichtung eines PXE-Servers wird tftp für das Bootstrap-Laden verwendet. Um den TFTP-Server zu konfigurieren, bearbeiten Sie seine Konfigurationsdatei „/etc/xinetd.d/tftp “, ändern Sie den Parameter „disable =yes“ in „disable =no“ und lassen Sie die anderen Parameter unverändert.
[[email protected] ~]# vi /etc/xinetd.d/tftp
service tftp
{
socket_type = dgram
protocol = udp
wait = yes
user = root
server = /usr/sbin/in.tftpd
server_args = -s /var/lib/tftpboot
disable = no
per_source = 11
cps = 100 2
flags = IPv4
} Alle Dateien, die sich auf den Netzwerkstart beziehen, müssen im TFTP-Stammverzeichnis „/var/lib/tftpboot abgelegt werden ”
Führen Sie die folgenden Befehle aus, um die erforderlichen Netzwerk-Boot-Dateien in „/var/lib/tftpboot/“
zu kopieren[[email protected] ~]# cp -v /usr/share/syslinux/pxelinux.0 /var/lib/tftpboot [[email protected] ~]# cp -v /usr/share/syslinux/menu.c32 /var/lib/tftpboot [[email protected] ~]# cp -v /usr/share/syslinux/memdisk /var/lib/tftpboot [[email protected] ~]# cp -v /usr/share/syslinux/mboot.c32 /var/lib/tftpboot [[email protected] ~]# cp -v /usr/share/syslinux/chain.c32 /var/lib/tftpboot [[email protected] ~]# [[email protected] ~]# mkdir /var/lib/tftpboot/pxelinux.cfg [[email protected] ~]# mkdir /var/lib/tftpboot/networkboot [email protected] ~]#
Schritt:4 Mounten Sie die CentOS 7.x ISO-Datei und kopieren Sie ihren Inhalt auf den lokalen FTP-Server
In meinem Fall habe ich bereits die CentOS 7.x-ISO-Datei auf meinen PXE-Server heruntergeladen. Führen Sie die folgenden Befehle aus, um die ISO-Datei zu mounten, und kopieren Sie dann ihren Inhalt in das Verzeichnis des FTP-Servers „/var/ftp/pub ’
[[email protected] ~]# mount -o loop CentOS-7-x86_64-DVD-1511.iso /mnt/ mount: /dev/loop0 is write-protected, mounting read-only [[email protected] ~]# cd /mnt/ [[email protected] mnt]# cp -av * /var/ftp/pub/
Kopieren Sie die Kernel-Datei (vmlimz) und die initrd-Datei aus der gemounteten ISO-Datei nach „/var/lib/tftpboot/networkboot/ ’
[[email protected] ~]# cp /mnt/images/pxeboot/vmlinuz /var/lib/tftpboot/networkboot/ [[email protected] ~]# cp /mnt/images/pxeboot/initrd.img /var/lib/tftpboot/networkboot/ [[email protected] ~]#
Jetzt können Sie die ISO-Datei mit dem Befehl „umount“ aushängen
[[email protected] ~]# umount /mnt/ [[email protected] ~]#
Schritt:5 KickStart- und PXE-Menüdatei erstellen.
Bevor wir die Kickstart-Datei erstellen, erstellen wir zuerst das Root-Passwort in einer verschlüsselten Zeichenfolge, da wir diese verschlüsselte Passwort-Zeichenfolge in der Kickstart-Datei verwenden werden.
[[email protected] ~]# openssl passwd -1 [email protected]# $1$e2wrcGGX$tZPQKPsXVhNmbiGg53MN41 [[email protected] ~]#
Die Standard-Kickstart-Datei des Systems befindet sich unter /root mit dem Namen „anaconda-ks.cfg“. ’. Wir werden einen neuen Kickstart im Ordner /var/ftp/pub mit dem Namen „centos7.cfg“ erstellen ’
Kopieren Sie den folgenden Inhalt in die neue Kickstart-Datei. Bitte ändern Sie die Kickstart-Datei nach Ihren Bedürfnissen.
[[email protected] ~]# vi /var/ftp/pub/centos7.cfg #platform=x86, AMD64, or Intel EM64T #version=DEVEL # Firewall configuration firewall --disabled # Install OS instead of upgrade install # Use FTP installation media url --url="ftp://172.168.1.11/pub/" # Root password rootpw --iscrypted $1$e2wrcGGX$tZPQKPsXVhNmbiGg53MN41 # System authorization information auth useshadow passalgo=sha512 # Use graphical install graphical firstboot disable # System keyboard keyboard us # System language lang en_US # SELinux configuration selinux disabled # Installation logging level logging level=info # System timezone timezone Europe/Amsterdam # System bootloader configuration bootloader location=mbr clearpart --all --initlabel part swap --asprimary --fstype="swap" --size=1024 part /boot --fstype xfs --size=300 part pv.01 --size=1 --grow volgroup root_vg01 pv.01 logvol / --fstype xfs --name=lv_01 --vgname=root_vg01 --size=1 --grow %packages @^minimal @core %end %addon com_redhat_kdump --disable --reserve-mb='auto' %end
Erstellen Sie eine PXE-Menüdatei (/var/lib/tftpboot/pxelinux.cfg/default ), kopieren Sie den folgenden Inhalt in die pxe-Menüdatei.
[[email protected] ~]# vi /var/lib/tftpboot/pxelinux.cfg/default default menu.c32 prompt 0 timeout 30 MENU TITLE LinuxTechi.com PXE Menu LABEL centos7_x64 MENU LABEL CentOS 7_X64 KERNEL /networkboot/vmlinuz APPEND initrd=/networkboot/initrd.img inst.repo=ftp://172.168.1.11/pub ks=ftp://172.168.1.11/pub/centos7.cfg
Schritt:6 Starten und aktivieren Sie den xinetd-, dhcp- und vsftpd-Dienst.
Verwenden Sie die folgenden Befehle, um xinetd, dhcp und vsftpd zu starten und zu aktivieren.
[[email protected] ~]# systemctl start xinetd [[email protected] ~]# systemctl enable xinetd [[email protected] ~]# systemctl start dhcpd.service [[email protected] ~]# systemctl enable dhcpd.service Created symlink from /etc/systemd/system/multi-user.target.wants/dhcpd.service to /usr/lib/systemd/system/dhcpd.service. [[email protected] ~]# [[email protected] ~]# systemctl start vsftpd [[email protected] ~]# systemctl enable vsftpd Created symlink from /etc/systemd/system/multi-user.target.wants/vsftpd.service to /usr/lib/systemd/system/vsftpd.service. [[email protected] ~]#
Falls SELinux aktiviert ist, legen Sie die folgende Selinux-Regel für den FTP-Server fest.
[[email protected] ~]# setsebool -P allow_ftpd_full_access 1 [[email protected] ~]#
Öffnen Sie die Ports in der Betriebssystem-Firewall mit den folgenden Firewall-cmd-Befehlen
[[email protected] ~]# firewall-cmd --add-service=ftp --permanent success [[email protected] ~]# firewall-cmd --add-service=dhcp --permanent success [[email protected] ~]# firewall-cmd --add-port=69/tcp --permanent success [[email protected] ~]# firewall-cmd --add-port=69/udp --permanent success [[email protected] ~]# firewall-cmd --add-port=4011/udp --permanent success [[email protected] ~]# firewall-cmd --reload success [[email protected] ~]#
Bis zu diesem Punkt ist die Installation und Konfiguration des PXE-Servers abgeschlossen.
Schritt:7 Starten Sie die Clients mit der PXE-Startoption.
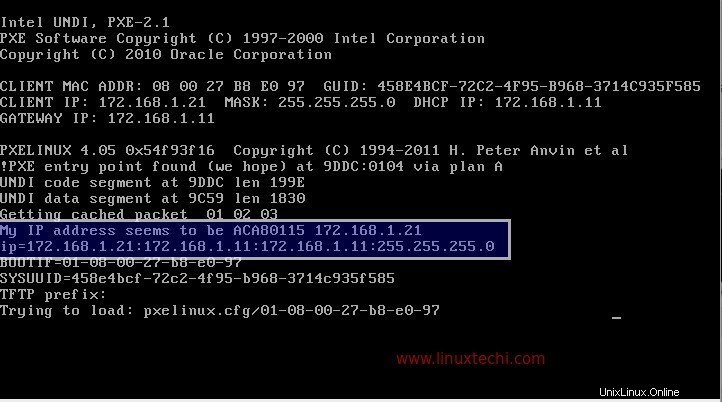
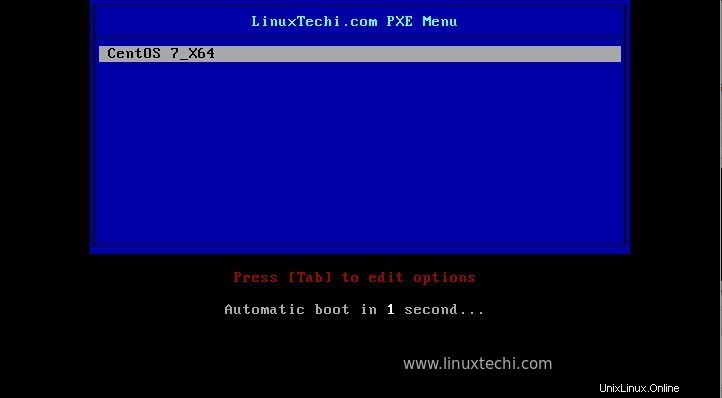
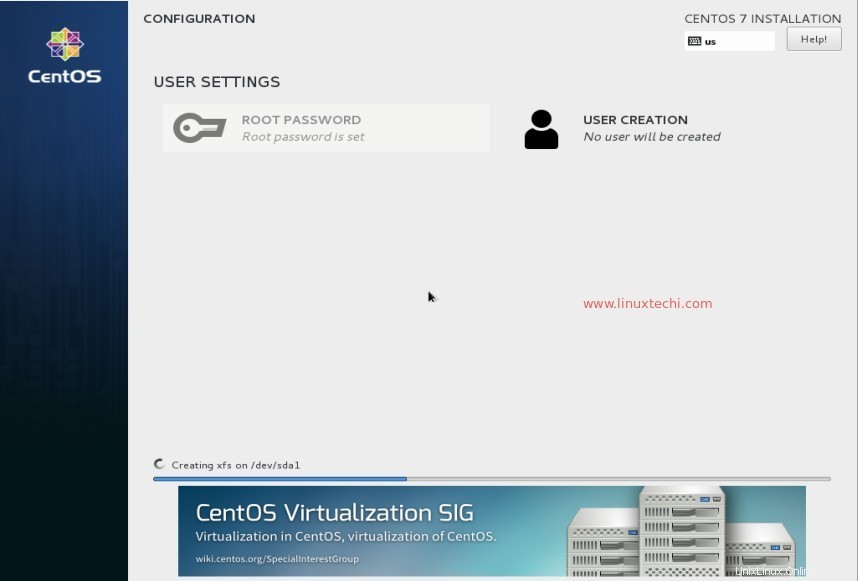
Wie oben zu sehen ist, wurde die Installation mit jeder menschlichen Interaktion gestartet. Ich hoffe, Ihnen gefällt die Installation und Konfiguration des PXE-Servers. Bitte teilen Sie uns Ihr Feedback und Ihre Kommentare mit.