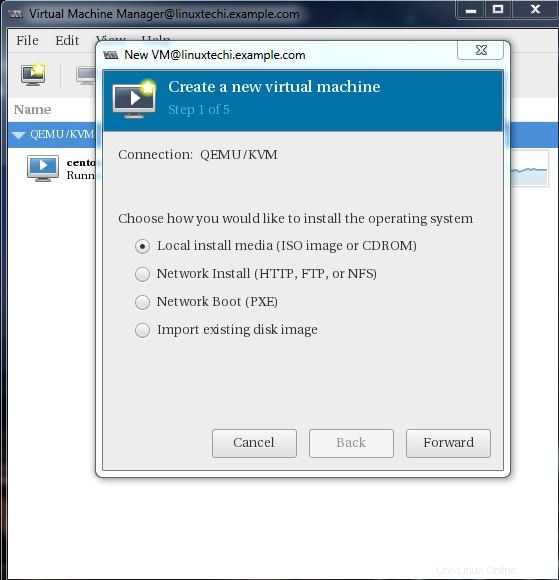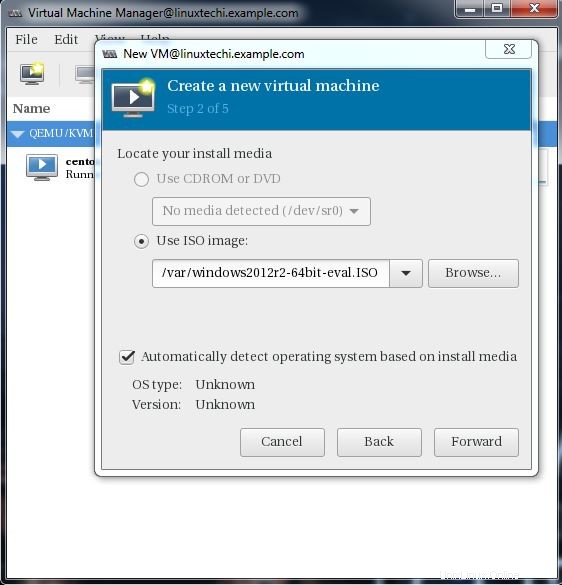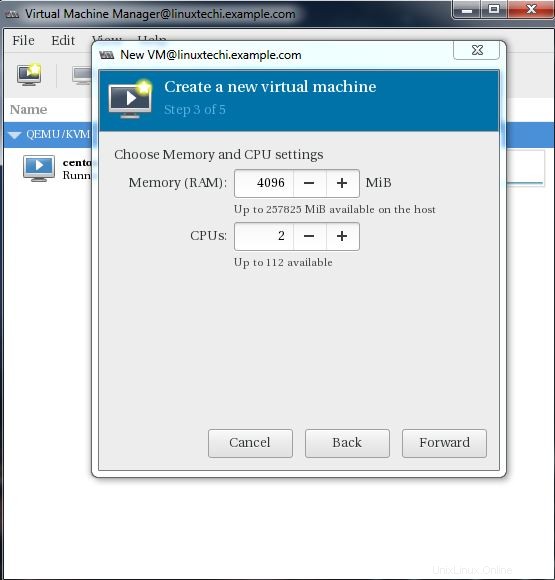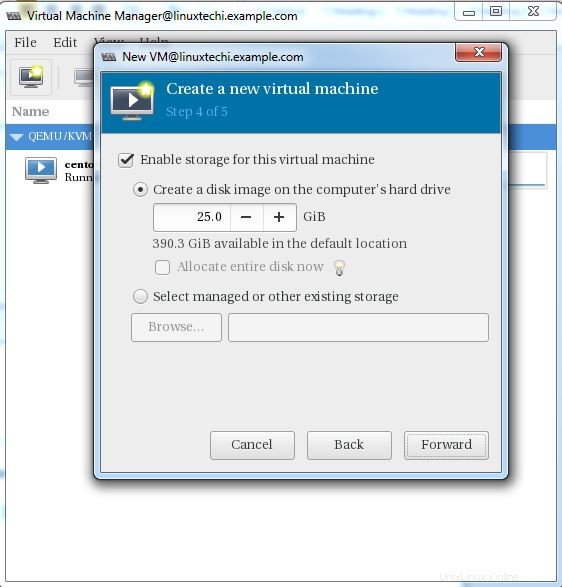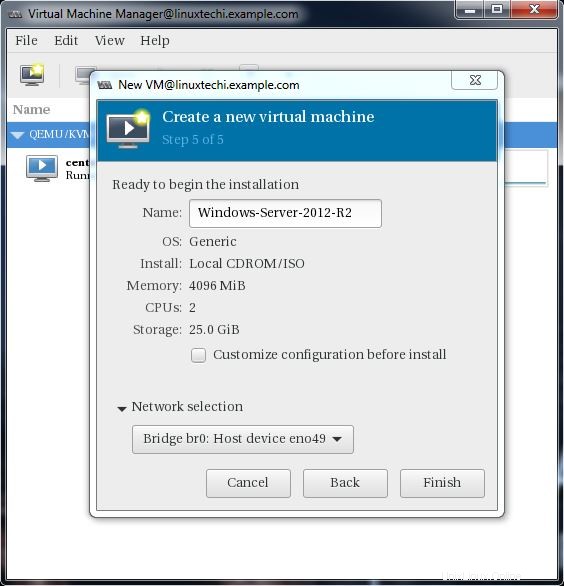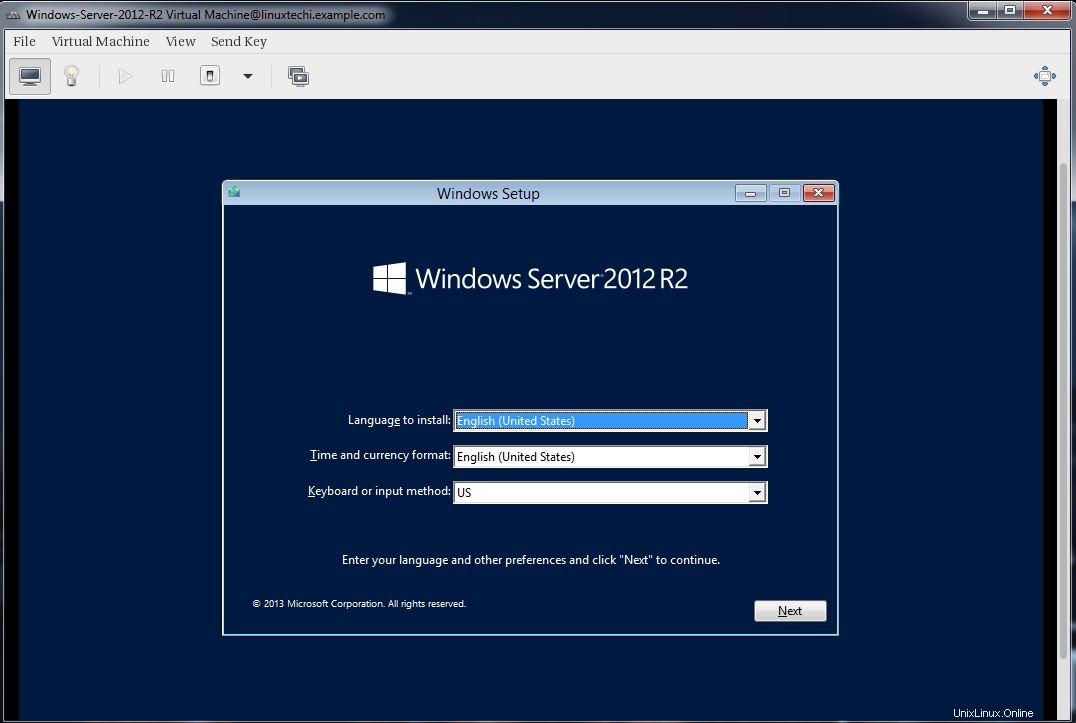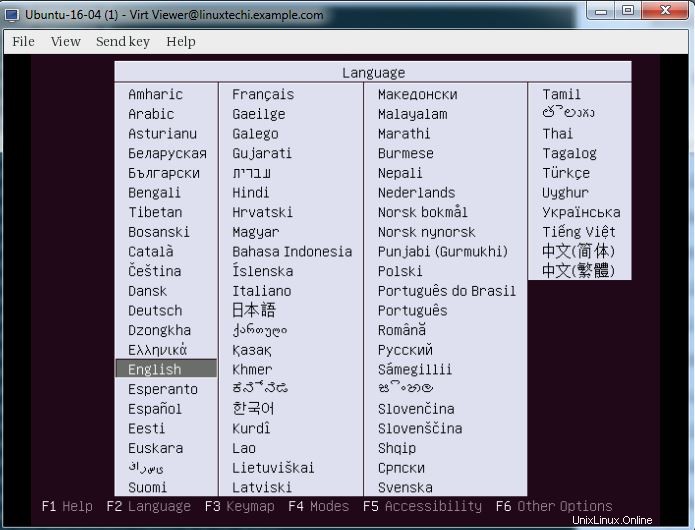KVM ist eine Open-Source-Hardware-Virtualisierungssoftware, mit der wir mehrere Linux-basierte und Windows-basierte virtuelle Maschinen gleichzeitig erstellen und ausführen können. KVM ist als Kernel-basierte virtuelle Maschine bekannt, denn wenn wir das KVM-Paket installieren, wird das KVM-Modul in den aktuellen Kernel geladen und verwandelt unsere Linux-Maschine in einen Hypervisor.
In diesem Beitrag werden wir zuerst zeigen, wie wir den KVM-Hypervisor auf CentOS 7.x und RHEL 7.x installieren können, und dann werden wir versuchen, virtuelle Maschinen zu installieren.
Bevor Sie mit der KVM-Installation fortfahren, prüfen wir, ob die CPU Ihres Systems Hardware-Virtualisierung unterstützt.
Führen Sie den folgenden Befehl von der Konsole aus.
[[email protected] ~]# grep -E '(vmx|svm)' /proc/cpuinfo
Wir sollten entweder das Wort vmx bekommen oder svm in der Ausgabe, sonst unterstützt die CPU keine Virtualisierung.
Schritt:1 Installieren Sie KVM und die dazugehörigen Pakete
Führen Sie den folgenden yum-Befehl aus, um KVM und die zugehörigen Pakete zu installieren.
[[email protected] ~]# yum install qemu-kvm qemu-img virt-manager libvirt libvirt-python libvirt-client virt-install virt-viewer bridge-utils
Starten und aktivieren Sie den libvirtd-Dienst
[[email protected] ~]# systemctl start libvirtd[[email protected] ~]# systemctl enable libvirtd
Führen Sie den folgenden Befehl aus, um zu prüfen, ob das KVM-Modul geladen ist oder nicht
[[email protected] ~]# lsmod | grep kvmkvm_intel 162153 0kvm 525409 1 kvm_intel[[email protected] ~]#
Falls Sie eine minimale CentOS 7- und RHEL 7-Installation haben, wird virt-manger nicht gestartet, dafür müssen Sie das X-Window-Paket installieren.
[[email protected] ~]# yum install "@X Window System" xorg-x11-xauth xorg-x11-fonts-* xorg-x11-utils -y
Starten Sie den Server neu und versuchen Sie dann, Virt Manager zu starten.
Schritt:2 Virt Manager starten
Virt Manager ist ein grafisches Tool, mit dem wir virtuelle Maschinen installieren und verwalten können. Um den Virt-Manager zu starten, geben Sie „virt-manager“ ein ‘ Befehl vom Terminal aus.
[[email protected] ~]# Virt-Manager
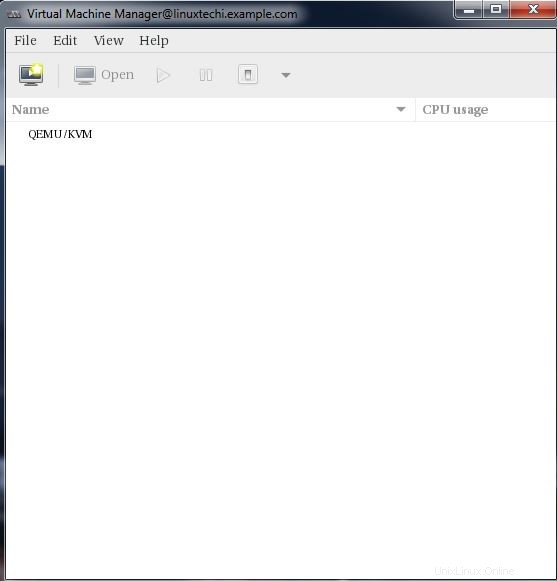
Schritt:3 Bridge-Schnittstelle konfigurieren
Bevor Sie mit der Erstellung von VMs beginnen, erstellen wir zunächst die Bridge-Schnittstelle. Eine Bridge-Schnittstelle ist erforderlich, wenn Sie von außerhalb Ihres Hypervisor-Netzwerks auf virtuelle Maschinen zugreifen möchten.
[[email protected] ~]# cd /etc/sysconfig/network-scripts/[[email protected] network-scripts]# cp ifcfg-eno49 ifcfg-br0[[email protected] network-scripts]#Ersetzen Sie im Befehl cp den Schnittstellennamen, der zu Ihrem System passt, bearbeiten Sie dann die Schnittstellendatei und legen Sie Folgendes fest:
[[email protected] network-scripts]# vi ifcfg-eno49TYPE=EthernetBOOTPROTO=staticDEVICE=eno49ONBOOT=yesBRIDGE=br0Bearbeiten Sie die Bridge-Datei (ifcfg-br0) und legen Sie Folgendes fest:
[[email protected] network-scripts]# vi ifcfg-br0TYPE=BridgeBOOTPROTO=staticDEVICE=br0ONBOOT=yesIPADDR=192.168.10.21NETMASK=255.255.255.0GATEWAY=192.168.10.1DNS1=192.168.10.11Ersetzen Sie die IP-Adresse und die DNS-Serverdetails gemäß Ihrer Einrichtung.
Starten Sie den Network Manager Service neu, um die Bridge-Schnittstelle zu aktivieren.
[[email protected] ~]# systemctl NetworkManager neu starten[[email protected] ~]#Hinweis: Standardmäßig ist in CentOS 7 / RHEL 7 der Network Manager-Dienst aktiviert, und wenn Änderungen an den Netzwerkdateien vorgenommen wurden, müssen wir den Network Manager-Dienst neu starten, um die Änderungen in Kraft zu setzen. Falls der Netzwerkmanager-Dienst deaktiviert und gestoppt ist, können wir den Netzwerkdienst verwenden (systemctl restart network)
Überprüfen Sie die Bridge-Schnittstelle mit dem folgenden Befehl:
[[email protected] ~]# ip addr show br0Schritt:4 Beginnen Sie mit der Erstellung virtueller Maschinen.
Erstellen Sie nun eine virtuelle Maschine entweder über die Befehlszeile mit „virt-install ‘-Befehl oder über die GUI (virt-manager )
Lassen Sie uns eine virtuelle Maschine von „Windows Server 2012 R2 erstellen ” mit virt-manager.
Starten Sie den „virt-manager“
Gehen Sie zur Dateioption und klicken Sie auf „Neue virtuelle Maschine“
Wir werden die ISO-Datei als Installationsmedium verwenden. Geben Sie im nächsten Schritt den Pfad der ISO-Datei an.
Klicken Sie auf Weiter.
Geben Sie die Compute-Ressourcen an:RAM und CPU gemäß Ihrer Einrichtung.
Klicken Sie auf Weiter, um fortzufahren.
Geben Sie die Speichergröße der virtuellen Maschine an. In meinem Fall verwende ich 25 GB.
Geben Sie im nächsten Schritt den Namen der virtuellen Maschine an und wählen Sie das Netzwerk als „Bridge bro“
aus
Klicken Sie auf Fertig stellen, um die Installation zu starten.
Folgen Sie den Anweisungen auf dem Bildschirm und schließen Sie die Installation ab.
Erstellen einer virtuellen Maschine über die Befehlszeile:
Virtuelle Maschinen können auch über die Konsole mit dem Befehl „virt-install“ erstellt werden. Im folgenden Beispiel gehe ich zur virtuellen Maschine von Ubuntu 16.04 LTS.
[[email protected] ~]# virt-install --name=Ubuntu-16-04 --file=/var/lib/libvirt/images/ubuntu16-04.dsk --file-size=20 -- nonsparse --graphics spice --vcpus=2 --ram=2048 --cdrom=ubuntu-16.04-server-amd64.iso --network bridge=br0 --os-type=linux --os-variant=genericInstallation starten. ..Zuweisen von 'ubuntu16-04.dsk' | 20 GB 00:00:00Domäne wird erstellt...
Folgen Sie nun den Anweisungen und schließen Sie die Installation ab.
Im obigen ‚virt-install‘-Befehl haben wir folgende Optionen verwendet:
- –name =
- –file =
- –file-size =
- –nonsparse =
- –graphics =
- –vcpu =
- –ram =
- –cdrom =
- –network =
- –os-type =
- –os-variant=
Sobald die Installation abgeschlossen ist, können wir über „virt-manager“ auf die Konsole der virtuellen Maschine zugreifen ‘ wie unten gezeigt.
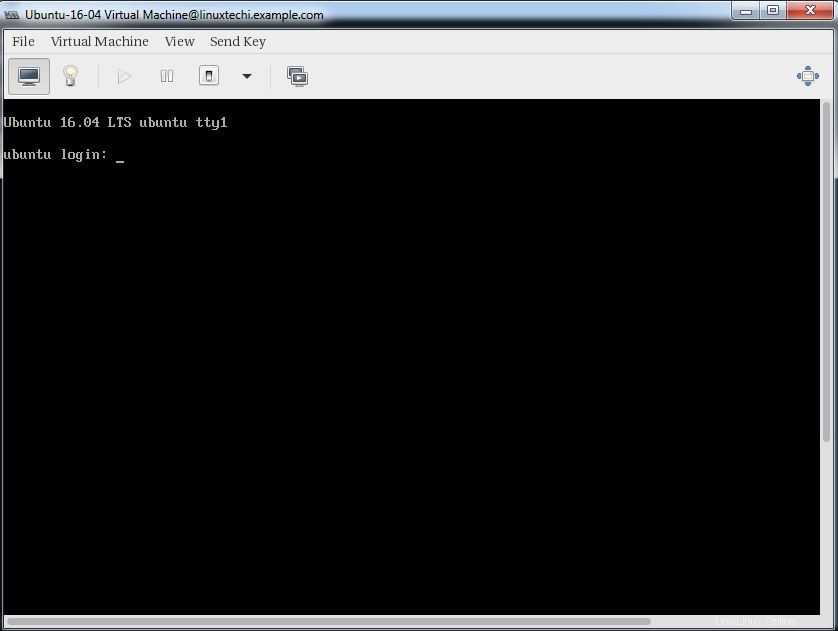
Damit ist die grundlegende Installation und Konfiguration des KVM-Hypervisors abgeschlossen.