Samba ist eine kostenlose Open-Source-Implementierung des Windows SMB (CIVFS)-Protokolls, das es uns ermöglicht, Dateien, Ordner und Drucker einfach und nahtlos zwischen Linux- und Windows-Betriebssystemen auszutauschen.
In diesem Tutorial zeige ich Ihnen, wie Sie Samba unter CentOS 8 installieren und konfigurieren.
Samba-Pakete installieren
Um Samba-Pakete in centOS 8 zu installieren, öffnen Sie das Terminal und geben Sie den folgenden Befehl ein:
# dnf install –y samba samba-common samba-client

Nach der Installation von Samba starten und aktivieren Sie den Samba-Dienst mit dem folgenden Befehl:
# systemctl enable smb

# systemctl start smb

Sie können den Samba-Dienststatus mit dem folgenden Befehl überprüfen:
# systemctl status smb
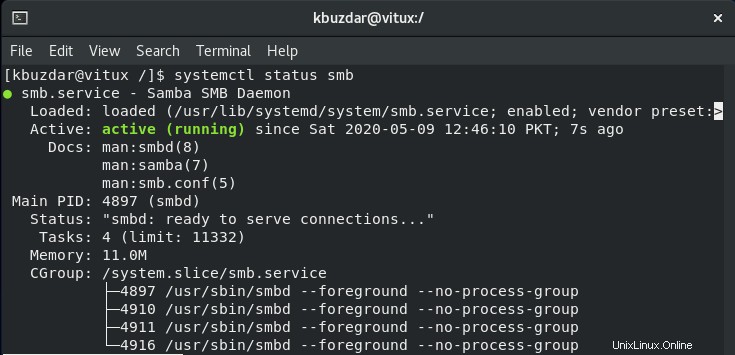
Samba konfigurieren
Nachdem die Installation abgeschlossen ist, ist es an der Zeit, Samba zu konfigurieren. Erstellen Sie vorher jedoch eine Kopie der ursprünglichen Konfigurationsdatei mit dem folgenden Befehl:
# cp /etc/samba/smb.conf /etc/samba/smb.conf.bk

Der nächste Schritt besteht darin, einen Ordner zu erstellen, der freigegeben werden muss. Ich gebe den Namen dieses Ordners gemeinsam .
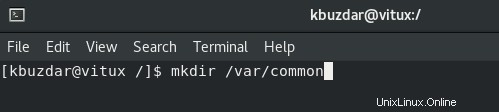
Nachdem Sie den Ordner erstellt haben, gehen wir zur Konfigurationsdatei und konfigurieren Sie Samba und erlauben Sie das neu erstellte Verzeichnis, das wie in der Abbildung gezeigt freigegeben werden muss.
# vim /etc/samba/smb.conf
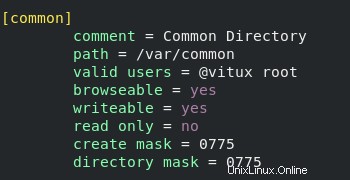
Starten Sie danach die Samba-Dienste mit dem folgenden Befehl neu:
# systemctl restart smb
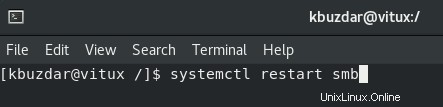
Erstellen Sie nun einen Benutzer und eine Gruppe und machen Sie diesen Benutzer zu einem Mitglied dieser Gruppe, damit er den Samba-Dienst verwenden kann, indem Sie die folgenden Befehle verwenden:
# useradd user1 # passwd user1 # smbpasswd –a user1 # groupadd vitux # usermod –aG vitux user1
Nach dem Hinzufügen von user1 um vitux zu gruppieren , bestätigen, dass der Benutzer zu einer Gruppe hinzugefügt wurde oder nicht? Verwenden Sie dazu folgenden Befehl:
# grep ‘vitux’ /etc/group

Um Samba-Diensten den Zugriff auch von anderen Rechnern zu erlauben, fügen Sie eine Firewall-Regel wie unten gezeigt hinzu:
# firewall-cmd - - add-service=samba - - permanent

Laden Sie die Firewall mit diesem Befehl neu:
# firewall-cmd - - reload
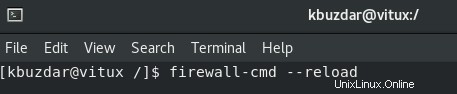
Zugriff auf den Samba-Ordner von einem Windows-Rechner
Um von Windows aus auf die Samba-Freigabe zuzugreifen, drücken Sie Windows-Taste+R um Ausführen zu starten Dialog. Geben Sie die IP-Adresse oder den Hostnamen ein und drücken Sie Enter .
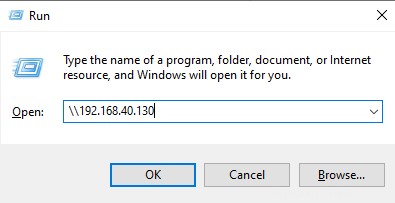
Sie werden aufgefordert, Samba-Anmeldeinformationen einzugeben, Ihre Anmeldeinformationen einzugeben und OK zu drücken .
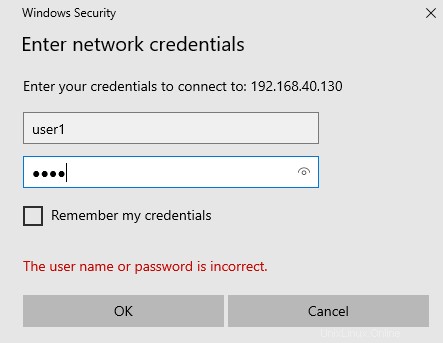
Nach erfolgreicher Anmeldung ist ein öffentliches Verzeichnis zugänglich und verfügbar, wie in der Abbildung gezeigt:
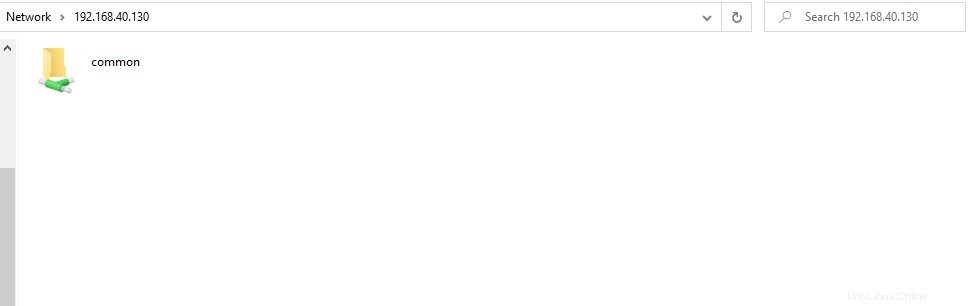
Zugriff auf den Samba-Ordner von einem Linux-Rechner
Um von einem anderen Linux-Rechner aus auf die Samba-Freigaben zuzugreifen, öffnen Sie GNOME Dateimanager und klicken Sie auf Mit Server verbinden wie in der Abbildung gezeigt:
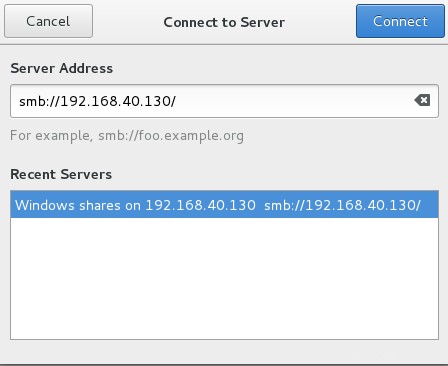
Geben Sie Ihre Samba-Server-IP-Adresse ein und klicken Sie auf „Verbinden“. Sie werden aufgefordert, Ihre Samba-Anmeldeinformationen einzugeben, um „Public“ direkt zu verwenden. Geben Sie die Samba-Anmeldeinformationen ein, jetzt können Sie Common sehen Ordner zugänglich ist.
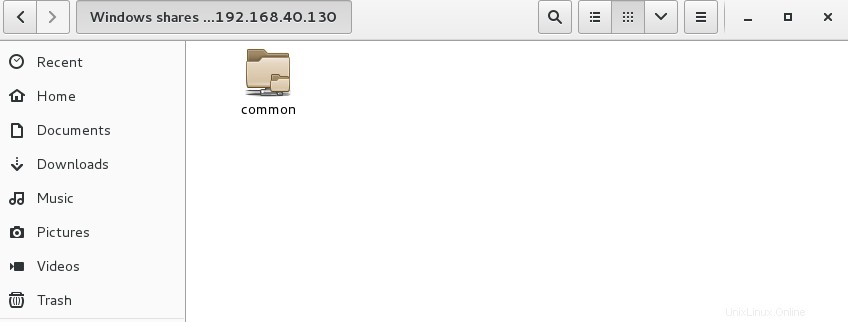
Schlussfolgerung
In diesem Tutorial haben wir gelernt, wie man einen Samba-Server auf CentOS 8 konfiguriert . Wir haben ein freigegebenes Verzeichnis erstellt, auf das von Linux- und Windows-Systemen über das Netzwerk zugegriffen werden kann. Wir haben auch gesehen, wie man die Firewall konfiguriert, damit wir von anderen Rechnern aus auf den Samba-Dateiserver zugreifen können.