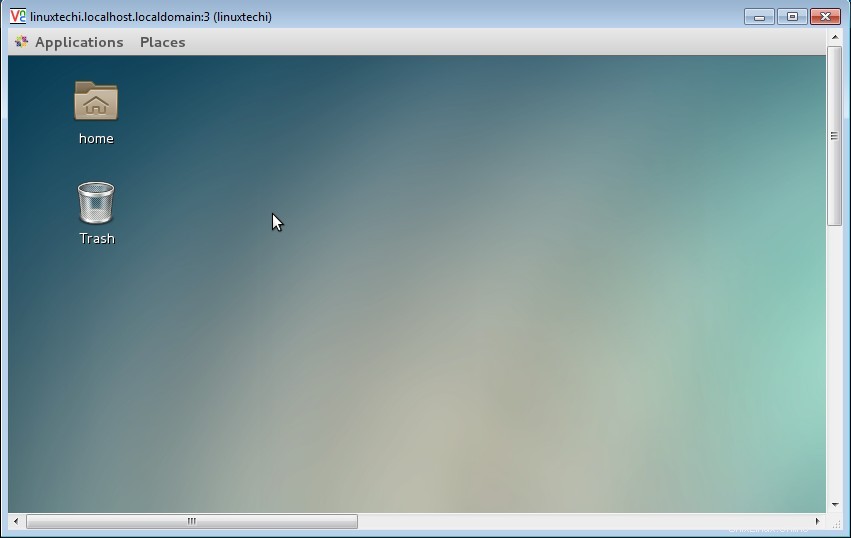VNC (Virtual Network Computing) Server ermöglicht die Remote-Desktop-Freigabe mit Remote-VNC-Clients wie VNC Viewer. In CentOS 7 &RHEL 7 Paket namens „tigervnc-server “ muss installiert werden, um den VNC-Server einzurichten.
In diesem Artikel gehen wir die Installation und Konfiguration von VNC Server auf CentOS 7 / RHEL 7 durch.
Schritt:1 Stellen Sie sicher, dass die Desktop-Pakete installiert sind
Um den VNC-Server einzurichten, stellen wir zunächst sicher, dass Desktop installiert ist, in meinem Fall verwende ich Gnome Desktop. Wenn Gnome Desktop nicht auf Ihrem Linux-Rechner installiert ist, verwenden Sie den folgenden Befehl zur Installation.
[[email protected] ~]# yum groupinstall "GNOME Desktop"
Schritt:2 Installieren Sie Tigervnc und andere Abhängigkeitspakete.
[[email protected] ~]# yum install tigervnc-server xorg-x11-fonts-Type1
Schritt:3 VNC-Server-Konfigurationsdatei einrichten.
Kopieren Sie die VNC-Konfigurationsdatei „/lib/systemd/system/[email protected]“ in „/etc/systemd/system/[email protected]:
Beim Kopieren der VNC-Konfigurationsdatei können wir die Portnummer angeben, auf der der VNC-Dienst lauschen soll. In meinem Fall verwende ich Port 3, das bedeutet, dass VNC auf „5903“ lauscht. Während wir uns also mit dem VNC-Server verbinden, können wir die Portnummer als
[[email protected] ~]# cp /lib/systemd/system/[email protected] /etc/systemd/system/[email protected]:3.service
Schritt:4 Aktualisieren Sie die Benutzerinformationen in der Konfigurationsdatei
[[E-Mail-geschützt] ~]# vi /etc/systemd/system/[E-Mail-geschützt]:3.service
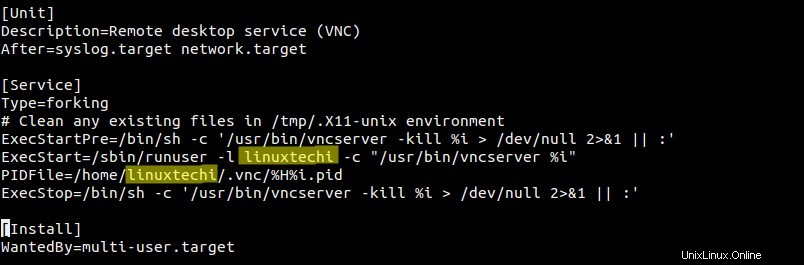
Ersetzen Sie den Benutzer „linuxtechi“ gemäß Ihren Anforderungen. In meinem Fall kann der Linuxtechi-Benutzer seine Desktop-Sitzung mit Remote-VNC-Clients steuern und verwalten.
Stellen Sie die Firewall-Regel ein, wenn die Firewall auf Ihrem Linux-Rechner aktiviert ist.
[[email protected] ~]# firewall-cmd --permanent --zone=public --add-port=5903/tcp success [[email protected] ~]# firewall-cmd --reload success [[email protected] ~]#
Schritt:5 Legen Sie das VNC-Passwort für den Benutzer fest.
Wechseln Sie zum Benutzer (linuxtechi) und führen Sie den vncserver-Befehl aus, um das Passwort wie unten gezeigt festzulegen:
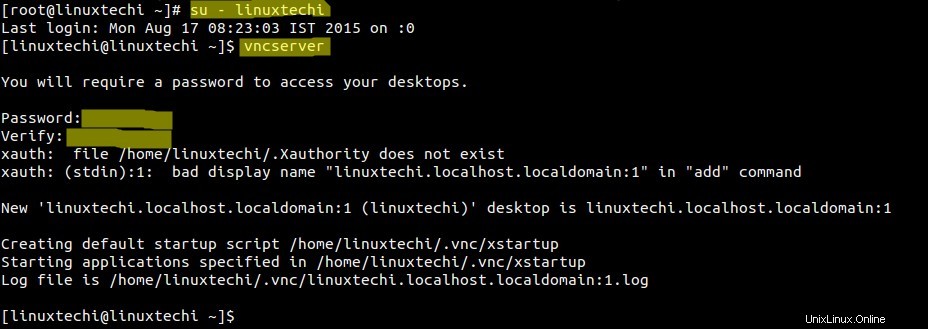
Starten und aktivieren Sie den VNC-Dienst beim Booten.
Führen Sie die folgenden Befehle nur als Root aus.
[[email protected] ~]# systemctl daemon-reload [[email protected] ~]# systemctl start [email protected]:3.service [[email protected] ~]# systemctl enable [email protected]:3.service ln -s '/etc/systemd/system/[email protected]:3.service' '/etc/systemd/system/multi-user.target.wants/[email protected]:3.service' [[email protected] ~]#
Schritt:6 Greifen Sie auf die Remotedesktopsitzung zu.
Von Ubuntu Machine:
[E-Mail-geschützt]:~$ vncviewer 192.168.1.15:3
Geben Sie das VNC-Passwort ein, das wir im obigen Schritt festgelegt haben, nachdem die Authentifizierung bestätigt wurde, wird die Remotedesktopsitzung gestartet.
Vom Windows-Rechner mit VNC Viewer
Geben Sie die IP-Adresse und Portnummer des VNC-Servers ein und klicken Sie dann auf OK
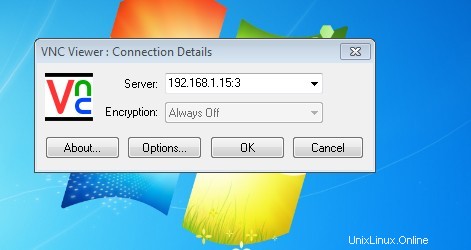
Geben Sie das VNC-Passwort ein und klicken Sie dann auf OK.
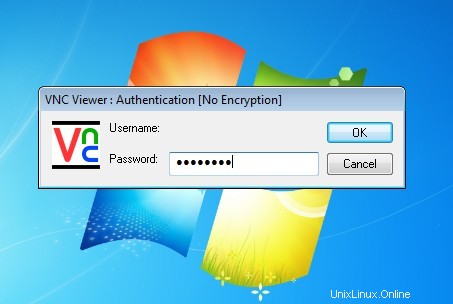
Die Desktop-Sitzung wird nach der Authentifizierung gestartet.