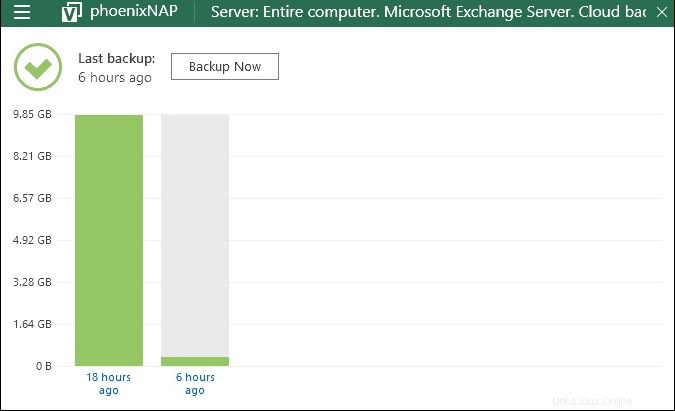Einführung
Dieser Leitfaden hilft Ihnen bei der Anmeldung bei der Veeam-Verfügbarkeitskonsole und installieren Sie die erforderlichen Tools, die Sie zum Starten eines Sicherungsjobs benötigen . Wir zeigen Ihnen auch, wie Sie konfigurieren beide Tools, um Ihre Anforderungen zu erfüllen.
Führen Sie die folgenden Schritte auf dem Computer aus, den Sie sichern möchten, sofern nicht anders angegeben.
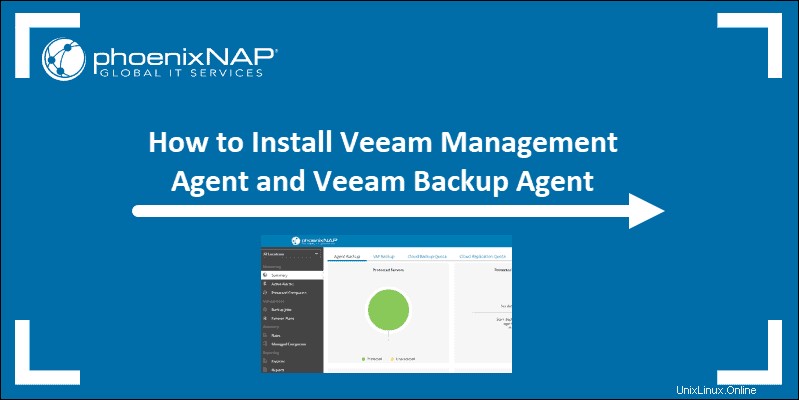
Voraussetzungen
- Anmeldeinformationen für die Veeam-Verfügbarkeitskonsole von phoenixNAP bereitgestellt
SCHRITT 1 – Melden Sie sich bei der PhoenixNAP Veeam Availability Console (VAC) an
1. Navigieren Sie zu https://phxvac.phoenixnap.com/
2. Geben Sie Ihren Benutzernamen ein in dieser Form:CompanyUser . (Zum Beispiel:MeineFirmaChrisP)
3. Geben Sie das Passwort ein . Aktivieren Sie optional das Kontrollkästchen „An mich erinnern“.
4. Klicken Sie auf Anmelden .
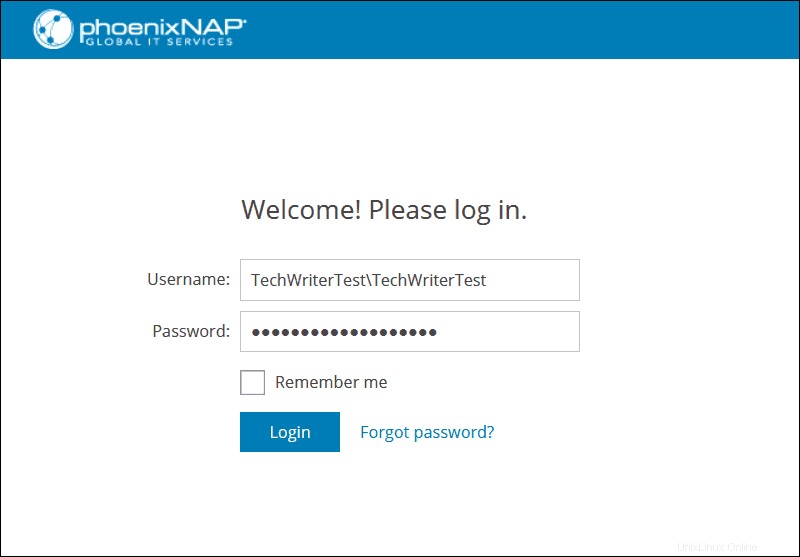
Der nächste Bildschirm führt Sie zur Zusammenfassungsseite der Konsole.
SCHRITT 2 – Veeam Management Agent installieren
Mit dem Veeam Management Agent können Sie Ihre Veeam Backup and Replication-Server remote verwalten und überwachen.
So installieren Sie den Agenten:
1 . Wählen Sie in VAC Verwaltete Computer aus und klicken Sie auf Agent herunterladen .
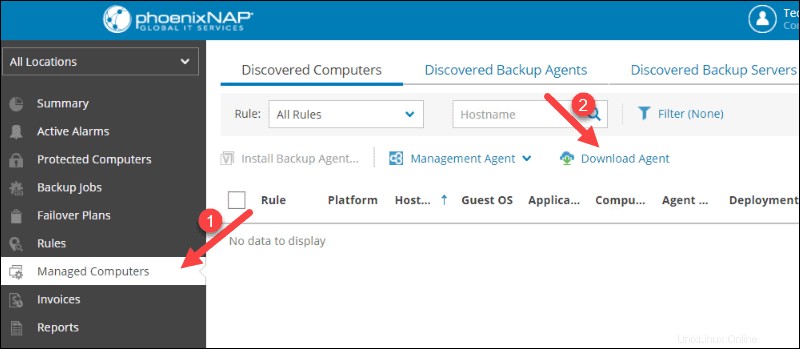
2. Speichern die Datei an den gewünschten Ort auf dem Computer. Je nach Einstellung wird die Datei automatisch in den Downloads gespeichert Ordner.
3. Öffnen der Datei sollte der Name ManagementAgent lauten . Der Installationsassistent startet.
4. Klicken Sie auf Weiter auf dem ersten Bildschirm.
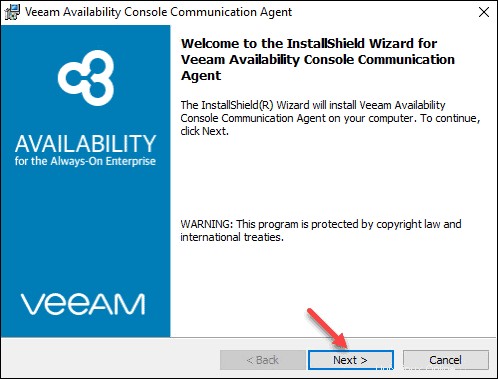
5. Aktivieren Sie beide Kästchen „Ich akzeptiere die Bedingungen… “, wenn Sie die Lizenzvereinbarung akzeptieren, und klicken Sie auf Weiter .
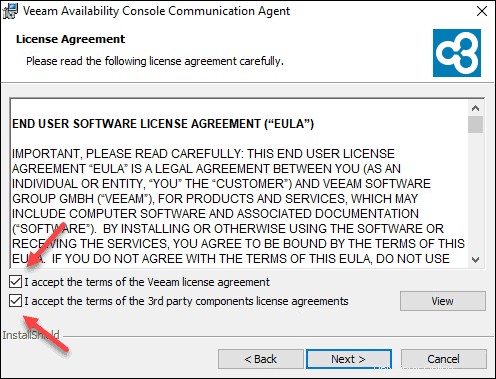
6. Klicken Sie auf Installieren und warten Sie, bis die Installation abgeschlossen ist.
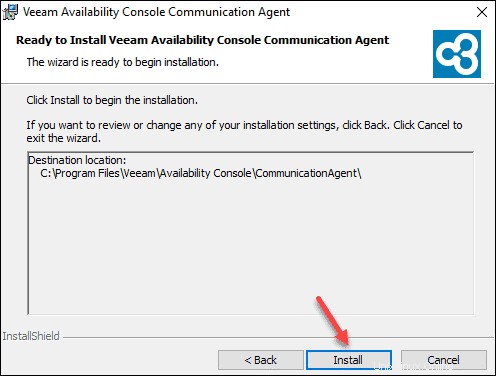
7. Klicken Sie auf Fertig stellen wenn der Assistent die Installation abgeschlossen hat.
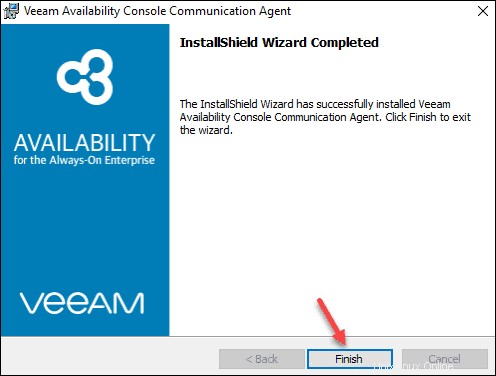
Der Agent sollte im Hintergrund starten.
SCHRITT 3 – Konfigurieren der Management Agent-Verbindung
Gehen Sie folgendermaßen vor, um eine Verbindung zwischen dem Management Agent und dem VAC herzustellen:
1. Suchen Sie das Management Agent-Symbol auf der rechten Seite der Taskleiste neben der Uhr.
2. Klicken Sie auf den Pfeil, wenn die Symbole ausgeblendet sind. Klicken Sie dann mit der rechten Maustaste auf das Agent-Symbol und wählen Sie Agent-Einstellungen. aus
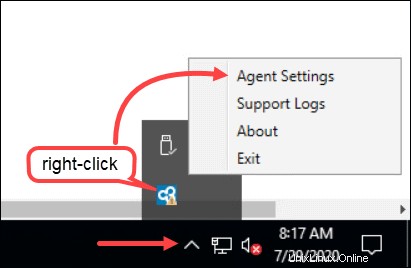
3. Verwenden Sie im Verbindungskonfigurationsfenster die folgenden Einstellungen:
Cloud-Gateway: Verwenden Sie je nach Serverstandort einen der FQDNs als Gateway:
Für Phönix :phxcloudconnect.phoenixnap.com oder phxcloudconnect2.phoenixnap.com
Für Ashburn :ashcloudconnect.phoenixnap.com
Für die Niederlande :nldcloudconnect.phoenixnap.com
Für Atlanta :atlcloudconnect.phoenixnap.com
Für Singapur :sincloudconnect.phoenixnap.com
Port: Geben Sie den Standardport 6180 ein . Es ist ausgegraut, also müssen Sie es eingeben.
Benutzername: Geben Sie Ihren Benutzernamen ohne ein der Firmenteil. Siehe Screenshot unten.
Passwort: Geben Sie Ihr Passwort ein.
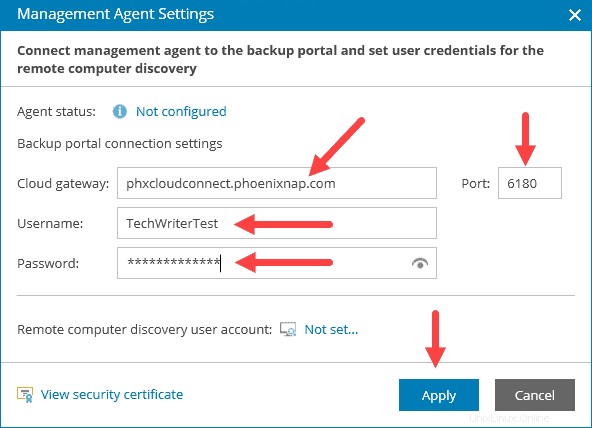
4. Klicken Sie auf Anwenden .
5. Die Verbindung sollte hergestellt werden. Wenn Sie eine Zertifikatfehler-ID 625 erhalten, wurde eine IP-Adresse verwendet. Verwenden Sie FQDN, um das Problem zu beheben. Klicken Sie auf Speichern im Vorschaufenster des Sicherheitszertifikats.
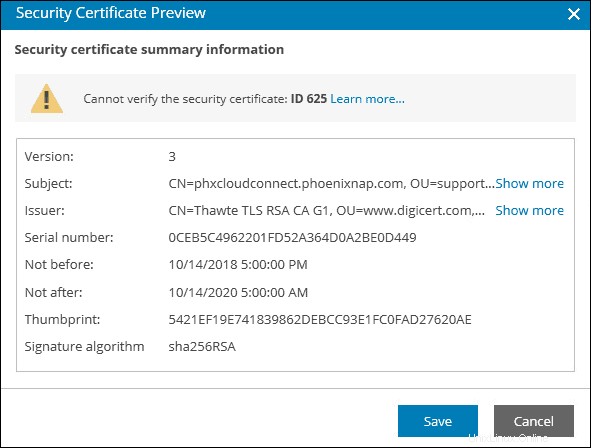
6. Klicken Sie auf Neu starten um die Einstellungen zu übernehmen und warten Sie, bis der Veeam Management Agent neu gestartet wird.
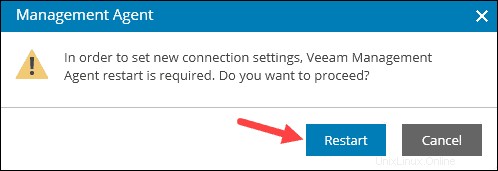
7. Klicken Sie auf Schließen um das Einstellungsfenster zu verlassen, wenn der Vorgang abgeschlossen ist. Der Agentenstatus ist grün und lautet Verbunden .
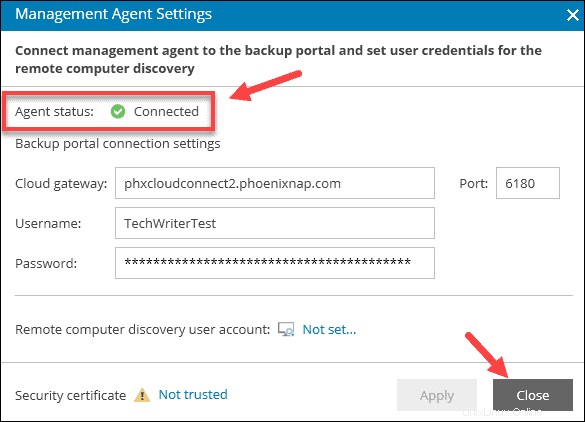
Das Management Agent-Symbol in der Taskleiste sollte kein Ausrufezeichen oder rotes X mehr haben.
Wenn Sie Verwaltete Computer neu laden Seite in VAC erscheint die Maschine in der Liste.
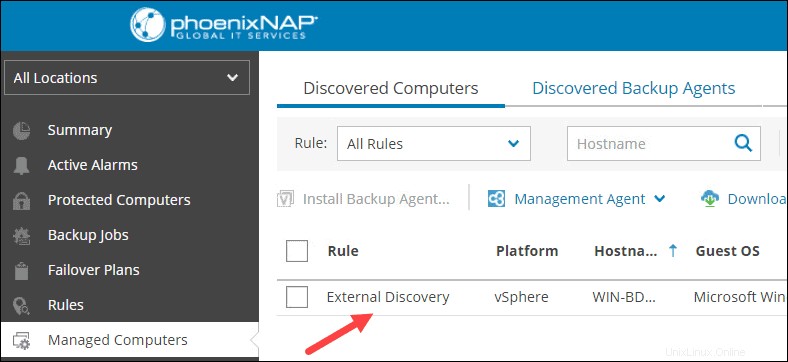
SCHRITT 4 – Veeam Backup Agent installieren
Mit dem Veeam Backup Agent können Sie eine einfache und sichere Sicherung einer Maschine an einem anderen Ort durchführen.
So installieren Sie den Veeam Backup Agent über die Konsole:
1. Navigieren Sie zu Verwaltete Computer Bildschirm.
2. Wählen Sie einen Computer aus und klicken Sie auf Backup Agent installieren.
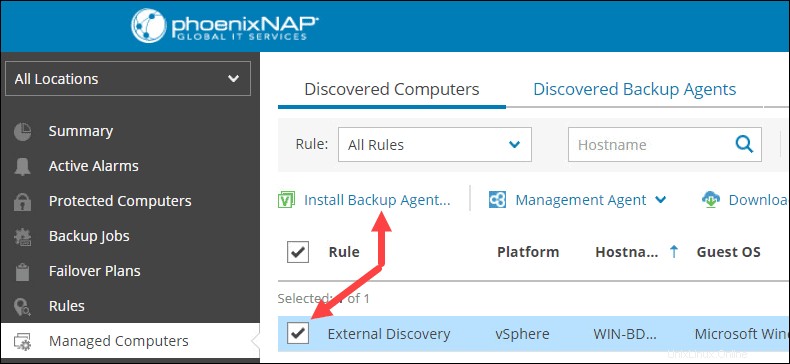
3. Geben Sie die Anmeldedaten an für das Gastbetriebssystem verwenden. Sie können die Auswahl auf „Konto angegeben…“ belassen
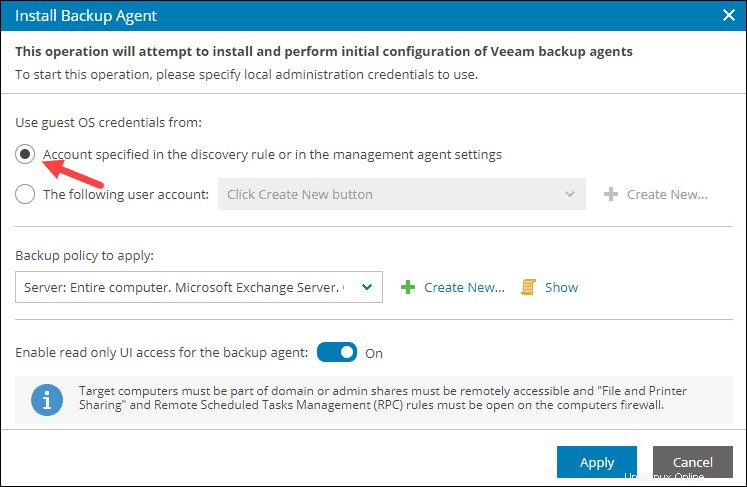
Sie können auch ein Benutzerkonto aus der Dropdown-Liste angeben oder Neu erstellen .
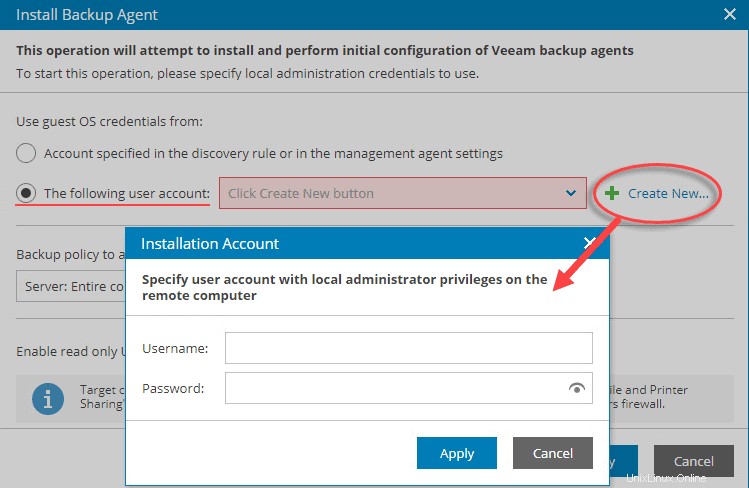
Geben Sie die Anmeldeinformationen im Formular Firmenbenutzer an und klicken Sie auf Anwenden .
4. Wählen Sie eine Sicherungsrichtlinie aus von der Liste. Die Standardauswahl sichert Ihren Server täglich.
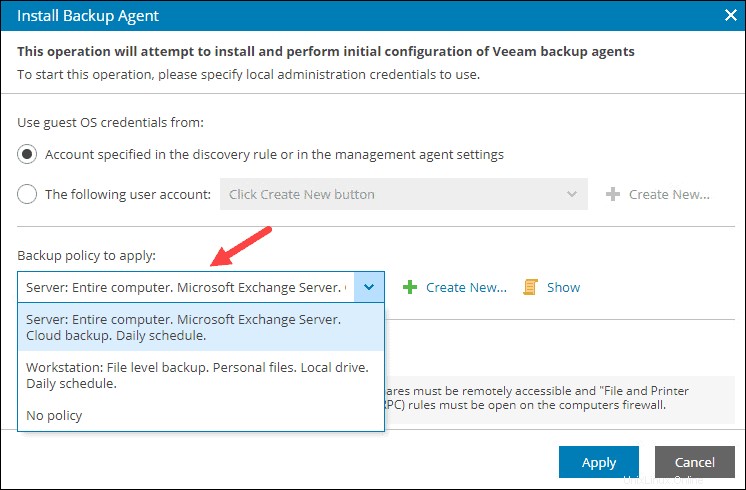
Optional können Sie eine neue Sicherungsrichtlinie erstellen und die detaillierte Konfiguration durchlaufen.
5. Klicken Sie auf Anwenden nachdem Sie eine Sicherungsrichtlinie ausgewählt haben.
Die Bereitstellung des Veeam Backup Agent beginnt auf der ausgewählten Maschine. Sie können den Fortschritt unter Verwaltete Computer anzeigen Bildschirm. Der Vorgang ist abgeschlossen, wenn Agent-Bereitstellung sagt Erfolg, und der Fortschrittsbalken erreicht 100 % .

Wenn Sie auf diesem Computer nach dem Agenten suchen, wird er in den Ergebnissen angezeigt:
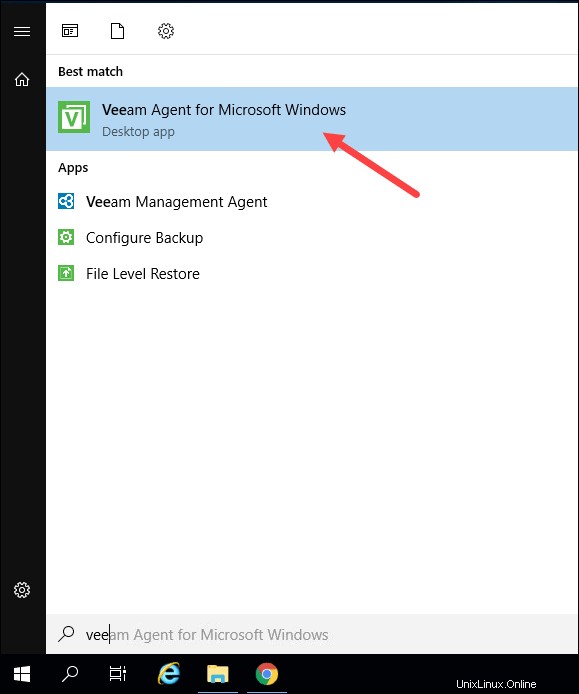
SCHRITT 5 – Konfigurieren Sie den Veeam Backup Agent und starten Sie einen Backup-Job
Um den Veeam Backup Agent zu konfigurieren, können Sie sich bei VAC anmelden von jedem Computer aus . Bei diesem Schritt müssen Sie sich nicht wie bei den vorherigen Schritten auf dem Computer anmelden, den Sie sichern möchten.
So starten Sie einen Backup-Job manuell:
1. Wählen Sie Sicherungsaufträge aus auf der linken Seite der Konsole.
2. Kreuzen Sie das Kästchen an neben der gewünschten Maschine. Bisher haben wir einen.
3. Klicken Sie auf 0 von 1 (die Zahlen können sich ändern) unter Erfolgreiche Jobs Überschrift.
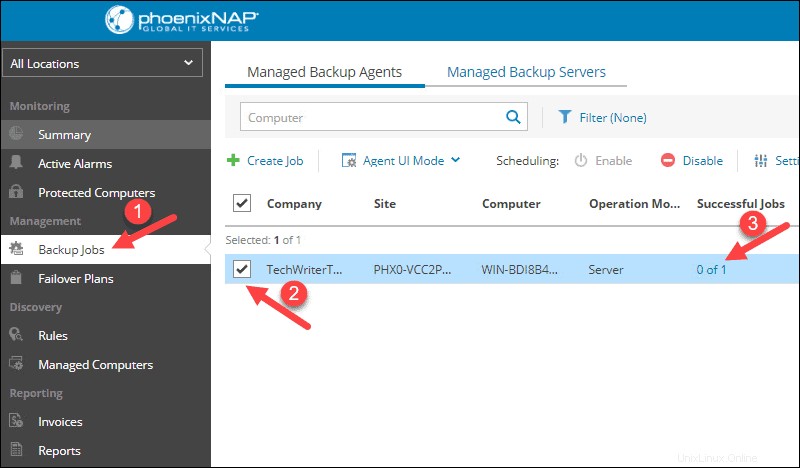
Die Agentenjobs Seite lädt.
4. Wählen Sie einen Job aus und klicken Sie auf Bearbeiten… wenn Sie die Jobkonfiguration ändern möchten.
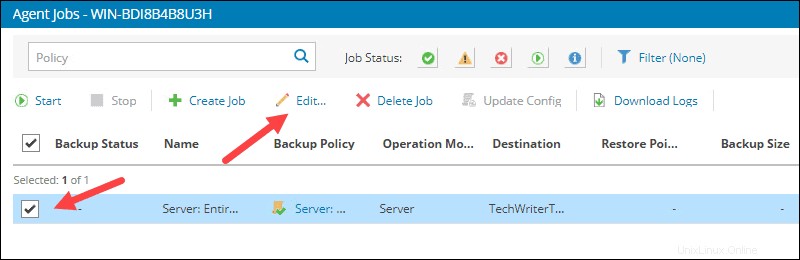
5. Um Speicherplatz zu sparen, reduzieren Sie die Anzahl der Wiederherstellungspunkte unter Backup-Ressourcen -> Aufbewahrungsrichtlinie auf weniger als 14 Abschnitt.
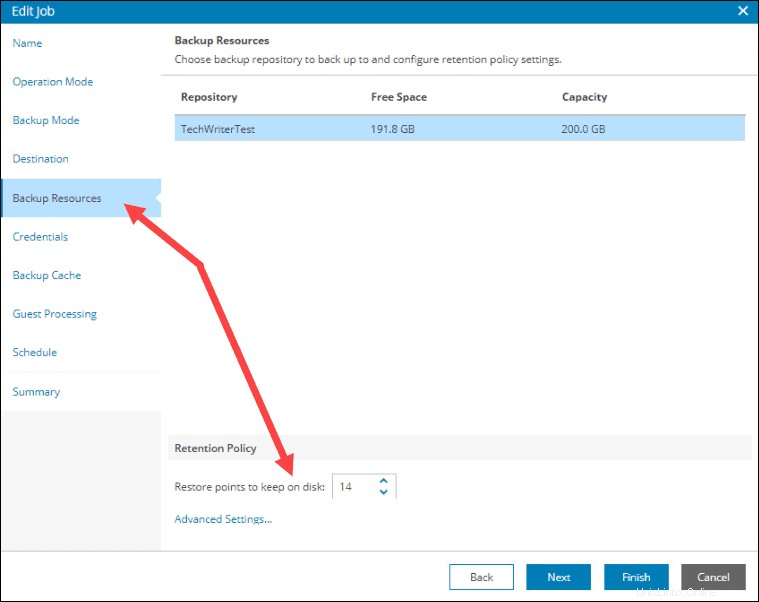
6. Bei einem Server, auf dem eine Datenbank ausgeführt wird, können Sie Protokolle kürzen . Navigieren Sie zu Gastverarbeitung -> Behandlungsoptionen für einzelne Anwendungen anpassen und wählen Sie Protokolle kürzen aus unter der Registerkarte SQL.
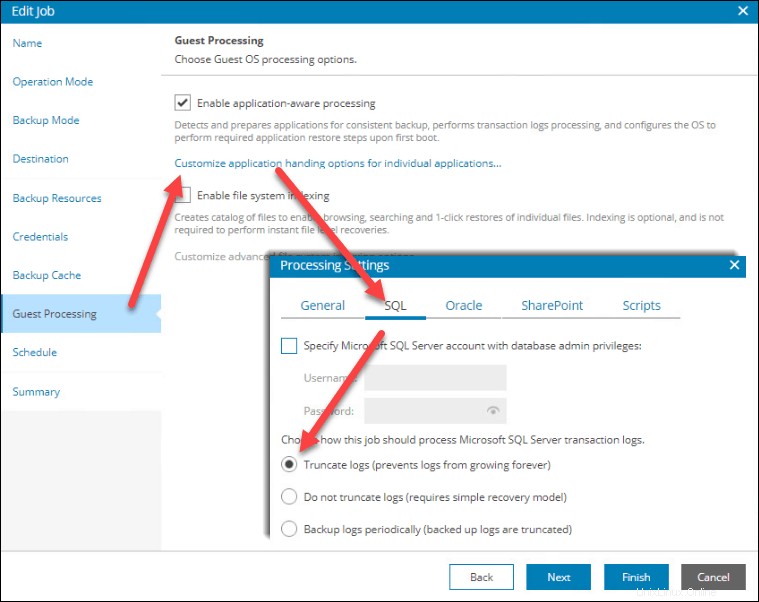
7. Um den automatischen Start eines Backup-Jobs zu ändern, navigieren Sie zu Zeitplan . Legen Sie die Zeit und die Optionen für automatische Wiederholungen fest.
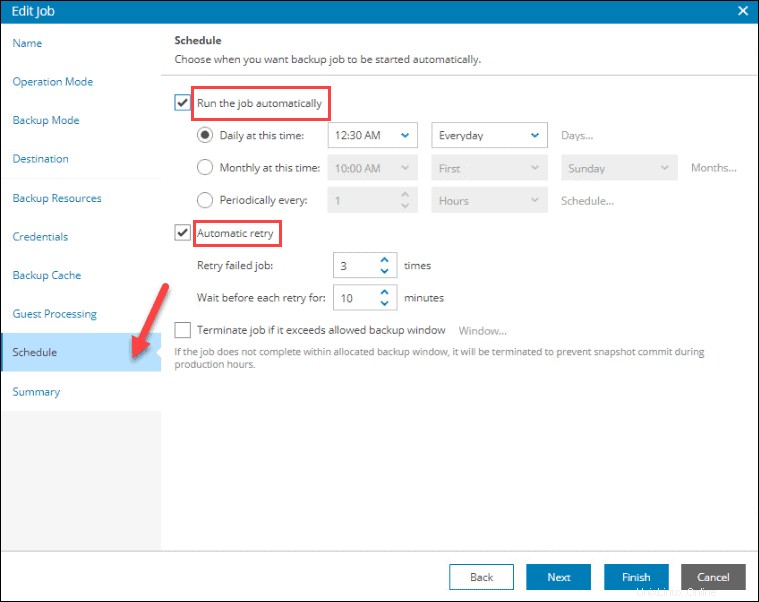
8. Klicken Sie auf Fertig stellen wenn bereit.
9. Klicken Sie abschließend auf Starten um den Backup-Job für die ausgewählte Maschine zu starten.
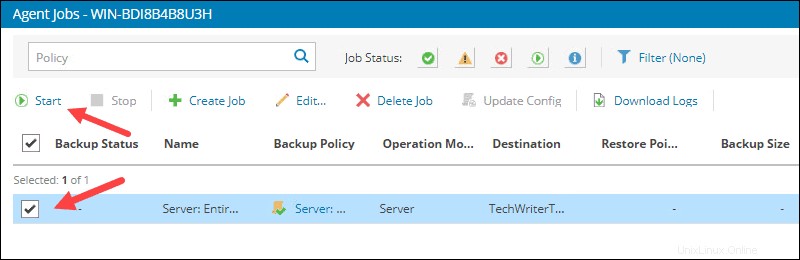
Die Konsole zeigt einen Fortschrittsbalken an, aber Sie können auch den Fortschritt und Status auf der Maschine verfolgen, die Sie sichern. Öffnen Sie das Veeam Agent Control Panel über die Taskleiste oder das Startmenü, um die Details anzuzeigen:
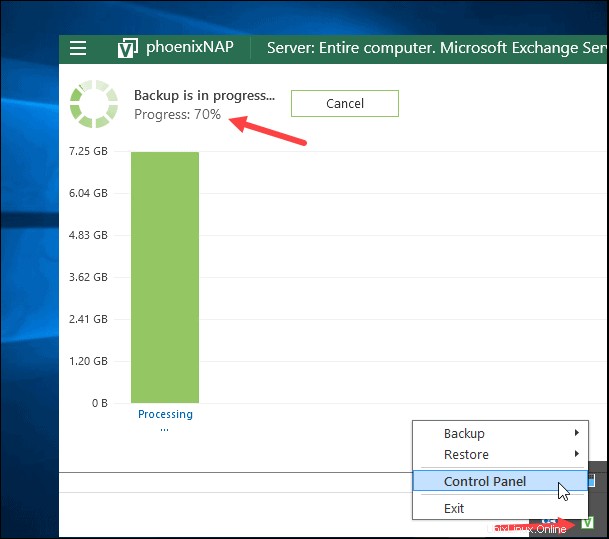
Alle aktuellen und zukünftigen Backups werden im Veeam Agent Control Panel angezeigt.