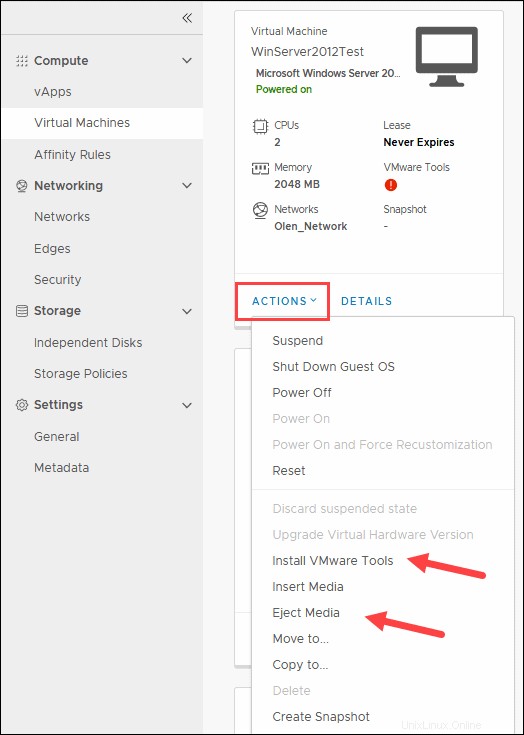Einführung
Mit Veeam Cloud Connect können Sie Ihre virtuellen Maschinen schnell und sicher sichern und wiederherstellen. Mit der Cloud-Infrastruktur von phoenixNAP können Sie nahtlos von jedem Cloud-Anbieter migrieren.
Diese Anleitung zeigt Ihnen, wie Sie ein Wiederherstellungsmedium erstellen undeine Wiederherstellung durchführen auf Ihren virtuellen Maschinen.
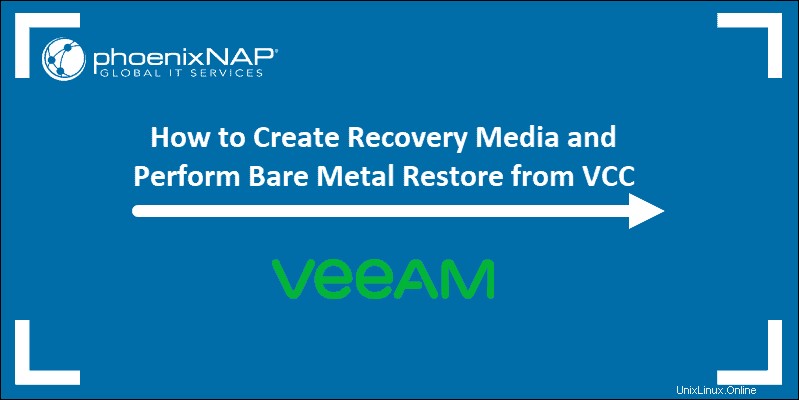
Voraussetzungen
- Zugriff auf einen Remote-Rechner, den Sie sichern möchten.
- Anmeldedaten für vCloud Director
Wiederherstellungsmedien-ISO erstellen
Um ein Wiederherstellungsmedium zu erstellen, müssen Sie den Assistenten von der Quelle aus starten Maschine.
Suchen Sie im Startmenü nach Wiederherstellungsmedien erstellen Abkürzung. Das Symbol sollte oben sein, wenn Sie die Installation kürzlich abgeschlossen haben. Wenn nicht, beginnen Sie mit der Eingabe von „erstellen “ und Wiederherstellungsmedien erstellen Symbol erscheint.
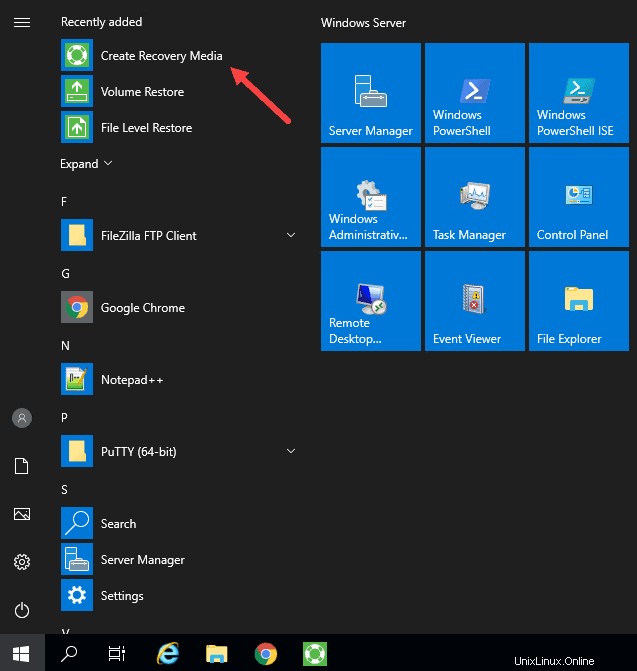
SCHRITT 1 – Wiederherstellungsmedium auswählen
In den Wiederherstellungsmedien Bildschirm:
1. Wählen Sie ein ISO-Image aus Datei von den bootfähigen Medientypen aufführen. Sie haben möglicherweise mehr Optionen in der Liste der Wiederherstellungsmedien, aber stellen Sie sicher, dass Sie ISO auswählen.
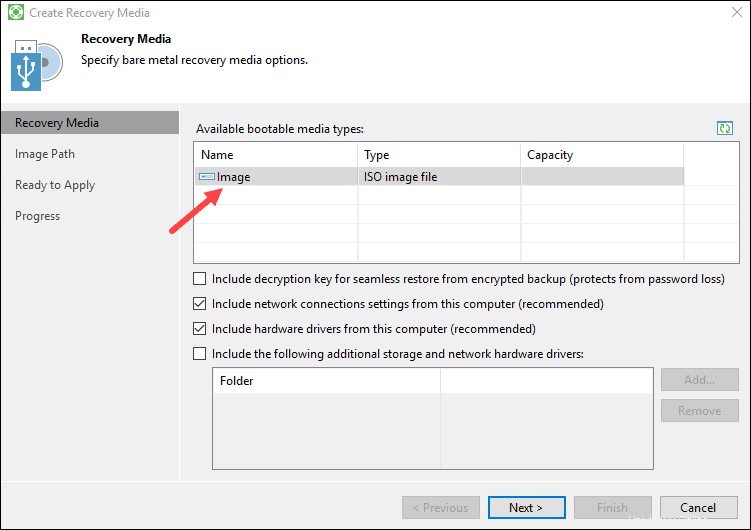
2. Sie können die Standardeinstellungen beibehalten und auf Weiter klicken .
3. Klicken Sie auf OK wenn die WLAN-Warnung erscheint. Die Meldung ist nur relevant, wenn die Wiederherstellung auf einem neuen Ziel über ein drahtloses Netzwerk erfolgt.
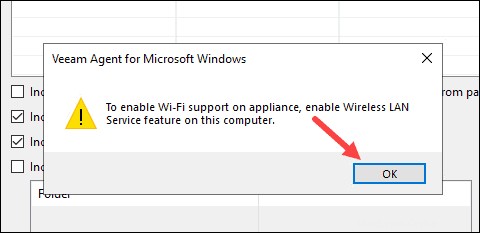
SCHRITT 2 – Bildpfad angeben
Im Bildpfad Schritt:
1. Klicken Sie auf Durchsuchen um den gewünschten Standort auszuwählen um das ISO-Image zu speichern.
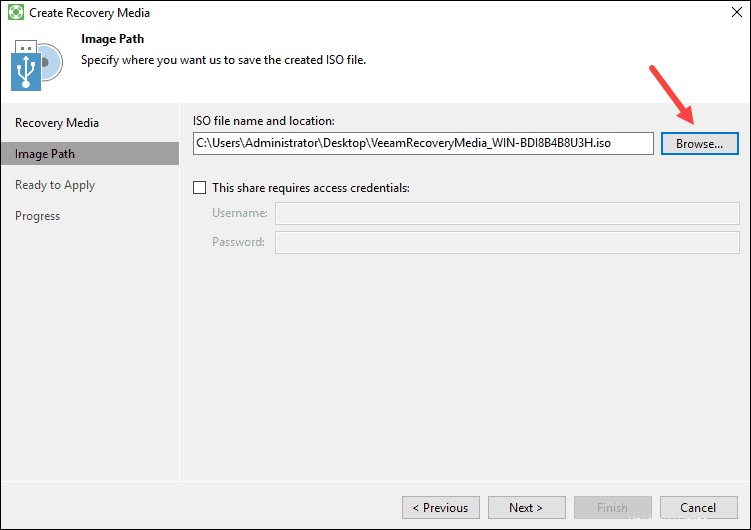
2. Wählen Sie einen Pfad aus leicht zu merken, z. B. Desktop oder Dokumente , und klicken Sie auf Speichern . Bearbeiten Sie optional den Standardnamen der ISO-Datei. Wir empfehlen einen kürzeren Namen, um die Zeichenbeschränkung beim Hochladen zu vermeiden.
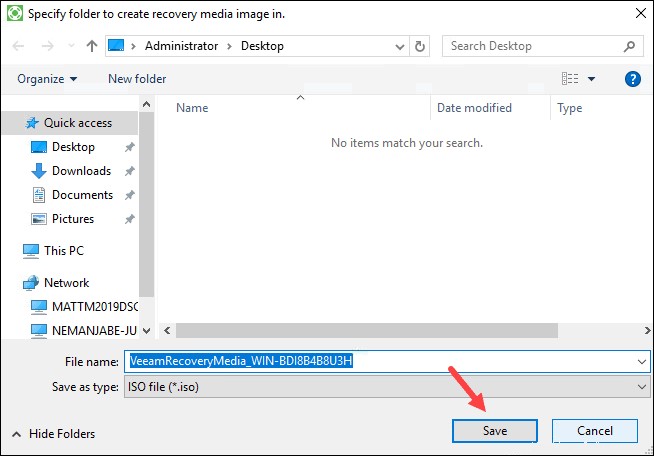
In den weiter unten stehenden Schritten laden wir das Bild in die vCloud Director-Medienbibliothek hoch.
3. Klicken Sie auf Weiter
SCHRITT 3 – Überprüfen Sie die Einstellungen
Im Bereit zur Bewerbung Lesen Sie sich die Zusammenfassung der Einstellungen für Ihr ISO-Wiederherstellungsabbild durch, bevor Sie fortfahren.
Wenn Sie bestätigen, dass die Einstellungen korrekt sind, klicken Sie auf Erstellen um den Vorgang zu starten.
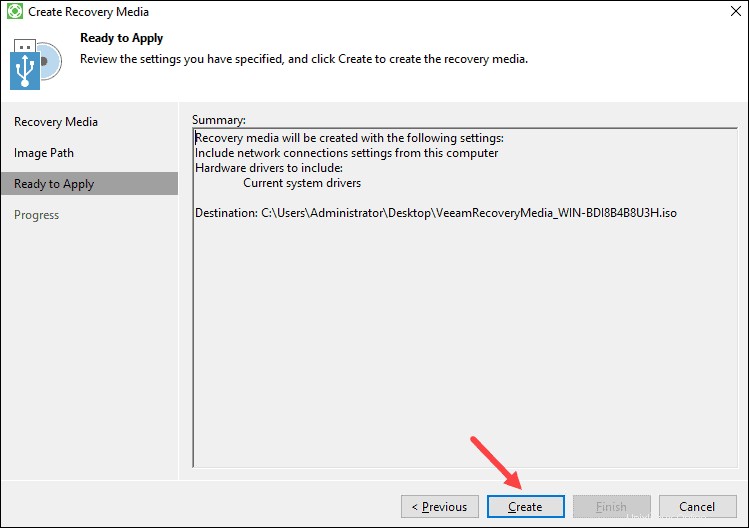
SCHRITT 4 – Fortschrittsprotokoll
Im Fortschritt Bildschirm zeigt das Protokoll den Status jedes Schritts für den Erstellungsprozess von Wiederherstellungsmedien. Dieser Schritt kann fünf bis zehn Minuten dauern, also lassen Sie den Assistenten den Vorgang abschließen.
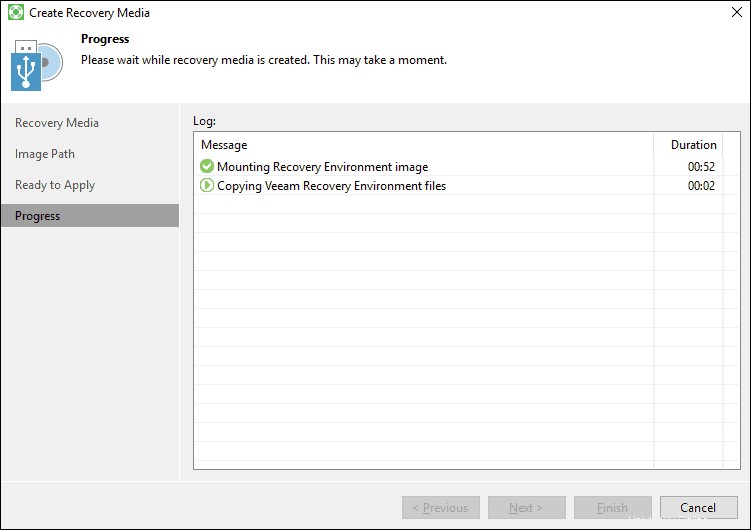
Wenn Sie den Vorgang aus irgendeinem Grund abbrechen müssen, klicken Sie auf Abbrechen .
Wenn alle Schritte abgeschlossen sind, klicken Sie auf Fertig stellen um den Assistenten zu beenden.
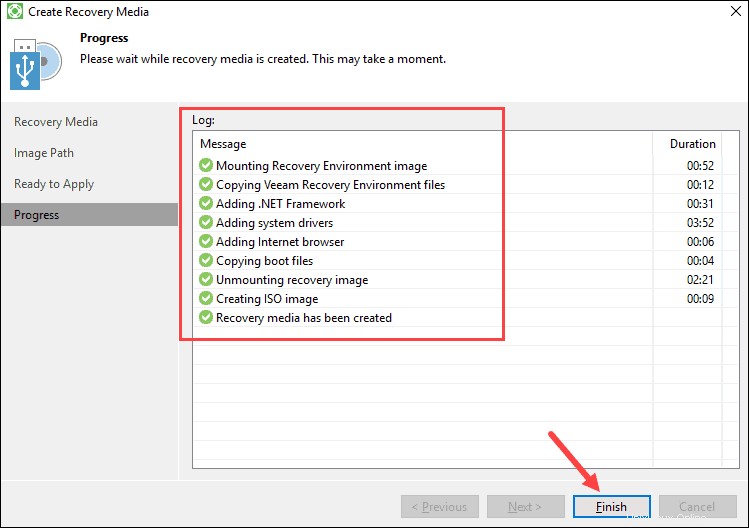
Wiederherstellungsmedien mit vCloud Director hochladen
So laden Sie das Wiederherstellungs-ISO in das Veeam Cloud Connect-Repository hoch:
1 . Anmelden zu vCloud Director auf der Quellmaschine, auf der Sie das ISO-Image erstellt haben.
2 . Erstellen Sie einen Medienkatalog im Abschnitt Kataloge, wenn Sie keinen nicht öffentlichen haben.
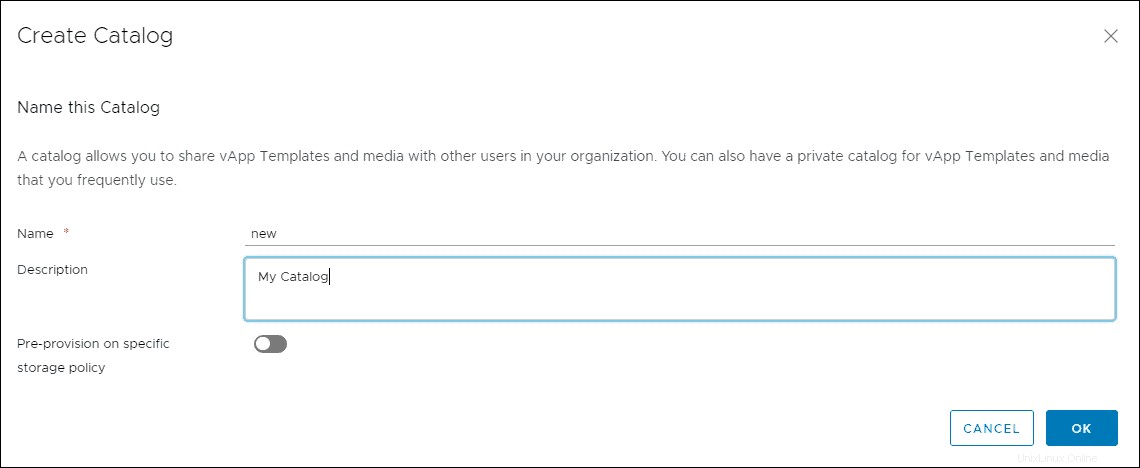
3 . Wählen Sie Bibliotheken aus aus dem Menü.
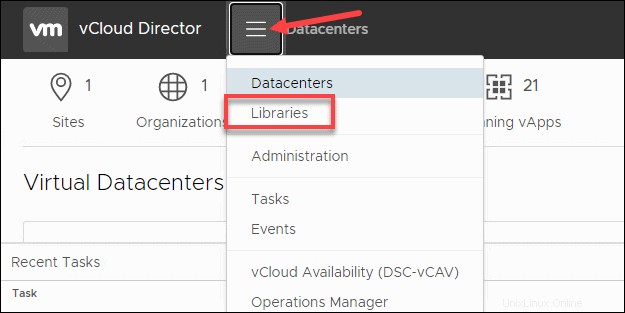
4 . Wählen Sie Medien &Sonstiges aus auf der linken Seite des Bildschirms.
5. Klicken Sie auf + HINZUFÜGEN um Ihre ISO-Datei hochzuladen.
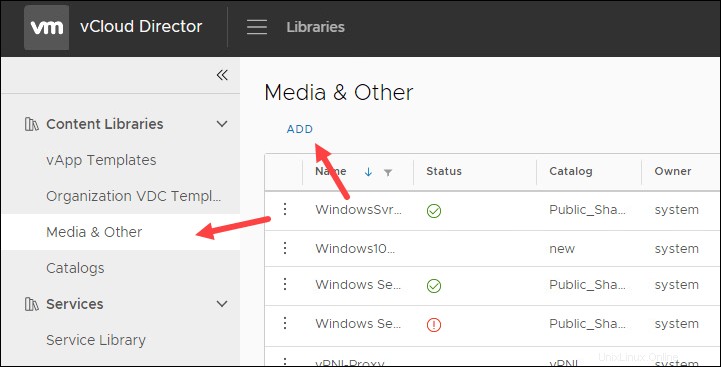
6. Wählen Sie einen nicht öffentlichen Katalog aus aus der Dropdown-Liste.
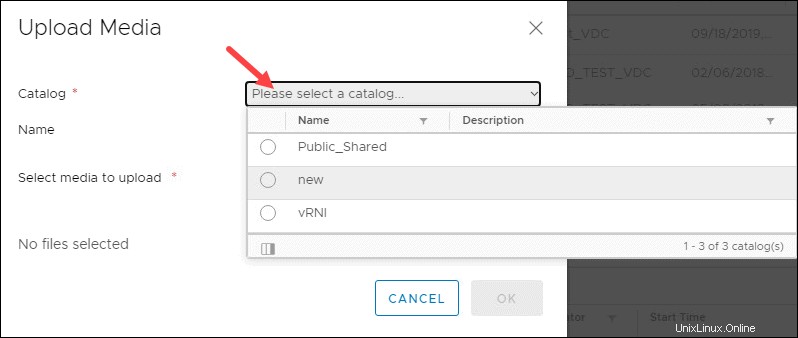
7. Klicken Sie auf den Hochladepfeil , um die zuvor erstellte ISO-Datei zu durchsuchen und zu öffnen.
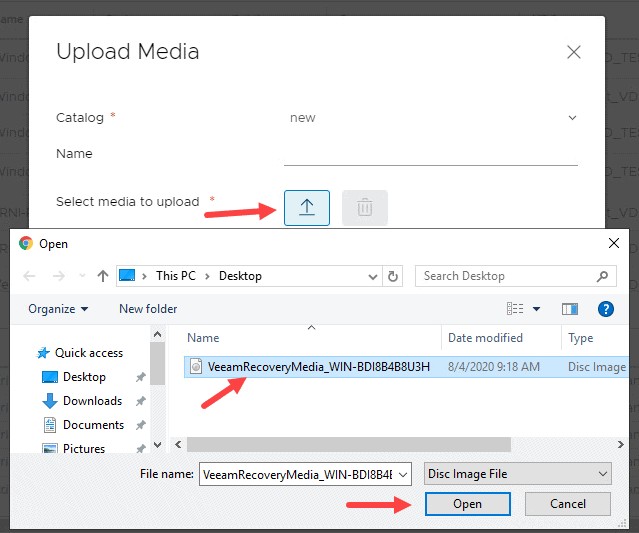
8. Kürzen Sie den Namen der Datei, wenn Sie eine Fehlermeldung erhalten, und klicken Sie auf OK .
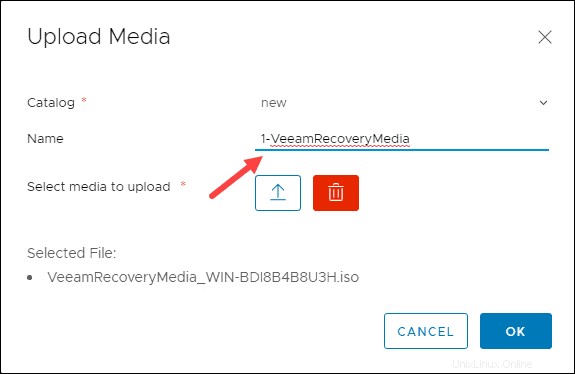
Warten Sie, bis der Upload abgeschlossen ist. Sie finden die ISO-Datei unter Medien &Sonstiges Abschnitt.
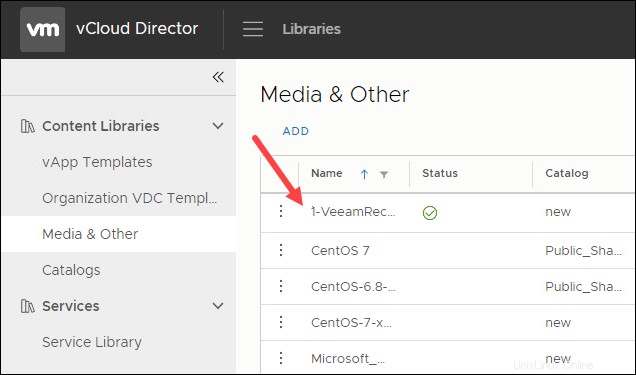
Ziel-VM erstellen – Hinweise
Als Nächstes müssen Sie die Ziel-VM in der Zielumgebung erstellen. Mit vCloud Director können Sie eine vorhandene vApp auswählen oder eine neue vApp erstellen.
Beim Erstellen einer Ziel-VM sind einige Dinge zu beachten:
- Für Ihre VM ist ein E1000-Netzwerkadapter erforderlich. Das Veeam Bare Metal Restore ISO enthält möglicherweise keine VMXNET3-Adaptertreiber. Stellen Sie sicher, dass Ihr Computer einen VMXNET3-Adapter verwendet, bevor Sie in die Produktion gehen.
- Sie müssen ein routingfähiges Netzwerk für die Netzwerkkarte auswählen, um den Internetzugang zu aktivieren. Passen Sie die Firewall-Regeln auf Edge nach Bedarf an.
- Stellen Sie sicher, dass das Festplattenlayout mit dem vorhandenen Festplattenlayout übereinstimmt. Verwenden Sie die Datenträgerverwaltung, um Quellgrößen zu identifizieren.
- Verwenden Sie nach dem Erstellen einer VM in vCloud Director vCenter, um einen USB 2.0-Controller hinzuzufügen, um die Mausunterstützung zu aktivieren. Verwenden Sie keine VMware Tools.
- Legen Sie die ISO-CD/DVD ein und wählen Sie die Medien aus, die Sie zuvor hochgeladen haben.
Führen Sie eine Sicherung der Quellmaschine durch
Bevor wir mit dem Abschnitt über Wiederherstellungsverfahren fortfahren, vergewissern Sie sich, dass Sie die endgültige Sicherung Ihres Computers durchgeführt haben.
Sie können mit dem Veeam Backup Agent einen Backup-Job auf der Quellmaschine starten.
1. Klicken Sie mit der rechten Maustaste das Veeam Agent-Symbol in der Taskleiste.
2. Wählen Sie Systemsteuerung .
3. Klicken Sie auf Jetzt sichern um den Vorgang zu starten.
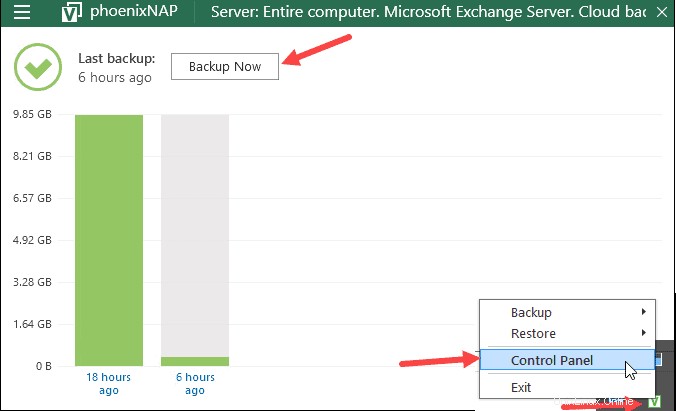
Das Fenster zeigt den Fortschritt Ihres Backup-Jobs an.
Eine weitere Möglichkeit zum Starten (und Konfigurieren) eines Sicherungsjobs ist die Verwendung der Veeam Availability Console (VAC).
Bare-Metal-Wiederherstellung durchführen
Um einen Wiederherstellungsvorgang zu starten, legen Sie das Wiederherstellungsmedium in die Ziel-VM ein und schalten Sie sie ein. Stellen Sie sicher, dass Ihre VM so eingestellt ist, dass sie von einem Laufwerk startet, oder verwenden Sie ESC Schaltfläche auf dem Startbildschirm, um auf die Startliste zuzugreifen.
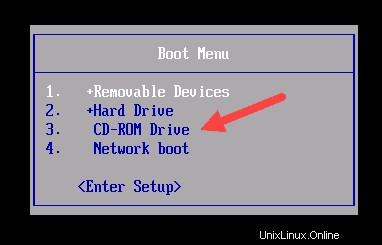
Drücken Sie eine beliebige Taste, um vom Medium zu booten. Nach ein oder zwei Minuten wird das Veeam Recovery Media-Menü angezeigt.
Wählen Sie Bare-Metal-Recovery aus , um den Assistenten zum Wiederherstellen der Lautstärkeebene zu starten.
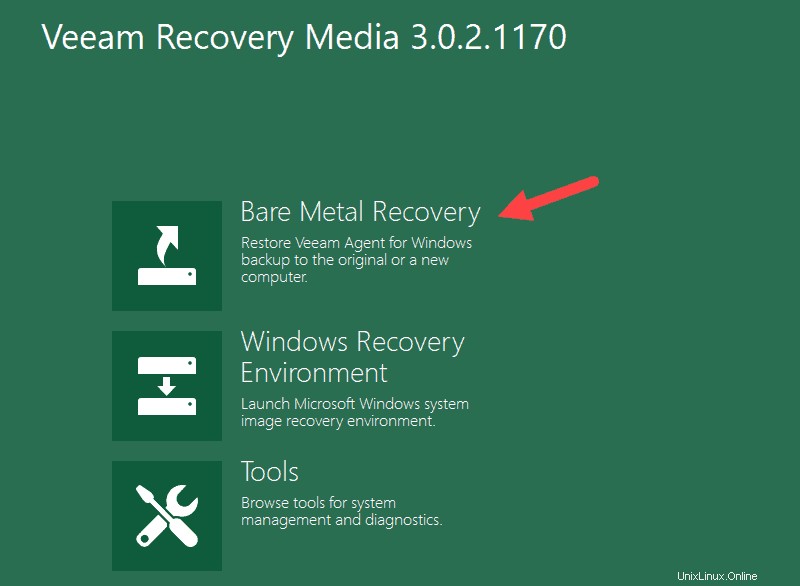
SCHRITT 1 – Backup-Speicherort auswählen
Wählen Sie den Speicherort der Backup-ISO-Datei. In diesem Fall befindet sich die ISO in einem phoenixNAP VCC-Repository.
Wählen Sie Netzwerkspeicher aus und klicken Sie auf Weiter .
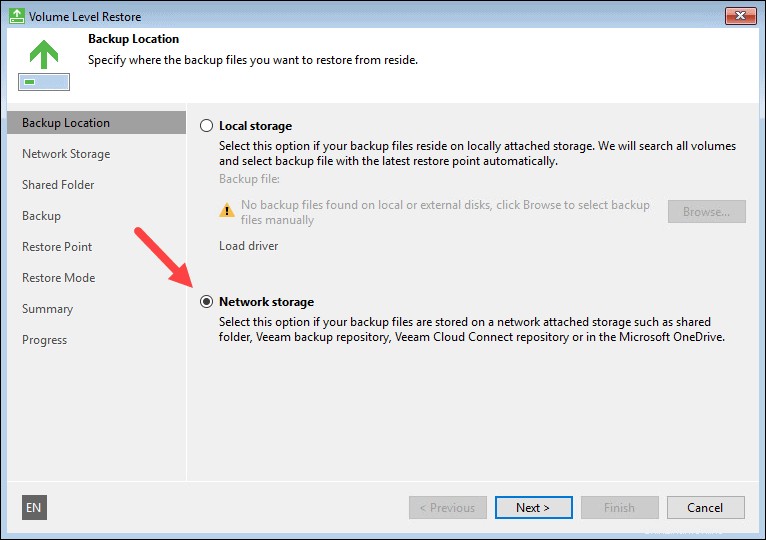
SCHRITT 2 – Netzwerkspeichertyp auswählen und Netzwerkeinstellungen konfigurieren
Wenn der Assistent keinen aktiven Netzwerkadapter erkennt, müssen Sie Treiber installieren, bevor Sie fortfahren.
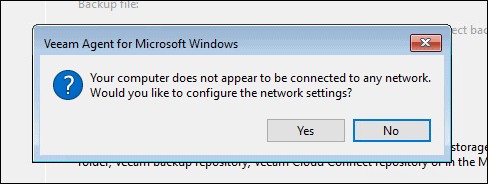
Dazu:
1. Klicken Sie auf Netzwerkadaptertreiber laden .
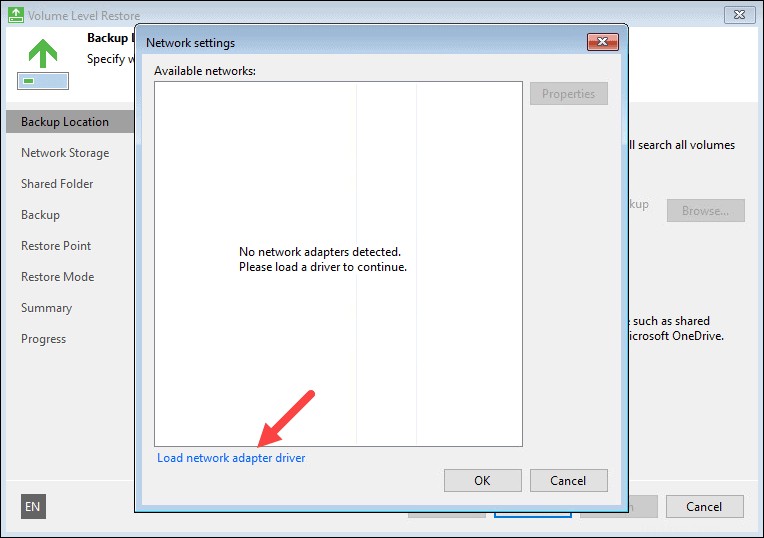
2. Wählen Sie einen Ethernet-Adapter aus aus der Liste und klicken Sie auf Treiber installieren…
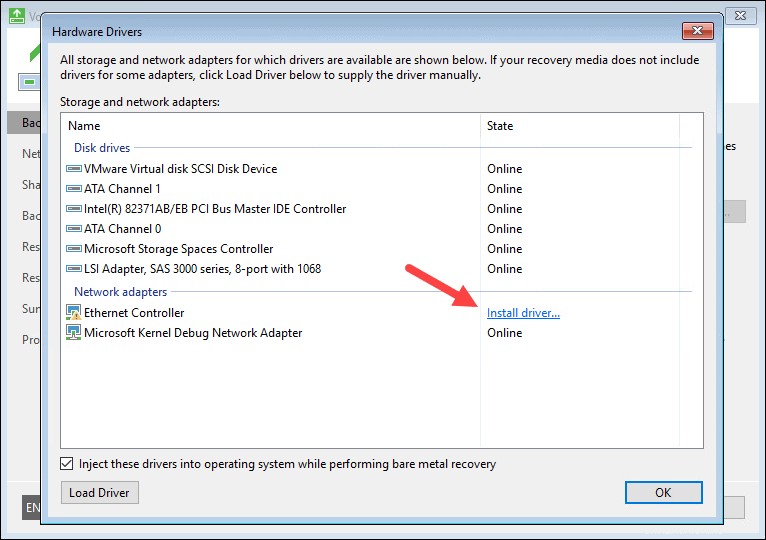
Sobald die Installation abgeschlossen ist, erscheint ein Bestätigungs-Popup.
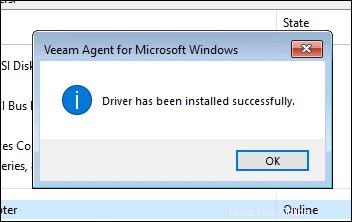
3. Klicken Sie auf OK auf beiden Fenstern, um die Seiten zu schließen.
Wenn Sie die Installation der Treiber abgeschlossen haben, wird ein Netzwerkadapter in der Liste angezeigt. Jetzt können Sie Netzwerkeinstellungen konfigurieren.
Wählen Sie Ethernet0 in der Liste und wählen Sie Eigenschaften aus .
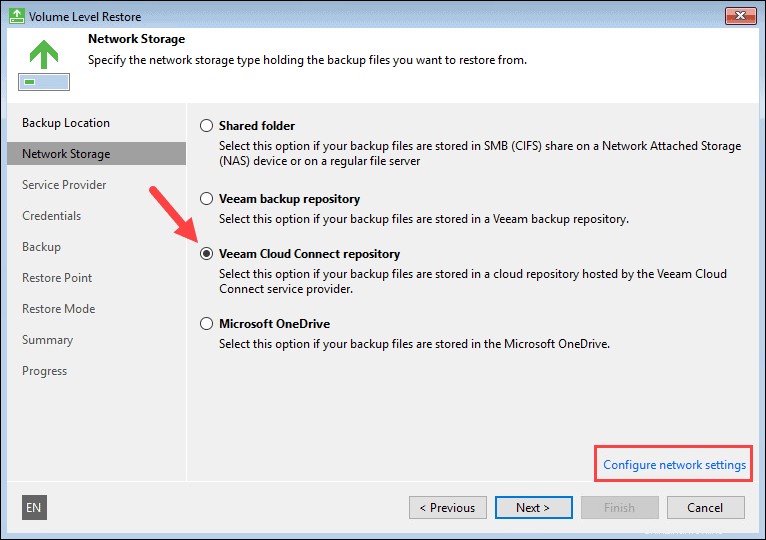
Wählen Sie Folgende IP-Adresse verwenden aus und fügen Sie eine verfügbare IP-Adresse hinzu im Ziel-Subnetz, das über einen Internetzugang verfügt, zusammen mit den entsprechenden Gateway- und DNS-Einstellungen. Sie können den Google-Server als alternatives DNS verwenden.
Zum Beispiel:
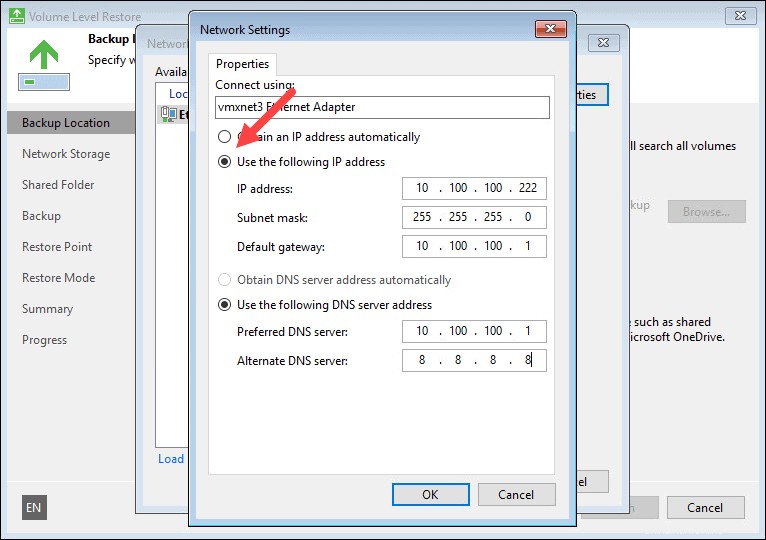
Klicken Sie auf OK damit beide Fenster zum Assistenten zurückkehren. Wenn kein Internetzugang verfügbar ist, müssen Sie möglicherweise die Firewall-Regeln anpassen.
Wählen Sie Veeam Cloud Connect-Repository . Sie können auch auf die obigen Netzwerkeinstellungen zugreifen, indem Sie auf Netzwerkeinstellungen konfigurieren klicken Link in der rechten unteren Ecke.
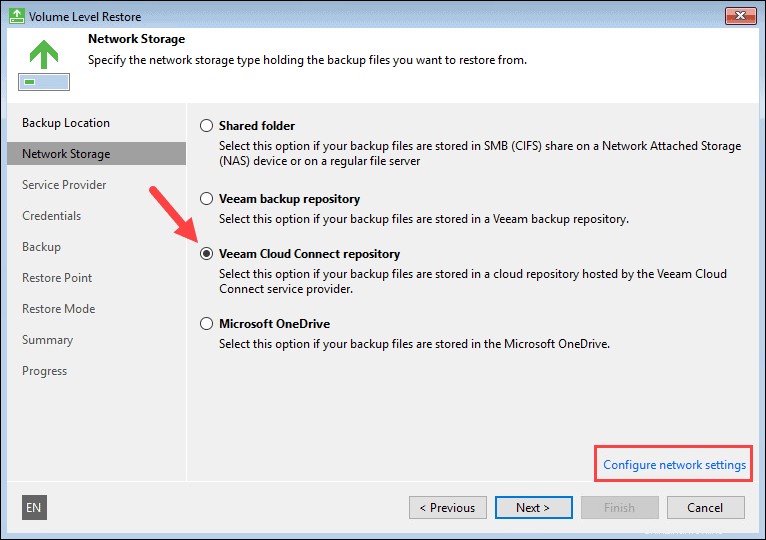
Klicken Sie auf Weiter um fortzufahren.
SCHRITT 3 – Dienstanbieter angeben
Fügen Sie die URL des phoenixNAP-Speicherorts hinzu, an dem sich Ihre Sicherung befindet.
Die möglichen FQDNs sind:
- Für Phönix :phxcloudconnect.phoenixnap.com oder phxcloudconnect2.phoenixnap.com
- Für Ashburn :ashcloudconnect.phoenixnap.com
- Für die Niederlande :nldcloudconnect.phoenixnap.com
- Für Atlanta :atlcloudconnect.phoenixnap.com
- Für Singapur :sincloudconnect.phoenixnap.com
Verlassen Sie den Hafen bei 6180 und klicken Sie auf Weiter .
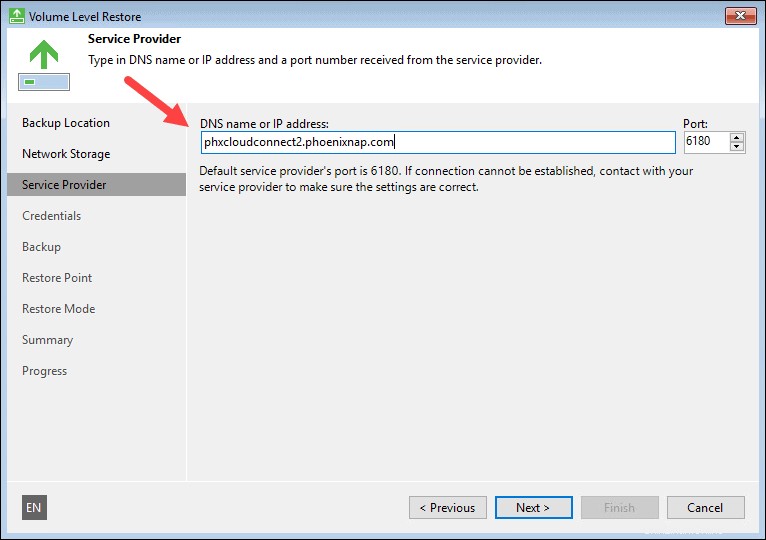
SCHRITT 4 – Zertifikat validieren und Anmeldeinformationen eingeben
Wenn Ihre Netzwerkverbindung funktioniert, erhalten Sie Zertifikatsdetails .
Geben Sie Ihren Benutzernamen ein und Passwort . Geben Sie das Unternehmen nicht an.
Klicken Sie auf Weiter .
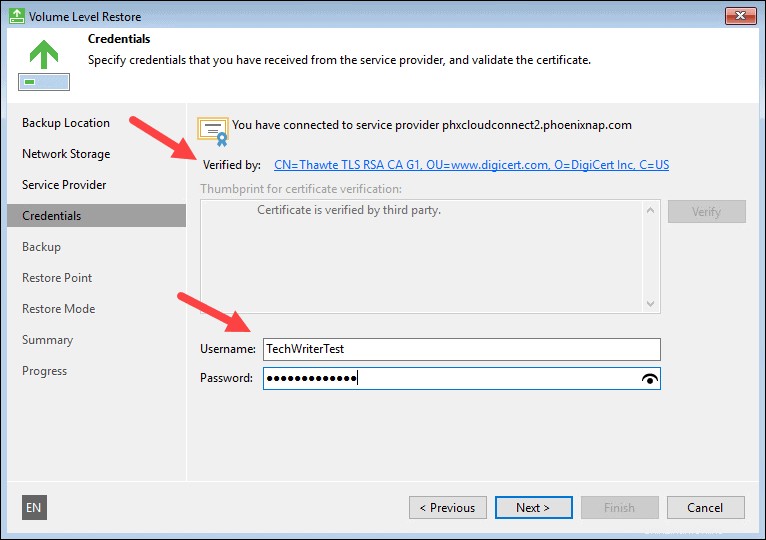
SCHRITT 5 – Verfügbare Sicherung auswählen
Wenn der Assistent eine Verbindung zum Server von phoenixNAP herstellt, erhalten Sie eine Liste der Sicherungen.
Erweitern Sie einen Backup-Job und wählen Sie einen Computer aus.
Klicken Sie auf Weiter um fortzufahren.
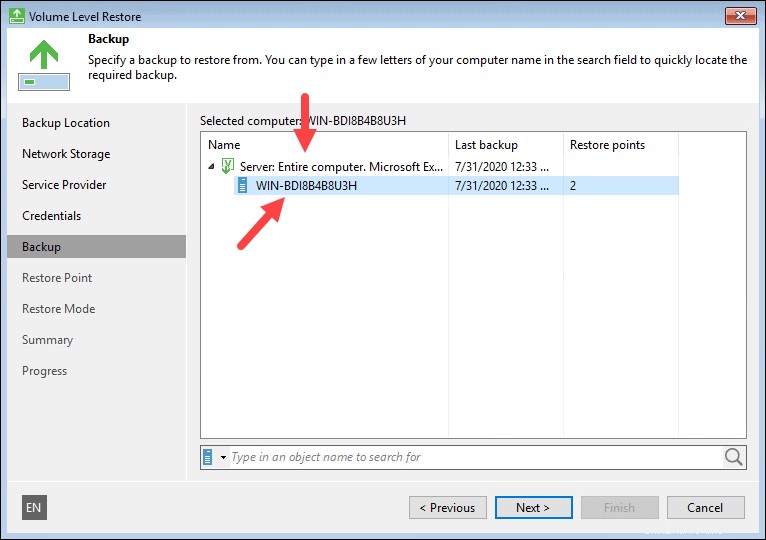
SCHRITT 6 – Wiederherstellungspunkt auswählen
Wählen Sie einen Wiederherstellungspunkt aus der Liste aus. Wenn es mehrere Punkte gibt, verwenden Sie den Datumsstempel, um den gewünschten auszuwählen, und klicken Sie auf Weiter .
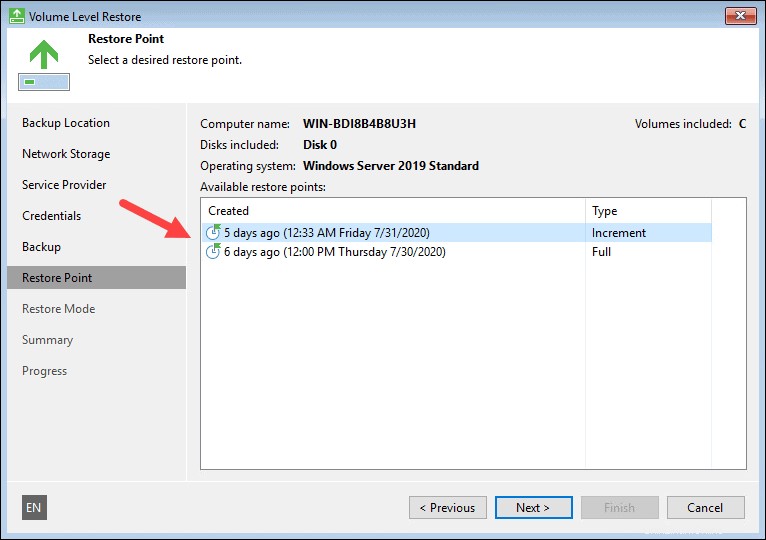
SCHRITT 7 – Wählen Sie den Wiederherstellungsmodus
Wählen Sie für eine vollständige VM-Wiederherstellung Gesamter Computer aus .
Um zu überprüfen, ob die Laufwerkszuordnung korrekt ist, klicken Sie auf Automatisch erkannte Laufwerkszuordnung anzeigen .
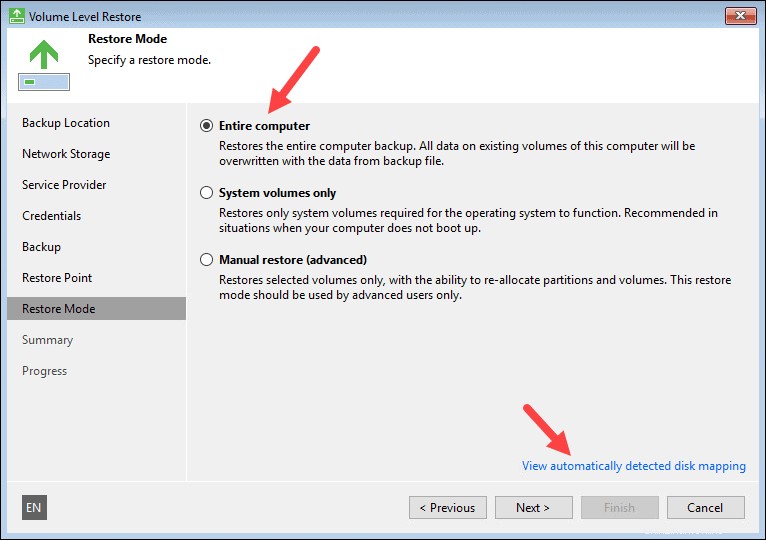
Blättern Sie durch die Liste der Laufwerke um zu überprüfen, ob Größe und Laufwerksposition in Ordnung sind.
Klicken Sie auf OK wenn alles gut aussieht.
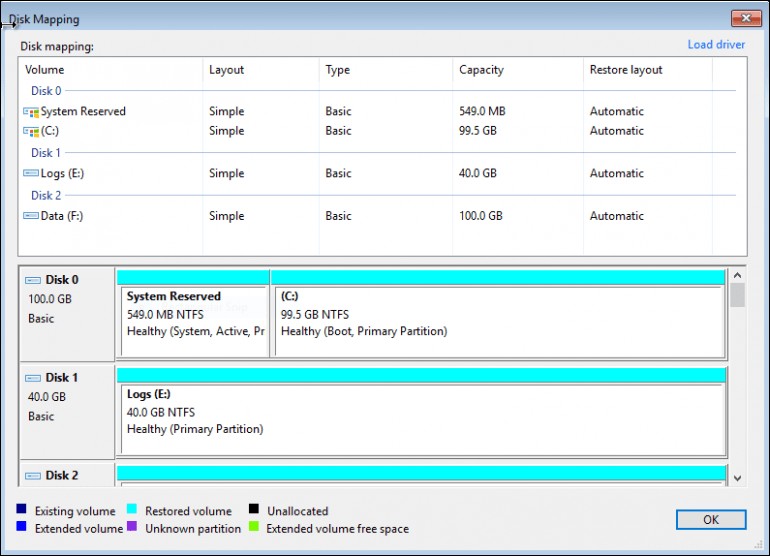
Klicken Sie auf Weiter um fortzufahren
SCHRITT 8 – Überprüfen Sie die Wiederherstellungseinstellungen
Überprüfen Sie die Wiederherstellungskonfiguration, bevor Sie den Vorgang starten.
Wenn Sie fertig sind, klicken Sie auf Wiederherstellen . Stellen Sie sicher, dass der Vorgang ohne Unterbrechungen abgeschlossen wird, um potenzielle Probleme mit Ihrer VM zu vermeiden.
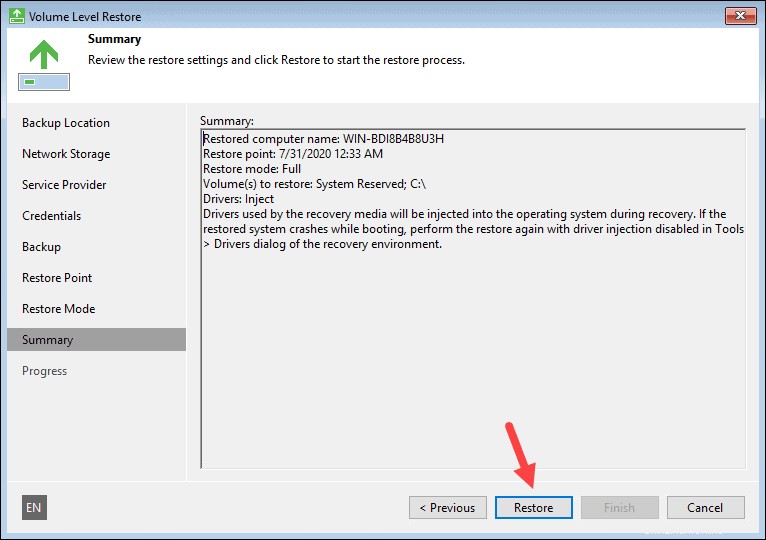
SCHRITT 9 – Fortschritt und Abschluss wiederherstellen
Sie können den Fortschritt verfolgen der Wiederherstellungsschritte in diesem Abschnitt.
Ignorieren Sie alle Wiederherstellungsprotokollwarnungen . Diese Fehler haben keine Auswirkung auf den Wiederherstellungsprozess.
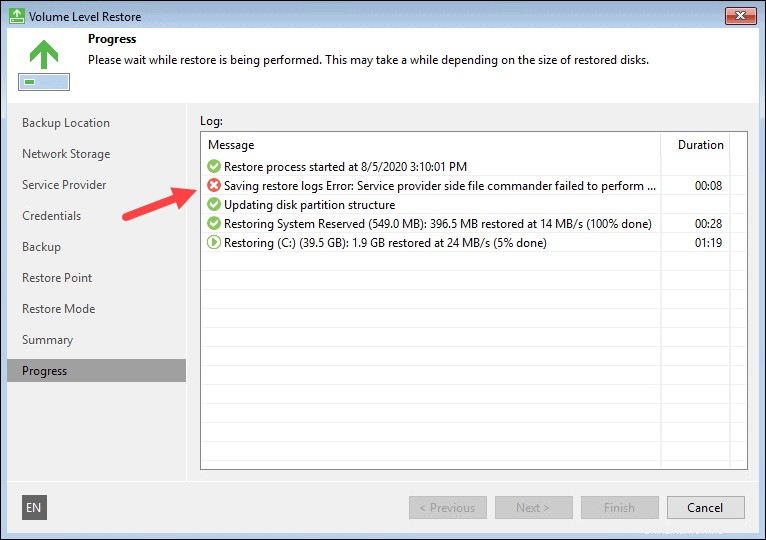
Klicken Sie auf Fertig stellen wenn die Schritte abgeschlossen sind.
Wählen Sie abschließend Ja aus wenn das Popup erscheint, um den Computer neu zu starten.
Letzte Schritte
Sobald Ihr Computer hochgefahren ist und Sie den Wiederherstellungsvorgang erfolgreich abgeschlossen haben, können Sie mit vCloud Director einige Aufgaben erledigen:
- Konfigurieren notwendigen Einstellungen für Ihre VM.
- Veeam-Wiederherstellungsmedien auswerfen ISO für die betreffende VM.
- Installieren VMware-Tools auf der Maschine