Einführung
Veeam® Backup &Replication ist eine Softwarelösung, die für den Schutz Ihrer Daten durch Backup-, Replikations- und Wiederherstellungsvorgänge verantwortlich ist. Es ist Teil der Veeam Availability Suite und eines der ersten Produkte, das Funktionen bietet, die speziell für virtuelle Umgebungen entwickelt wurden.
Veeam Backup &Replication ist für Architekturen verfügbar, die auf einem der beiden beliebtesten Hypervisoren, VMware vSphere und Microsoft Hyper-V, basieren.
Diese Anleitung führt Sie durch die Schritte zur Installation von Veeam Backup &Replication Version 9.5 .
Die Installationsschritte sind für die VMware vSphere- und die Microsoft Hyper-V-Umgebung gleich. Stellen Sie sicher, dass Sie die Anforderungen erfüllen, bevor Sie mit der Installation beginnen.

Voraussetzungen
Es gibt einige Voraussetzungen, die Sie beachten sollten, bevor Sie mit der Installation von Veeam Backup &Replication fortfahren. Die Server, auf denen Version 9.5 ausgeführt wird, müssen die festgelegten Systemanforderungen erfüllen.
Es gibt noch ein paar Dinge zu beachten, bevor Sie mit der Installation beginnen. Dazu gehören:
- Deinstallieren Sie alle früheren Versionen von Veeam Backup &Replication, die die Version 9.5 beeinträchtigen können. Stellen Sie sicher, dass keine anderen alten Veeam-Komponenten vorhanden sind, da diese den Installationsvorgang beeinträchtigen könnten.
- Microsoft SQL Server ist auf dem Sicherungsserver erforderlich. Sie können die alte Version belassen, wenn Sie sie haben, sie selbst installieren oder dies dem Installationsvorgang überlassen.
- Für die Komponenten von Veeam Backup &Replication müssen bestimmte Ports geöffnet sein. Die Firewall-Regeln werden während der Installation automatisch erstellt. Beachten Sie jedoch unbedingt die Liste der verwendeten Ports, wenn Sie auf Probleme mit der Kommunikation zwischen den Infrastrukturkomponenten stoßen.
- Veeam Backup & Replication Version 9.5 erfordert .NET Framework Version 4.5.2. Da es Teil des Installationspakets ist, müssen Sie es nicht selbst installieren.
Installation von Veeam Backup &Replication
Um die Installation zu starten, müssen Sie das Veeam Backup &Replication-Image mounten.
Wenn Sie Ihr Exemplar nicht erhalten haben, besuchen Sie die Produkt-Download-Seite von Veeam, um eines zu erhalten. Verwenden Sie die Anwendung Ihrer Wahl, um das ISO-Image zu mounten, oder brennen Sie es auf eine CD/DVD. Um ein Image auf einer virtuellen Maschine bereitzustellen, verwenden Sie die integrierten Tools der Virtualisierungsverwaltungsplattform und befolgen Sie die unten aufgeführten Schritte.
Starten Sie den Installationsassistenten
Der Assistent sollte automatisch starten, sobald Sie das Image mounten oder die CD/DVD einlegen. Geschieht dies nicht, wird Autorun für diese Maschine deaktiviert. Führen Sie in diesem Fall die Datei „Setup.exe“ aus dem Image aus.
Nach dem Start des Assistenten wird ein Begrüßungsbildschirm mit den verfügbaren eigenständigen Komponenten für Veeam Backup &Replication angezeigt. Dazu gehören:
- Veeam Backup &Replication
- Veeam Backup Enterprise Manager
- Veeam Backup &Replication-Konsole
Klicken Sie auf Installieren und dann Weiter um den Vorgang zu starten.
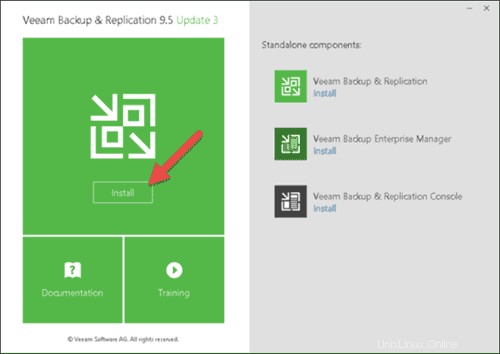
Lesen und akzeptieren Sie die Veeam Backup &Replication-Lizenzvereinbarung, um mit der Installation fortzufahren. Wählen Sie Ich akzeptiere die Bedingungen der Lizenzvereinbarung und klicken Sie auf Weiter um mit dem nächsten Schritt des Veeam-Installationsassistenten fortzufahren.
Lizenzdatei und Programmfunktionen auswählen
Die Lizenz bereitstellen Schritt ist optional. Sie können einfach mit der Installation von Veeam Backup &Replication fortfahren und es wird im Modus der kostenlosen Edition ausgeführt. Der Assistent informiert Sie, wenn Sie bereits eine Lizenz auf Ihrem Computer haben.
Klicken Sie auf Durchsuchen um eine Lizenzdatei bereitzustellen, entweder eine Testversion oder eine gekaufte. Suchen Sie die Datei *.lic Datei im Datei-Explorer und wählen Sie Weiter .
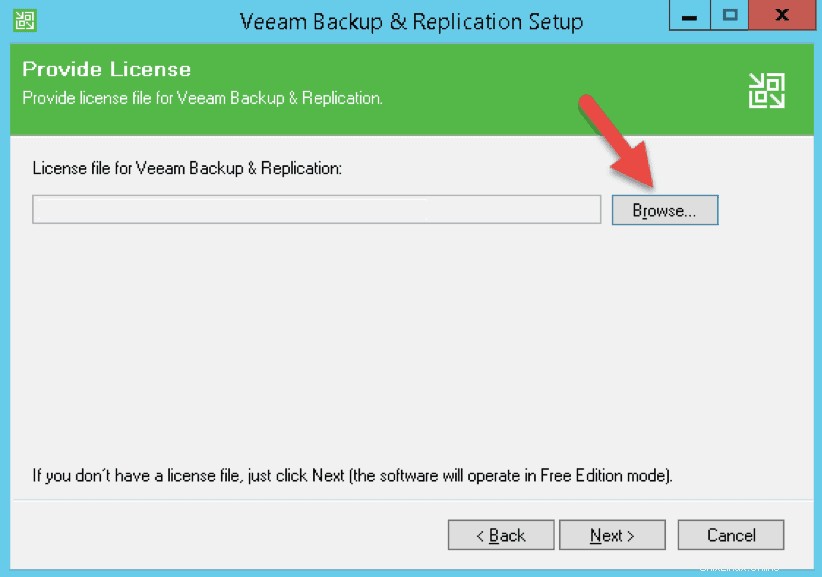
Als Nächstes können Sie auf dem Bildschirm Programmfunktionen die Komponenten auswählen, die Sie installieren möchten.
- Veeam Backup &Replication
- Veeam Backup-Katalog
- Veeam Backup &Replication-Konsole
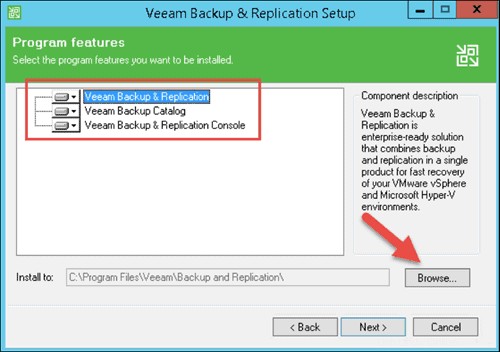
Sie können auf Durchsuchen klicken, um den Installationsordner bei Bedarf zu ändern. Lassen Sie alle drei Optionen ausgewählt und klicken Sie auf Weiter, um mit dem Bildschirm System Configuration Check fortzufahren.
Nach fehlender Software suchen
In diesem Schritt scannt der Assistent das System, um sicherzustellen, dass alle erforderliche Software installiert ist. Der Assistent wird fortgesetzt, wenn alle erforderlichen Komponenten auf Ihrem Computer verfügbar sind. Andernfalls sehen Sie den Bildschirm mit den fehlenden Komponenten.
Wählen Sie Installieren um die fehlenden Komponenten zu installieren. Sobald der Assistent die Installation abgeschlossen hat, sehen Sie den Statusbildschirm, auf dem Sie auf Weiter klicken können um mit dem nächsten Schritt fortzufahren. Wenn Sie nicht möchten, dass der Assistent die fehlenden Komponenten für Sie installiert, beenden Sie die Installation, installieren Sie diese Komponenten und führen Sie den Assistenten erneut aus.
Installationseinstellungen ändern
Sie können die Installation mit der Standardkonfiguration abschließen oder sie anpassen. Um die Einstellungen zu ändern, aktivieren Sie das Kontrollkästchen Ich möchte andere Einstellungen festlegen und klicken Sie auf Weiter.
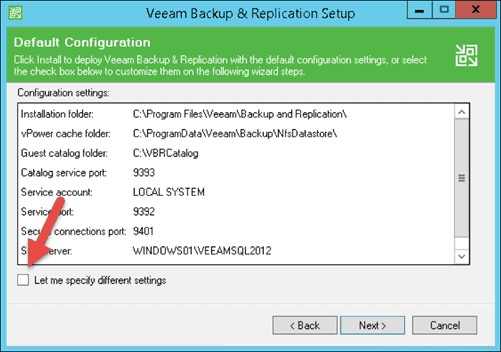
Auf dem nächsten Bildschirm können Sie das Konto angeben unter dem Veeam Backup &Replication ausgeführt wird. Veeam empfiehlt, LOKALES SYSTEM-Konto auszuwählen . Unabhängig davon, welche Option Sie wählen, muss das ausgewählte Konto über Administratorberechtigungen für diesen Computer verfügen.
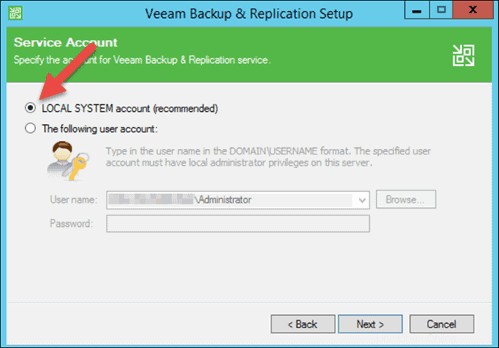
Bei der manuellen Konfiguration können Sie einen Microsoft SQL Server auswählen, auf dem Sie die Konfigurationsdatenbank installieren möchten. Sie haben zwei Möglichkeiten:
- Installieren Sie eine neue Instanz von SQL Server . Falls Sie keinen SQL-Server installiert haben, installiert der Assistent Microsoft SQL Server 2012 SP3 Express Edition auf dem lokalen Computer. Dies ist für die Mehrheit der Nutzer ausreichend.
- Bestehende Instanz von SQL Server verwenden . Diese Option ist die bessere Wahl, wenn Sie über eine große IT-Umgebung mit Hunderten von virtuellen Maschinen verfügen. Externe Server bieten in solchen Fällen eine bessere Leistung. Wenn Sie diese Option auswählen, geben Sie bitte den Instanznamen und die gewünschte Veeam Backup &Replication-Konfigurationsdatenbank an.
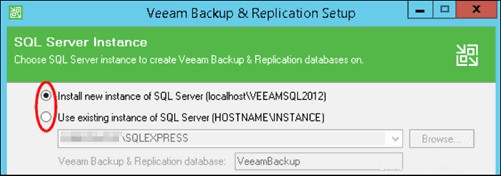
Wählen Sie einen Authentifizierungsmodus aus um sich mit dem Microsoft SQL Server zu verbinden.
- Windows-Authentifizierungsdaten eines Dienstkontos. Wenn Sie diese Option auswählen, verwendet der Assistent das Konto, das Sie auf dem vorherigen Bildschirm ausgewählt haben. Klicken Sie einfach auf Weiter um fortzufahren.
- SQL Server-Authentifizierung mit Login-ID und Passwort. Wenn Sie diese Option auswählen, geben Sie bitte die Zugangsdaten für den betreffenden SQL-Server ein.
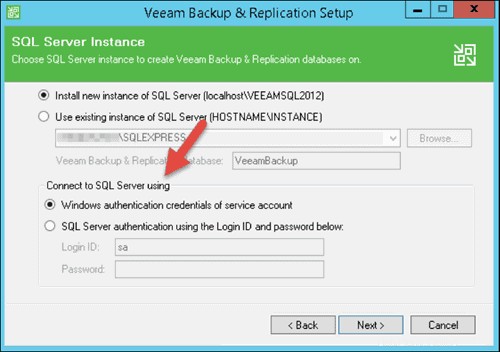
Auf dem nächsten Bildschirm können Sie die Portkonfiguration von Veeam Backup &Replication bearbeiten . Die Portkonfiguration muss nicht geändert werden, es sei denn, ein anderer Dienst verwendet einen dieser Ports. Belassen Sie andernfalls die Standardporteinstellungen für die Kommunikation zwischen Sicherungskomponenten. Die Standardeinstellungen sind:
- Katalogservice Port ist auf 9393 eingestellt .
- Veeam-Sicherungsdienst Port ist auf 9392 eingestellt .
- Sichere Verbindungen Port ist auf 9401 eingestellt .
Nachdem Sie die Port-Konfigurationseinstellungen überprüft haben, klicken Sie auf Weiter um zu den Datenspeicherorten zu gelangen Bildschirm. Hier können Sie das Laufwerk und den Pfad angeben, wo Sie die erforderlichen Dateien speichern möchten. Klicken Sie einfach auf Durchsuchen und wählen Sie die gewünschten Standorte aus.
- vPower NFS. Instant VM Recovery verwendet diesen Schreib-Cache-Ordner. Der Pfad ist standardmäßig Laufwerk C auf dem Veeam-Server und benötigt mindestens 10 GB freien Speicherplatz. Wählen Sie nach Möglichkeit ein dediziertes Laufwerk mit mehr Speicherplatz und besserer Leistung.
- Katalog des Gastdateisystems. Dieser Ordner wird für die Dateiindizierung verwendet. Veeam Enterprise Manager verwendet es hauptsächlich, um viele verschiedene Funktionen auszuführen. Die Standardeinstellung ist ebenfalls Laufwerk C:auf dem lokalen Computer, aber Sie können auf Durchsuchen klicken und wählen Sie einen anderen Ort aus.
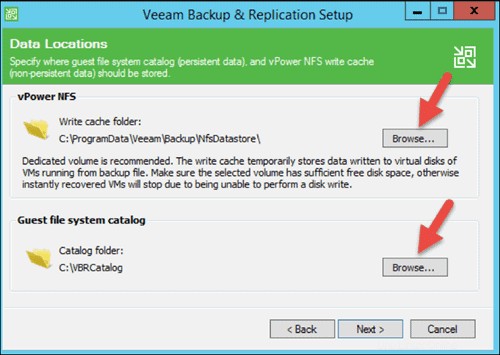
Wenn Sie den Speicherort für Ihre Dateien ausgewählt haben, klicken Sie auf Weiter.
Starten Sie die Installation von Veeam Backup &Replication
Vor Beginn der Installation zeigt der Assistent die Zusammenfassung der Einstellungen zur abschließenden Überprüfung an. Wenn Sie Ihr Veeam-Produkt auf dem neuesten Stand halten möchten, aktivieren Sie das Kontrollkästchen Nach der Installation des Produkts nach Updates suchen und dies regelmäßig tun .
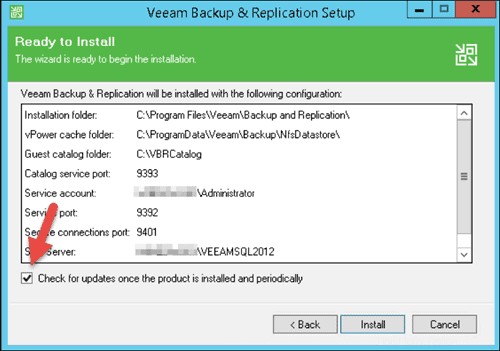
Um den Installationsvorgang zu starten, klicken Sie auf Installieren .
Der Assistent zeigt den Fortschrittsbalken für jede Komponente an. Dies kann einige Minuten dauern, abhängig von den Maschinenspezifikationen, auf denen das Installationsprogramm ausgeführt wird.
Installation abschließen
Wenn der Assistent die Installation abgeschlossen hat, wird der letzte Bildschirm angezeigt, der Sie darüber informiert, dass das Setup die Installation von Veeam Backup &Replication abgeschlossen hat. Gleichzeitig erscheint das Symbol für die Veeam Backup &Replication Console auf dem Desktop.
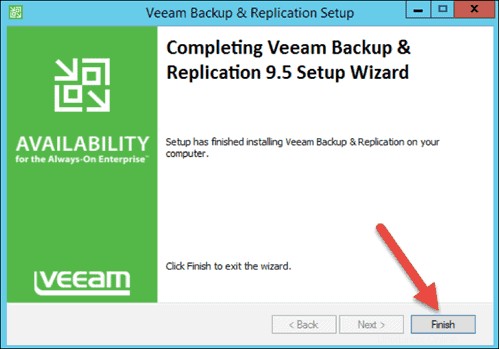
Klicken Sie auf Fertig stellen um den Assistenten zu schließen. Bitte neu starten Überprüfen Sie Ihren Windows-Computer, um sicherzustellen, dass die Software ordnungsgemäß funktioniert. Wenn das System wieder hochfährt, können Sie Veeam Backup &Replication verwenden.
Veeam Backup &Replication-Konsole
Nachdem Sie die Installation des Veeam Backup &Replication-Softwarepakets abgeschlossen haben, können Sie sich über die Konsole bei Ihrem Backup-Server anmelden. Mit der Konsole können Sie eine Reihe von Datenwiederherstellungs- und Datenschutzaktionen durchführen.
Greifen Sie auf die Konsole zu, indem Sie auf die Veeam Backup &Replication Console klicken Symbol auf Ihrem Desktop. Das Konsolensymbol sollte nach Abschluss des Installationsvorgangs automatisch angezeigt werden.
Ab Version 9.0 ermöglicht die Konsole eine Remote-Verbindung. Dazu müssen Sie die Veeam Backup &Replication-Konsole auf einem dedizierten Computer installieren.
Geben Sie den Namen des Sicherungsservers oder seine IP-Adresse in das erste Feld ein. Standardmäßig verwendet die Konsole die Anmeldeinformationen des aktuellen Windows-Benutzers, um eine Verbindung zum localhost herzustellen. Deaktivieren Sie Windows-Sitzungsauthentifizierung verwenden , wenn Sie alternative Zugangsdaten einfügen möchten. Die Standardportnummer für diese Verbindung ist 9392, aber Sie können sie bei Bedarf ändern.
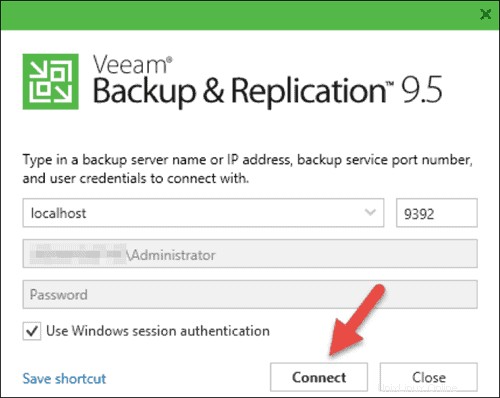
Wenn Sie die erforderlichen Informationen eingegeben haben, klicken Sie auf Verbinden .
Sobald die Verbindung hergestellt ist, wird die Konsole geladen und führt Sie zu den verwalteten Servern Bildschirm. Fügen Sie ab diesem Punkt die gewünschte Microsoft Hyper-V- oder VMware vSphere-Umgebung hinzu. Sie können jede Sicherungsinfrastrukturkonfiguration und -verwaltung innerhalb der GUI durchführen. Weitere Informationen zur Veeam Backup &Replication Console finden Sie auf der Website von Veeam.