Einführung
Node.js ist eine Laufzeitumgebung, die alles enthält, was Sie zum Ausführen eines in JavaScript geschriebenen Programms benötigen. Es wird zum Ausführen von Skripts auf dem Server verwendet, um Inhalte zu rendern, bevor sie an einen Webbrowser übermittelt werden.
NPM steht für Node Package Manager, eine Anwendung und ein Repository zum Entwickeln und Freigeben von JavaScript-Code.
Diese Anleitung hilft Ihnen bei der Installation und Aktualisierung von Node.js und NPM auf einem Windows-System sowie bei anderen nützlichen Node.js-Befehlen.
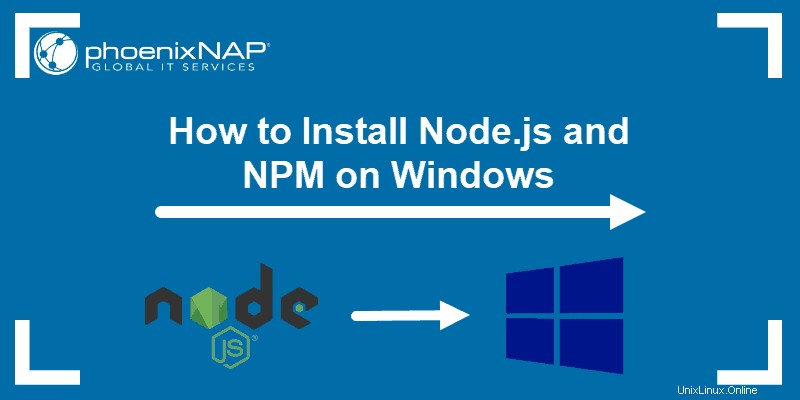
Voraussetzungen
- Ein Benutzerkonto mit Administratorrechten (oder der Möglichkeit, Software herunterzuladen und zu installieren)
- Zugriff auf die Windows-Befehlszeile (Suche> cmd> Rechtsklick> Als Administrator ausführen) ODER Windows PowerShell (Suche> Powershell> Rechtsklick> Als Administrator ausführen)
So installieren Sie Node.js und NPM unter Windows
Schritt 1:Node.js-Installationsprogramm herunterladen
Navigieren Sie in einem Webbrowser zu https://nodejs.org/en/download/. Klicken Sie auf den Windows Installer Schaltfläche, um die neueste Standardversion herunterzuladen. Zum Zeitpunkt der Erstellung dieses Artikels war Version 10.16.0-x64 die neueste Version. Das Node.js-Installationsprogramm enthält den NPM-Paketmanager.
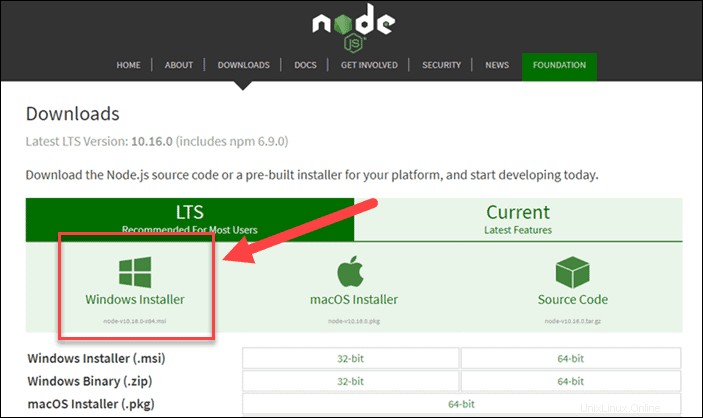
Schritt 2:Installieren Sie Node.js und NPM über den Browser
1. Sobald das Installationsprogramm fertig heruntergeladen ist, starten Sie es. Öffnen Sie die Downloads Link in Ihrem Browser und klicken Sie auf die Datei. Oder navigieren Sie zu dem Speicherort, an dem Sie die Datei gespeichert haben, und doppelklicken Sie darauf, um sie zu starten.
2. Das System fragt Sie, ob Sie die Software ausführen möchten – klicken Sie auf Ausführen .
3. Sie werden beim Einrichtungsassistenten von Node.js begrüßt – klicken Sie auf Weiter .
4. Überprüfen Sie auf dem nächsten Bildschirm die Lizenzvereinbarung. Klicken Sie auf Weiter wenn Sie den Bedingungen zustimmen und die Software installieren.
5. Das Installationsprogramm fragt Sie nach dem Installationsort. Belassen Sie den Standardspeicherort, es sei denn, Sie müssen ihn an einem anderen Ort installieren – und klicken Sie dann auf Weiter .
6. Der Assistent lässt Sie Komponenten auswählen, die in die Installation aufgenommen oder daraus entfernt werden sollen. Akzeptieren Sie erneut die Standardeinstellungen, indem Sie auf Weiter klicken, es sei denn, Sie haben einen besonderen Bedarf .
7. Klicken Sie abschließend auf Installieren Schaltfläche, um das Installationsprogramm auszuführen. Klicken Sie abschließend auf Fertig stellen .
Schritt 3:Installation überprüfen
Öffnen Sie eine Eingabeaufforderung (oder PowerShell) und geben Sie Folgendes ein:
node -vDas System sollte die auf Ihrem System installierte Version von Node.js anzeigen. Sie können dasselbe für NPM tun:
npm -v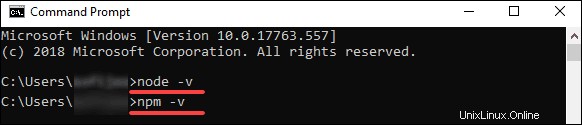
So aktualisieren Sie Node.js und NPM unter Windows
Der einfachste Weg, Node.js und NPM zu aktualisieren, besteht darin, die neueste Version der Software herunterzuladen. Auf der Node.js-Downloadseite, direkt unter dem Windows Installer Link, es wird die neueste Version angezeigt. Sie können dies mit der von Ihnen installierten Version vergleichen.
Laden Sie zum Upgrade das Installationsprogramm herunter und führen Sie es aus. Der Einrichtungsassistent überschreibt die alte Version und ersetzt sie durch die neue Version.
So deinstallieren Sie Node.js und NPM unter Windows
Sie können Node.js über die Systemsteuerung in Windows deinstallieren.
Dazu:
- Klicken Sie auf Start Schaltfläche> Einstellungen (Zahnradsymbol)> Apps.
- Scrollen Sie nach unten, um Node.js zu finden und zum Hervorheben klicken.
- Wählen Sie Deinstallieren . Dadurch wird ein Assistent zum Deinstallieren der Software gestartet.
Grundlegende Verwendung von Node.js
Node.js ist ein Framework, was bedeutet, dass es nicht als normale Anwendung funktioniert. Stattdessen interpretiert es Befehle, die Sie schreiben. Um Ihre neue Node.js-Installation zu testen, erstellen Sie ein Hello World Skript.
1. Starten Sie zunächst einen Texteditor Ihrer Wahl.
2. Kopieren Sie als Nächstes Folgendes und fügen Sie es in den gerade geöffneten Texteditor ein:
var http = require('http');
http.createServer(function (req, res) {
res.writeHead(200, {'Content-Type': 'text/html'});
res.end('Hello World!');
}).listen(8080);3. Speichern Sie die Datei und beenden Sie sie. Öffnen Sie die PowerShell und geben Sie Folgendes ein:
node \users\<your_username>\myprogram.jsEs wird so aussehen, als wäre nichts passiert. In Wirklichkeit läuft Ihr Skript im Hintergrund. Möglicherweise sehen Sie einen Windows Defender-Hinweis zum Zulassen von Datenverkehr – klicken Sie zunächst auf Zulassen .
4. Öffnen Sie als Nächstes einen Webbrowser und geben Sie Folgendes in die Adressleiste ein:
http://localhost:8080Ganz oben links sollten Sie den Text Hello World! sehen
Im Moment verhält sich Ihr Computer wie ein Server. Jeder andere Computer, der versucht, über Port 8080 auf Ihr System zuzugreifen, sieht Hello World beachten.
Um das Programm zu deaktivieren, wechseln Sie zurück zu PowerShell und drücken Sie Strg+C . Das System wechselt zurück zu einer Eingabeaufforderung. Sie können dieses Fenster jederzeit schließen.