Windows- und Linux-Systeme sind unterschiedlich aufgebaut und oft ist eine friedliche Koexistenz zwischen beiden eine Herausforderung. Dank Samba können die beiden Systeme nun Dateien und Ordner über das Netzwerk gemeinsam nutzen. Was ist also Samba? ? Samba ist ein kostenloses Open-Source-Protokoll, das es ermöglicht, Dateien auf einfache und nahtlose Weise zwischen beiden Systemen auszutauschen. Sie können einen Samba-Server auf einem Linux-Server haben, der verschiedene Dateien und Ordner hostet, auf die von Windows-Clients zugegriffen werden kann. In diesem Tutorial erfahren Sie, wie Sie die neueste Version von Samba auf CentOS 8 installieren und konfigurieren. Sie erfahren auch, wie Sie mit Samba einen Ordner vom CentOS 8-System für das Windows-System freigeben.
Schritt 1) Samba und notwendige Pakete installieren
Melden Sie sich bei Ihrem Server an und führen Sie den folgenden Befehl aus, um Samba und seine Abhängigkeiten zu installieren.
$ sudo dnf install samba samba-common samba-client
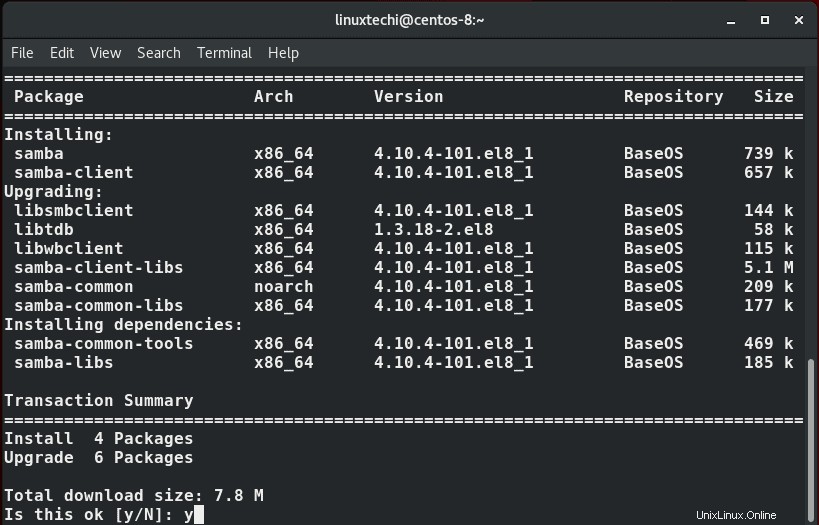
Wir müssen auch sicherstellen, dass sich das Windows- und das Linux-System in derselben Arbeitsgruppe befinden . Gehen Sie also zu Ihrem Windows-PC und starten Sie die Eingabeaufforderung. Geben Sie den Befehl ein:
> net config Arbeitsstation
Aus der Ausgabe können wir deutlich erkennen, dass die Workstation-Domäne auf „WORKGROUP“ verweist ’.Dies wird auch später auf der Linux-Maschine konfiguriert.
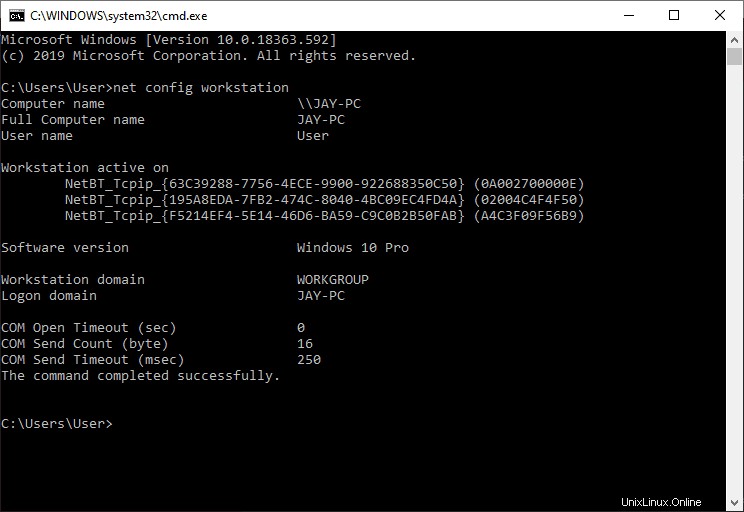
Schritt 2) Samba konfigurieren
Nachdem Sie Samba installiert haben, ist es an der Zeit, einige Konfigurationen vorzunehmen. Aber bevor wir das tun, müssen wir die Samba-Konfigurationsdatei sichern. Führen Sie also den folgenden Befehl aus:
$ sudo mv /etc/samba/smb.conf /etc/samba/smb.con.bak
Als Nächstes erstellen wir einen freigegebenen Ordner mit dem Namen „Shared“ und weisen die erforderlichen Berechtigungen und Eigentumsrechte wie gezeigt zu.
$ sudo mkdir -p /srv/samba/shared $ sudo chmod -R 0755 /srv/samba/shared $ sudo chown -R nobody:nobody /srv/samba/shared $ sudo chcon -t samba_share_t /srv/samba/shared
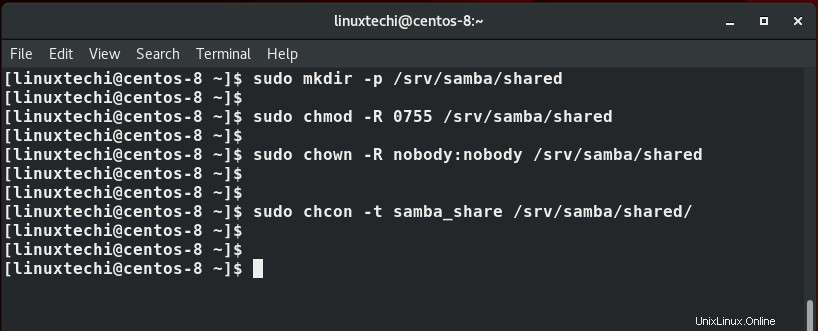
Erstellen Sie nun eine neue Samba-Konfigurationsdatei
$ sudo vim /etc/samba/smb.conf
Hängen Sie die Konfiguration unten an:
[global] workgroup = WORKGROUP server string = Samba Server %v netbios name = centos-8 security = user map to guest = bad user dns proxy = no [Anonymous] path = /srv/samba/shared browsable =yes writable = yes guest ok = yes read only = no
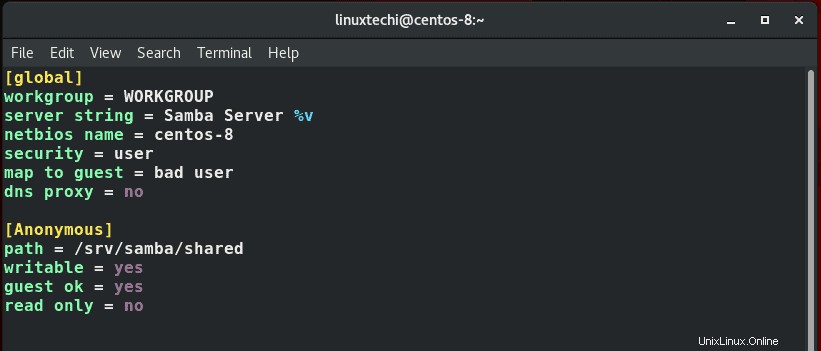
Speichern und schließen Sie die Konfigurationsdatei. Um zu überprüfen, ob die Konfiguration korrekt ist, führen Sie testparm aus Befehl
$ testparm
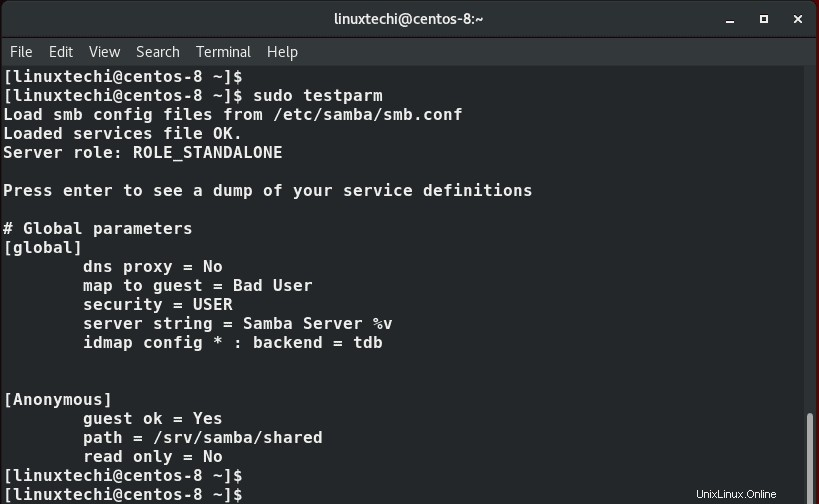
Schritt 3) Samba-Dienst auf der Firewall zulassen
Lassen Sie als Nächstes Samba über die Firewall zu, damit externe Benutzer auf Samba-Freigaben zugreifen können.
$ sudo firewall-cmd --add-service=samba --zone=public --permanent $ sudo firewall-cmd --reload
Schritt 4) Samba-Dienste starten und aktivieren
Schließlich starten und aktivieren Sie Samba &nmb-Dienste
$ sudo systemctl start smb $ sudo systemctl enable smb
Bestätigen Sie dann, ob der smb-Dienst ausgeführt wird:
$ sudo systemctl status smb
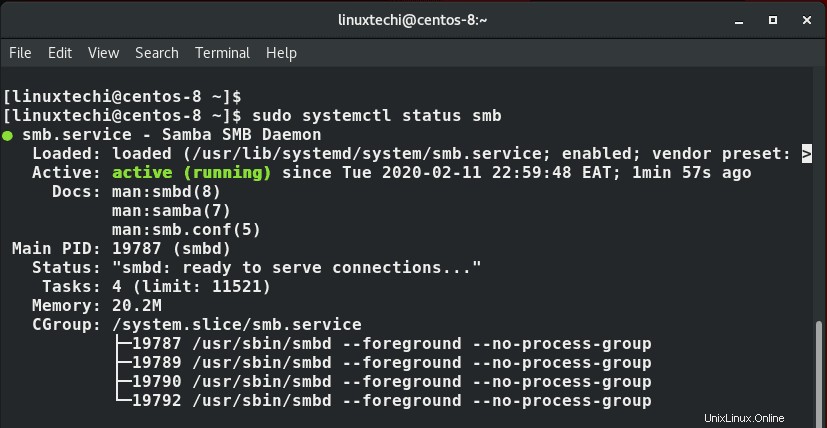
$ sudo systemctl start nmb $ sudo systemctl enable nmb
Bestätigen Sie auf ähnliche Weise, ob der nmb-Dienst ausgeführt wird, genau wie wir es mit dem smb-Dienst getan haben:
$ sudo systemctl status nmb
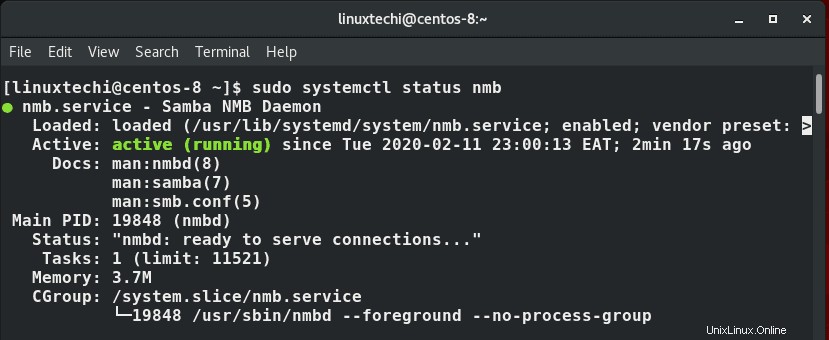
Schritt 5) Zugriff auf die Samba-Freigabe von einem Windows-Rechner
Drücken Sie auf Ihrem Windows-PC Windows-Taste + R, um das Dialogfeld „Ausführen“ zu starten, und geben Sie
ein\\Hostname-des-Samba-Servers
ODER
\\IP-Adresse-des-Samba-Servers
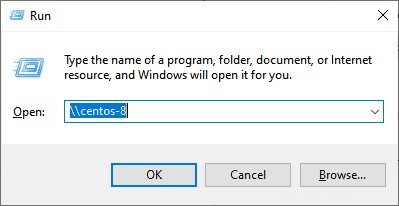
Dies öffnet unten ein Fenster mit einem „Anonymous“-Ordner.
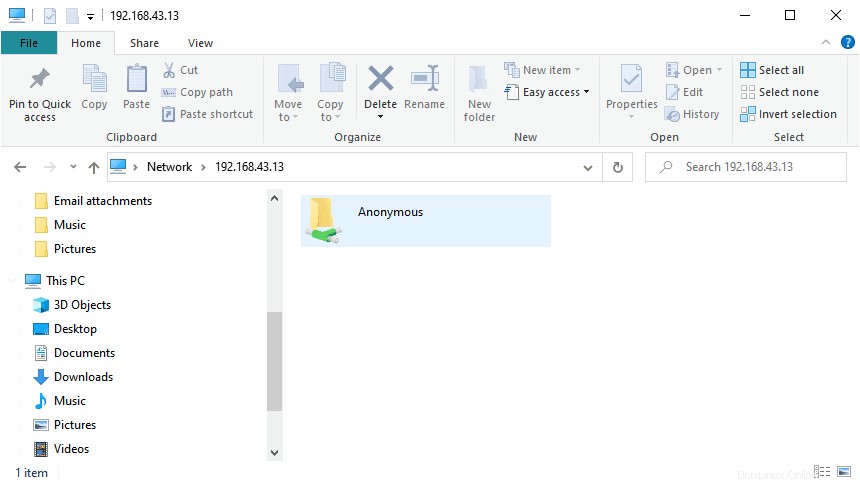
Sie können Dateien entweder vom Samba-Server oder vom Client erstellen und mit anderen Benutzern teilen

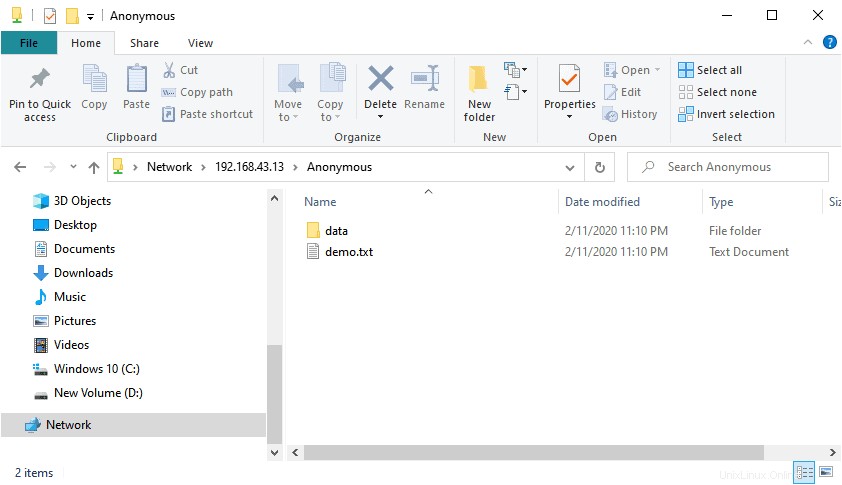
Erstellen sicherer Freigaben in Samba
Die soeben erstellte Dateifreigabe ist für alle zugänglich und jeder Benutzer kann Dateien erstellen und löschen. Dies stellt eine Herausforderung dar, wenn Sie wichtige Dokumente freigeben möchten, da diese ebenfalls überschrieben oder gelöscht werden können. Aus diesem Grund müssen wir eine sichere Dateifreigabe erstellen, um dieser Herausforderung zu begegnen.
Zuerst werden wir wie gezeigt eine neue Gruppe für Samba-Benutzer erstellen:
$ sudo groupadd secure_group
Dann fügen wir der neu erstellten Gruppe einen neuen Benutzer hinzu
$ sudo useradd -g secure_group linuxuser
Als Nächstes erstellen wir einen neuen sicheren Ordner und weisen später die erforderlichen Berechtigungen und den Dateibesitz wie unten gezeigt zu.
$ sudo mkdir -p /srv/samba/secure_share $ sudo chmod -R 0770 /srv/samba/secure_share $ sudo chcon -t samba_share -p /srv/samba/secure_share $ sudo chown -R root:secure_group /srv/samba/secure_share
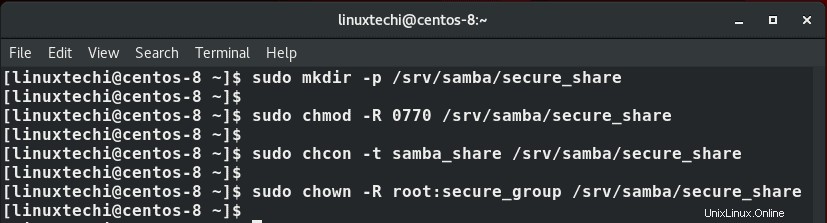
Als Nächstes weisen wir dem Samba-Benutzer ein Passwort zu, das beim Zugriff auf die gesicherte Dateifreigabe verwendet wird. Dadurch werden Sie aufgefordert, ein SMP-Passwort anzugeben und es später zu bestätigen.
$ sudo smbpasswd -a linuxuser

Gehen wir nun zurück zur Konfigurationsdatei von Samba
$ sudo vim /etc/samba/smb.conf
Hängen Sie die unten gezeigten Konfigurationszeilen an:
[secured] path = /srv/samba/secure_share valid users = @secure_group guest ok = no writable = yes browsable = yes
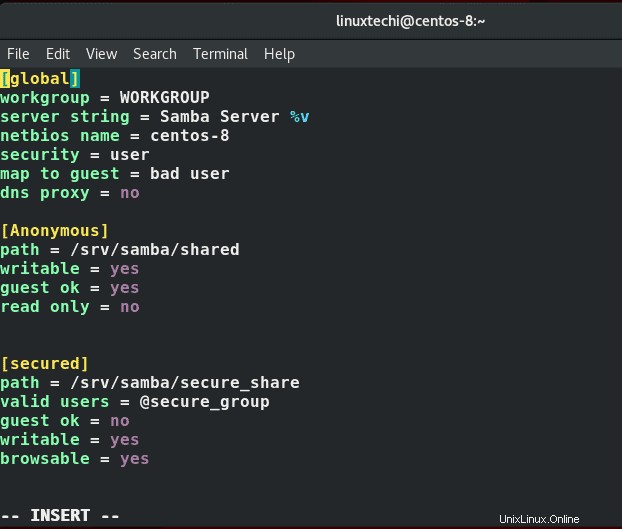
Speichern &beenden und dann den Samba-Dienst neu starten
$ sudo systemctl restart samba
Zugriff auf den sicheren Samba-Ordner von einem Windows-System aus
Um von Ihrem Windows-System auf die Samba-Freigabe zuzugreifen, drücken Sie erneut Windows-Taste + R um den „Run“ zu starten “ Dialog. Geben Sie \\hostname oder \\ samba-IP ein und drücken Sie ENTER .
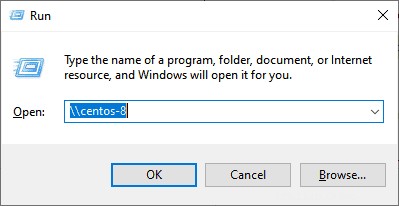
Sie werden jetzt feststellen, dass wir einen weiteren Ordner namens „secure.
“ haben
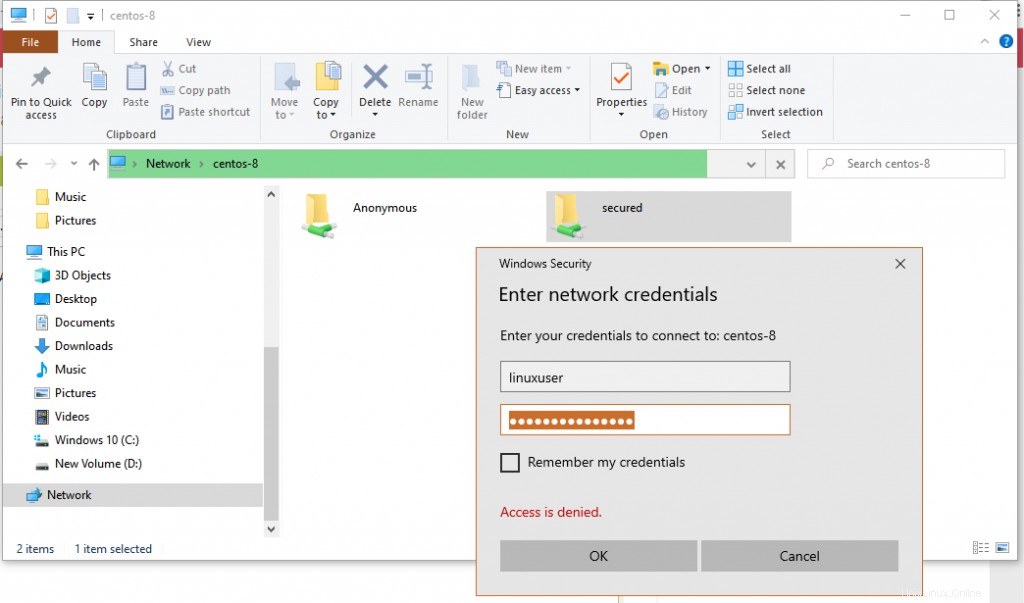
Um darauf zuzugreifen, doppelklicken Sie darauf und ein Anmelde-Popup-Fenster fordert Sie auf, Ihren Benutzernamen und Ihr Passwort einzugeben.
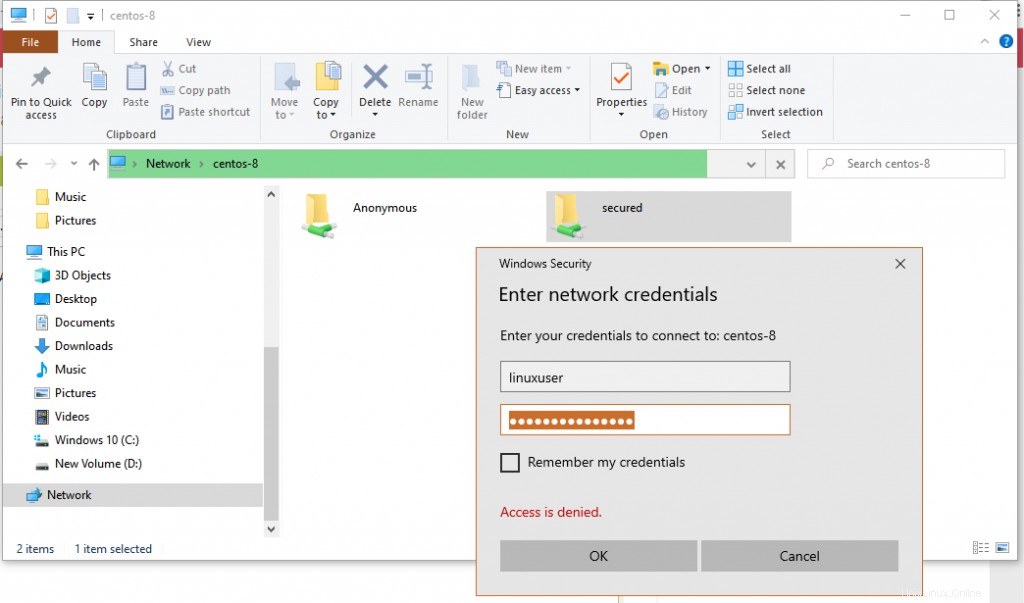
Wenn Sie fertig sind, klicken Sie auf „OK“. ’ oder drücken Sie einfach die EINGABETASTE, um auf den Inhalt des Ordners zuzugreifen
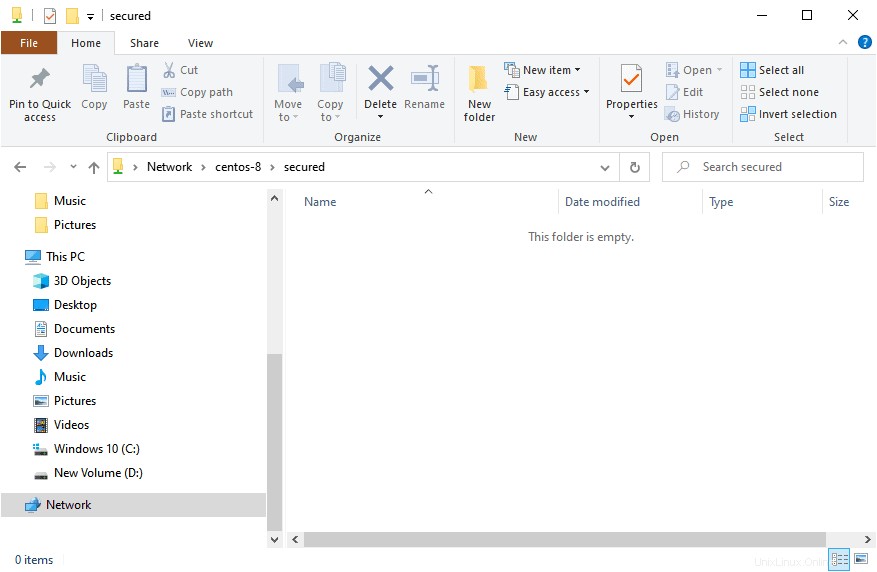
Zugriff auf den sicheren Samba-Ordner von einem Linux-Rechner
Um von einem Linux-System aus auf die freigegebenen Verzeichnisse zuzugreifen, führen Sie einfach den folgenden Befehl aus:
$ smbclient --user=linuxuser -L //192.168.43.13
Geben Sie das Passwort ein, wenn Sie dazu aufgefordert werden, und drücken Sie die EINGABETASTE
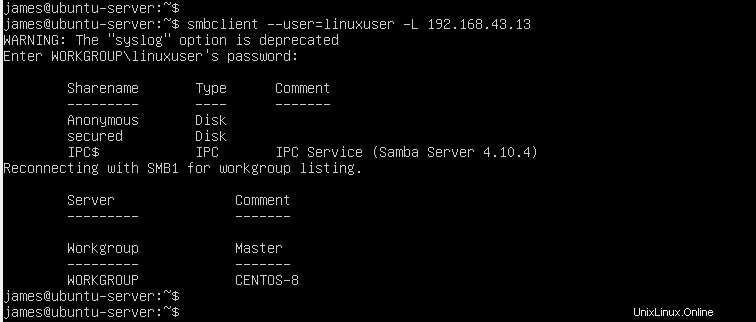
Um auf die sichere Freigabe zuzugreifen, führen Sie
aus$ smbclient //192.168.43.13/secured -U linuxuser
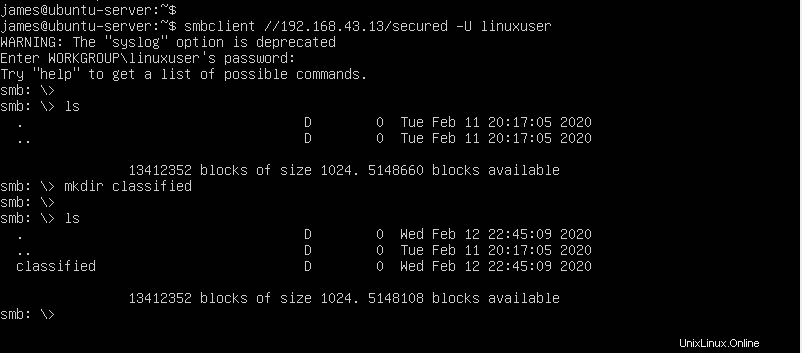
Fühlen Sie sich frei, Dateien und Verzeichnisse zu erstellen, um sie mit anderen Samba-Benutzern zu teilen.