ClamAV für Linux ist ein kostenloser Open-Source-Virenscanner, der über die Kommandozeile bedient wird. Hier sehen wir den Installationsprozess von ClamAV (Clam AntiVirus) auf Rocky Linux 8 oder AlmaLinux 8.
ClamAV Antiviren-Engine Scanner clamd (ClamAV-Daemon) Der Dienst kann im Hintergrund gestartet werden, um Aufrufe (zum Virenscannen) von anderen Programmen entgegenzunehmen. Dieses Antivirenprogramm wird hauptsächlich als serverseitiger Virenscanner auf Mailservern eingesetzt. ClamAV bietet einen Befehlszeilen-Scanner, eine Milter-Schnittstelle für Sendmail, einen erweiterten Datenbank-Updater und integrierte Unterstützung für Archivformate, ausführbare ELF-Dateien + tragbare ausführbare Dateien und gängige Dokumentformate. Daher wird es für verschiedene Zwecke wie E-Mail-Scannen, Web-Scannen und Endpunktsicherheit verwendet.
Warum ein Virenscanner für Linux?
Im Vergleich zu Windows ist Malware unter Linux im Allgemeinen nicht sehr tödlich, daher sind Virenscanner für Linux-Betriebssysteme nicht erforderlich. Daher eignet sich ClamAV sehr gut für heterogene Umgebungen, in denen sowohl Linux- als auch Windows-Plattformen gemeinsam verwendet werden, in denen unter Linux heruntergeladene Dateien nach Windows übertragen werden, sodass dies vor der Weitergabe überprüft und gescannt werden muss. Beispielsweise zum Prüfen von Mail-Anhängen oder zur Verwendung in Kombination mit Drittprogrammen wie Samba oder einem Mailserver.
Installation von Clam AntiVirus (ClamAV) auf Rocky Linux oder AlmaLinux 8
1. Installieren Sie das EPEL-Repository
Pakete zum Installieren von Clamv sind nicht im Rocky Linux-Basisrepo zum Installieren verfügbar. Wir können sie jedoch aus dem EPEL-Repo (Extra-Pakete für Enterprise Linux) beziehen. Fügen Sie das daher zuerst hinzu.
sudo dnf install epel-release -y
2. Systemaktualisierung ausführen
Führen Sie nach dem Hinzufügen des EPEL-Repos einmal den Systemaktualisierungsbefehl aus, der den System-Repository-Cache aktualisiert und ihn über die Pakete informiert, die im hinzugefügten Repository zur Installation verfügbar sind.
sudo dnf update -y
3. Installieren Sie ClamAV auf Rocky Linux 8 oder AlmaLinux
Jetzt können wir ganz einfach ClamAV einschließlich seines Dienstes „clamd“ herunterladen und installieren, um Antivirus im Hintergrund und Antivirus-Updater auszuführen. Führen Sie einfach den folgenden Befehl aus:
sudo dnf install clamav clamd clamav-update
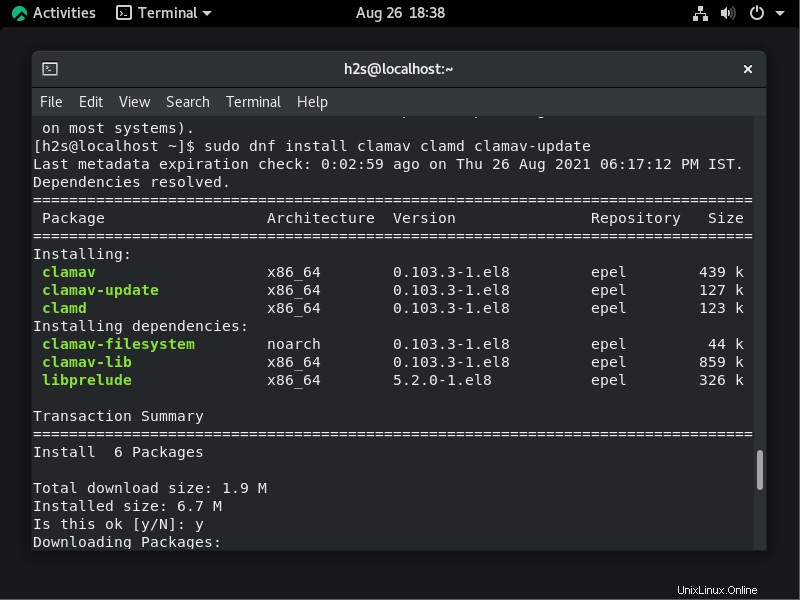
4. ClamAV-Benutzer unter Rocky Linux oder AlmaLinux hinzufügen
sudo groupadd clamav sudo useradd -g clamav -s /bin/false -c "Clam Antivirus" clamav
5. Setze SELinux für ClamAV
Es würde einige Einschränkungen für einige Dateien von SElinux geben, wenn es auf unserem System aktiviert wurde. Führen Sie daher den folgenden Befehl aus, um ihn für ClamAV zu konfigurieren.
sudo setsebool -P antivirus_can_scan_system 1
6. Führen Sie den ClamAV-Datenbankaktualisierungsbefehl aus
Bevor Sie dieses Antivirenprogramm weiter konfigurieren, führen wir zuerst den Befehl zum Aktualisieren der Virendatenbanksignatur aus:
sudo freshcalm
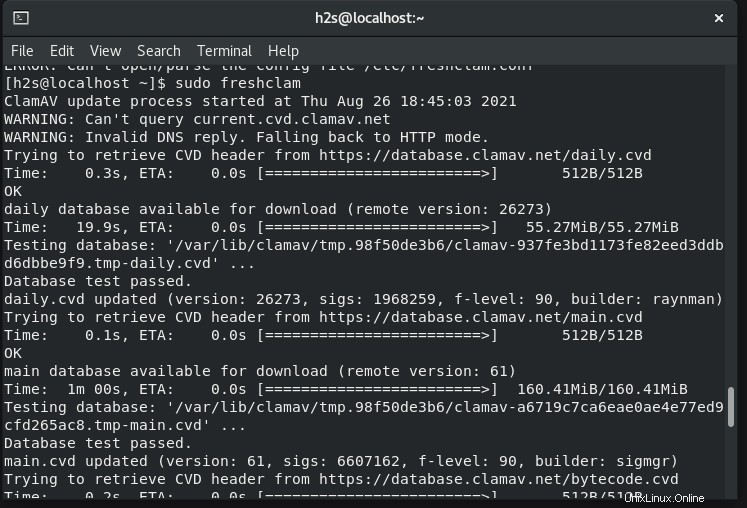
7. LocalSocket aktivieren
Wenn Sie eine einfache, lokale Clamd-Instanz einrichten, aktivieren Sie die LocalSocket-Option in ihrer Scan-Konfigurationsdatei.
sudo sed -i 's/#LocalSocket \/run/LocalSocket \/run/g' /etc/clamd.d/scan.conf
8. Erstellen Sie die Systemd-Datei freshcalm
Standardmäßig gibt es keine Servicedatei für freshcalm. das die Clamav-Signaturdatenbank aktualisiert. um es im Hintergrund laufen zu lassen. Um die freshcalm-App im Hintergrund als Dienst auszuführen, müssen wir daher manuell eine Systemd-Unit-Datei erstellen.
sudo nano /usr/lib/systemd/system/freshclam.service
Kopieren Sie jetzt die folgenden Zeilen und fügen Sie sie ein:
[Unit] Description = ClamAV Scanner After = network.target [Service] Type = forking #if you want to update database automatically more than once a day change the number 1 ExecStart = /usr/bin/freshclam -d -c 1 Restart = on-failure PrivateTmp =true [Install] WantedBy=multi-user.target
Speichern die Datei durch Drücken von Strg+O und beenden Sie es mit Strg+X.
9. Starten Sie die Scannerdienste FreshClam und Clamd
Starten und aktivieren Sie Freshclam
Wir haben oben bereits eine Servicedatei erstellt, lassen Sie uns starten, aktivieren und ihren Status überprüfen:
sudo systemctl start freshclam sudo systemctl enable freshclam
Status prüfen:
sudo systemctl status freshclam
Falls Sie es stoppen möchten, führen Sie Folgendes aus:
sudo systemctl stop freshclam
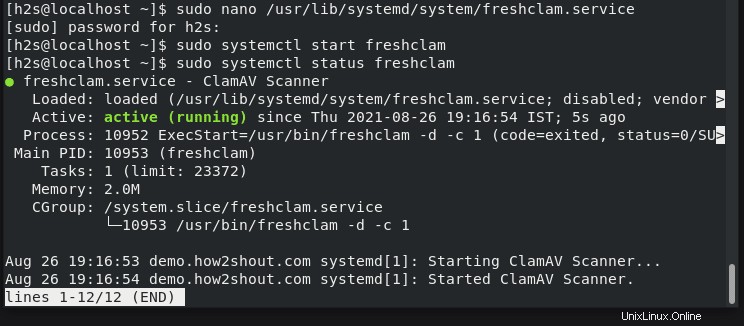
Clamd Scanner-Dienst starten und aktivieren
Clamd ist der Scannerdienst, den wir während der Installation dieses Open-Source-Antivirenprogramms für Rocky Linux installiert haben. Führen Sie daher einfach den folgenden Befehl aus, um ihn zu starten und zu aktivieren.
Starten:
sudo systemctl start [email protected]
Aktivieren Sie jetzt die automatische Ausführung beim Systemstart.
sudo systemctl enable [email protected]
Status prüfen:
sudo systemctl status [email protected]
So stoppen Sie den Scanner (optional, nur wenn erforderlich):
sudo systemctl stop [email protected]
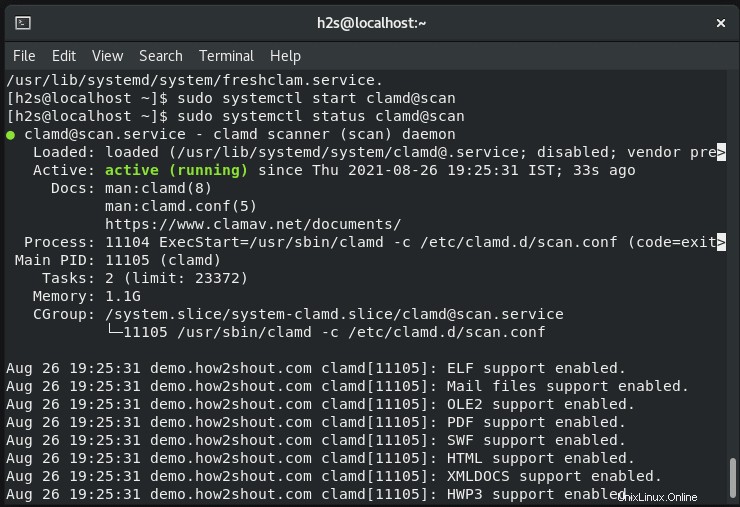
10. Verwenden Sie Clamav Antivirus, um Dateien unter Rocky Linux zu scannen
Wenn Sie einen Ordner, eine Datei oder ein Home-Verzeichnis scannen möchten, folgen Sie der Syntax auf Ihrem Befehlsterminal:
sudo clamscan filename
Verzeichnis scannen:
sudo clamscan -r directoryname
Zum Entfernen gefundene Bedrohungen, wenn Sie einen manuellen Scan durchgeführt haben. Verwenden Sie die folgenden Syntaxen.
sudo clamscan --remove filename sudo clamscan -r --remove directoryname
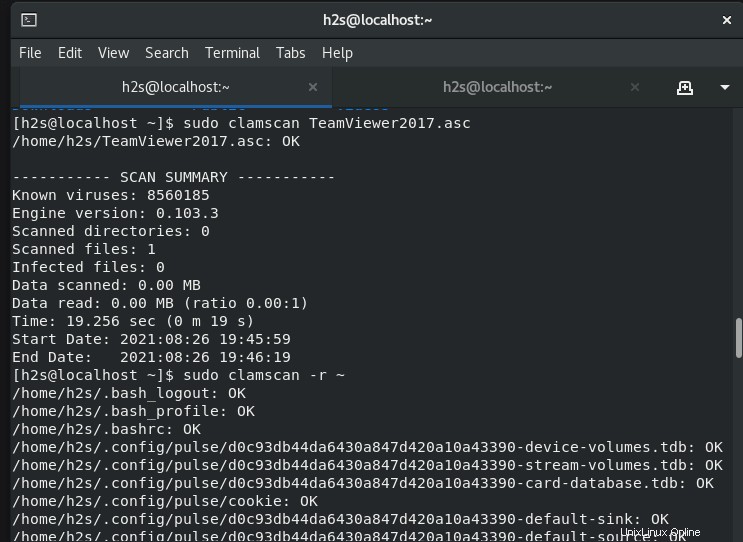
11. Scannen bei Zugriff (optional)
Eine weitere praktische Funktion von ClamAV Antivirus ist das Scannen bei Zugriff das ist eine Form des Echtzeitschutzes für Linux-Systeme. Diese Funktion wird von einem eigenen Client ausgeführt, der durch clamonacc identifiziert wird neben Clamd . Standardmäßig benachrichtigt es den Benutzer nicht nur, wenn eine bösartige Datei entdeckt wird, und verhindert daher nicht das Lesen oder Schreiben solcher Dateien. Sobald der Benutzer benachrichtigt wird, kann er oder sie geeignete Maßnahmen ergreifen, um mit den schädlichen Dateien fertig zu werden.
Um das On-Access-Modul zu aktivieren, führen Sie Folgendes aus:
Clamd-Service zuerst anhalten
sudo systemctl stop [email protected]
Aktivieren Sie jetzt On-Access in der ClamAV-Scan-Konfigurationsdatei:
sudo sed -i 's/#OnAccessPrevention yes/OnAccessPrevention yes/g' /etc/clamd.d/scan.conf
Mit dem obigen Befehl haben wir diesen Dienst in der Scan.conf-Datei aktiviert. Wenn Sie möchten, dass der Scanner ein Verzeichnis oder eine Datei überwacht, deklarieren Sie dies ebenfalls in der Scan.conf-Datei.
Du kannst es tun das durch Bearbeiten der sudo nano /etc/clamd.d/scan.conf Datei manuell und deklarieren Sie Ihren zu scannenden Ordner oder Ihre Datei im folgenden Format am Ende der Datei:
OnAccessIncludePath path-to-folder
Oder Sie können verwenden die unten angegebene Befehlssyntax. Zum Beispiel Ich möchte On-Access-Scan-Überwachung für mein Home-Verzeichnis einrichten.
sudo sed -i 's/#OnAccessIncludePath \/home/OnAccessIncludePath \/home/g' /etc/clamd.d/scan.conf
Schließen Sie außerdem Ihren Clamd-Benutzer vom Scannen aus, um sicherzustellen, dass er nicht versehentlich blockiert wird:
sudo sed -i 's/#OnAccessExcludeUname clamav/OnAccessExcludeUname clamscan/g' /etc/clamd.d/scan.conf
Daemon und On-Access-Scanner-Dienst manuell starten:
sudo su - clamav -c "/usr/local/bin/clamd" sudo clamonacc
Clamd-Dienst ebenfalls ausführen:
sudo systemctl start [email protected]
Clamonacc-Dienstdatei erstellen (optional)
Hinweis :Wenn Sie den On-Access-Scanner ausführen möchten Dienst automatisch nach dem Neustart des Systems müssen Sie eine systemd-Datei dafür erstellen.
Sie können die unten angegebenen Befehle verwenden:
sudo nano /usr/lib/systemd/system/clamonacc.service
Kopieren Sie die unten angegebene Zeile in die Datei:
[Unit] Description=ClamAV On Access Scanner [email protected] After=clamd.service syslog.target network-online.target [Service] Type=simple User=root ExecStart=/usr/bin/clamonacc -F --log=/var/log/clamonacc --move=/tmp/clamav-quarantine Restart=on-failure RestartSec=7s [Install] WantedBy=multi-user.target
Speichern Sie die Datei, indem Sie Strg+O drücken und beenden Sie es mit Strg+X.
Erstellen Sie außerdem eine Protokolldatei und ein Quarantäneverzeichnis, das in den obigen Zeilen angegeben ist:
sudo touch /var/log/clamonacc sudo mkdir /tmp/clamav-quarantine
Clamonacc-Dienst starten und aktivieren
sudo systemctl daemon-reload sudo systemctl start clamonacc sudo systemctl enable clamonacc
Status :
sudo systemctl status clamonacc
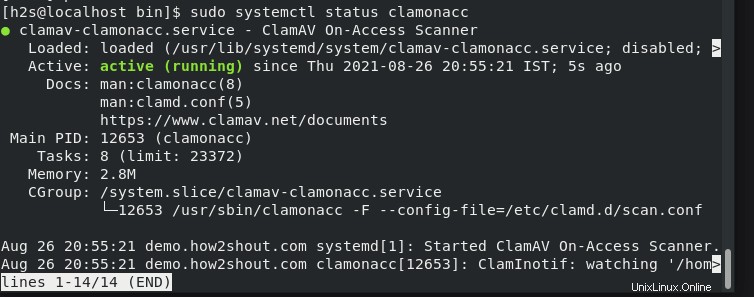
12. Überprüfen Sie alle Clamav-Dienste
Um zu überprüfen, welche Dienste von diesem Antivirus auf unserem System ausgeführt werden, führen Sie Folgendes aus:
ps -ef | grep clam
Sie erhalten eine Ausgabe wie den folgenden Screenshot mit allen Details:
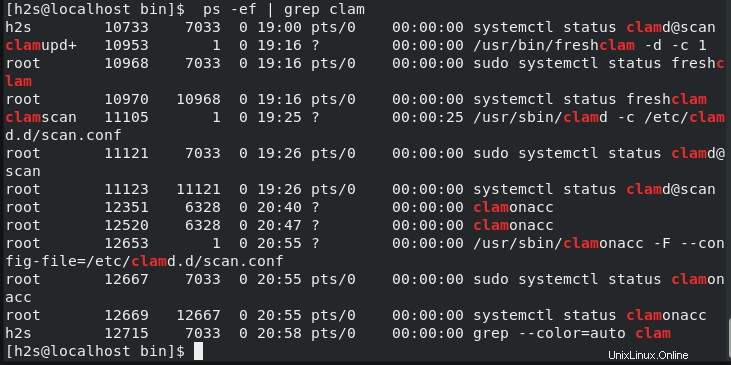
13. Deinstallieren (optional)
Wenn Sie ClamAV auf Ihrem System Rocky Linux oder AlmaLinux 8 nicht mehr benötigen, führen Sie Folgendes aus:
sudo dnf remove clamav clamd clamav-update
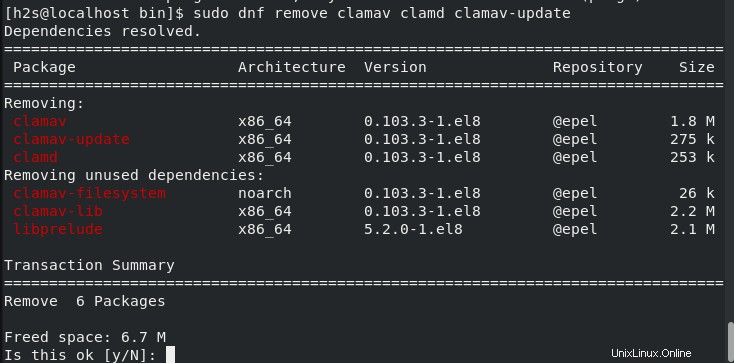
Um mehr über den ClamAV-Scanner und seine Befehle zu erfahren siehe Offizielle Dokumentation.