Rocky Linux ist eine gute Alternative zu CentOS 8, basierend auf RHEL-Code. Wenn Sie es also testen möchten, können Sie das Rocky Linux-Image mit den hier angegebenen Befehlen in einem Docker-Container erstellen und installieren.
Docker ist eine Plattform, die es ermöglicht, virtuelle Container mit verschiedenen vorkonfigurierten Images auszuführen, die auf dem Docker-Hub verfügbar sind. Obwohl der Benutzer sein eigenes App-Image zur Verwendung in einem Container erstellen kann, ist das Repository von Docker jedoch riesig, sodass er/sie die meisten Anwendungen dort hätte. Auf die gleiche Weise stellen auch die offiziellen Entwickler von Rocky Linux ihr Linux-Betriebssystem-Container-Image auf dem Docker Hub bereit. Mal sehen, wie man darauf zugreift.
Installieren Sie Rocky Linux Docker-Image
1. Docker einrichten
Das erste, was Sie auf Ihrem Windows, macOS oder Linux haben müssen, ist das Docker-Setup, also installieren Sie die Docker Engine gemäß Ihrem Betriebssystem und beginnen Sie dann mit den anderen in diesem Artikel beschriebenen Schritten.
2. Ziehen Sie das Rocky-Linux-Image herunter
Führen Sie nun mit dem Docker-CLI-Tool den Pull-Befehl aus, der das erforderliche Rocky-Linux-Image vom Docker-Hub abruft.
docker pull rockylinux/rockylinux
Standardmäßig wird die neueste verwendet -Tag, daher ist das Image die neueste verfügbare Version des Betriebssystems.
3. Überprüfen Sie die verfügbaren Docker-Images
Mal sehen, ob sich das heruntergeladene Bild auf unserem System befindet oder nicht. Für diesen Lauf-
docker images
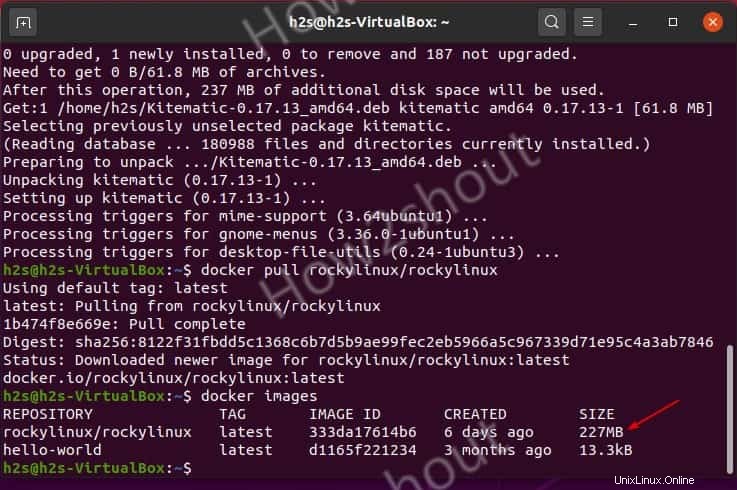
4. Rocky-Linux-Container erstellen
Endlich haben wir das Image und können jetzt beliebig viele Container erstellen, die mit Rocky Linux laufen. Hier ist der Befehl, um einen zu erstellen.
docker run -it --name rocky -d rockylinux/rockylinux
Im obigen Befehl:
--name rocky ist der Name des Containers, den wir erstellen möchten.
rockylinux/rockylinux ist der Name des Bildes, das wir heruntergeladen haben
-d ist die Option, den Container im Hintergrund laufen zu lassen.
Um zu überprüfen, welche Container bereits auf Ihrem System ausgeführt werden, können wir Folgendes verwenden:
docker ps
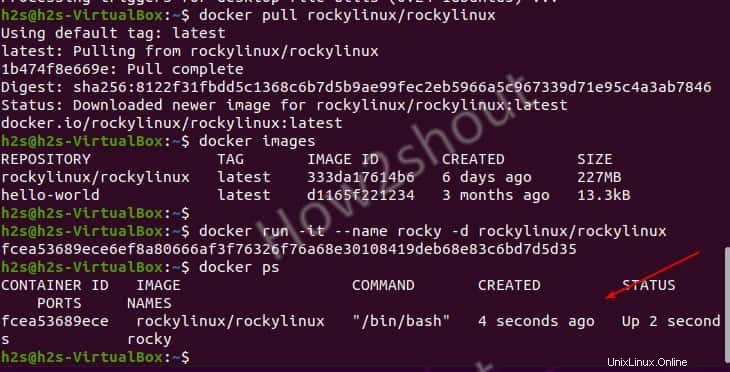
5. Verbinden Sie sich mit der Container-Befehlszeile
Jetzt haben wir den Rocky-Linux-Container im Hintergrund laufen, lassen Sie uns eine Verbindung zu seinem Befehl herstellen, um Befehle auszugeben.
docker exec -it --user root rocky /bin/bash
Obwohl wir den bestimmten Benutzer erwähnt haben Im obigen Befehl wird jedoch standardmäßig nur mit dem Root-Benutzer eine Verbindung hergestellt, selbst wenn Sie dies nicht getan haben.
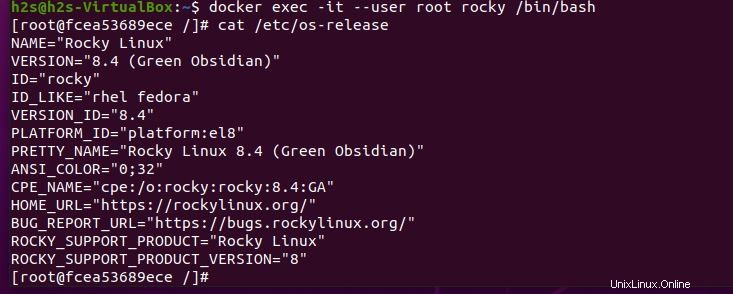
6. Root-Passwort festlegen
Wenn Sie ein Root-Passwort für den Rocky Linux-Container festlegen möchten, geben Sie nach dem Verbinden seiner Befehlszeile mit dem obigen Schritt einfach Folgendes ein:
dnf install passwd passwd
Geben Sie das neue Passwort zweimal ein und Sie sind fertig.
Diejenigen, die daran interessiert sind, Container mit einer grafischen Benutzeroberfläche zu verwalten, können unseren Artikel lesen – How to install Kitematic GUI on Rocky Linux.
Siehe auch:
- So installieren und konfigurieren Sie Docker Container unter Rocky Linux 8
- AlmaLinux 8-Image im Docker-Container installieren
- So installieren Sie Docker Container unter Manjaro Linux