Wie wir alle wissen, ist Docker Container die stark nachgefragte Technologie in der IT-Welt. Mit Hilfe von Docker-Containern können Entwickler und Infra-Administratoren ihre Anwendung und ihre Abhängigkeiten paketieren und sie in einem Computing-Setup zu einem anderen ausführen.
In dieser Anleitung behandeln wir Schritt für Schritt, wie Docker und Docker Compose unter Rocky Linux 8 installiert werden.
Mindestanforderungen für Docker
- 2 GB RAM oder höher
- 2 vCPU / CPU (64-Bit-Prozessor)
- Minimal Rocky Linux 8
- Sudo-Benutzer mit Berechtigungen
- 20 GB freier Speicherplatz auf /var
- 1 Nic-Karte
- Stabile Internetverbindung
Tauchen wir ein in die Docker-Installationsschritte,
Schritt 1) Updates installieren und neu starten
Melden Sie sich bei Rocky Linux an und installieren Sie alle verfügbaren Updates und starten Sie das System dann einmal neu.
$ sudo dnf update -y $ reboot
Schritt 2) Docker-Paket-Repository konfigurieren und Docker installieren
Um die neueste und stabile Version von Docker zu installieren, konfigurieren Sie das offizielle Paket-Repository mit dem folgenden Befehl:
$ sudo dnf config-manager --add-repo=https://download.docker.com/linux/centos/docker-ce.repo
Führen Sie nun den folgenden dnf-Befehl aus, um Docker zu installieren,
$ sudo dnf install -y docker-ce
Ausgabe von Befehlen wie unten:
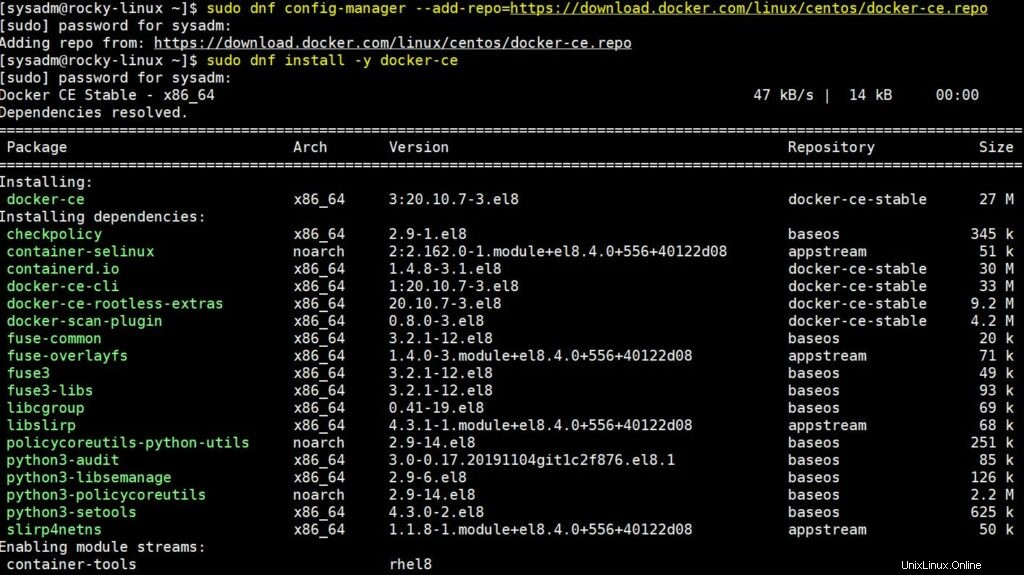
Hinweis:Falls Sie während der Installation des docker-ce-Pakets einen container.io-Fehler erhalten, führen Sie den folgenden Befehl aus,
$ sudo dnf install docker-ce --allowerasing -y
Schritt 3) Docker-Dienst starten und aktivieren
Sobald Docker installiert ist, starten und aktivieren Sie seinen Dienst mit den folgenden systemctl-Befehlen,
$ sudo systemctl start docker $ sudo systemctl enable docker
Um den Status der Docker-Ausführung zu überprüfen,
$ sudo systemctl status docker
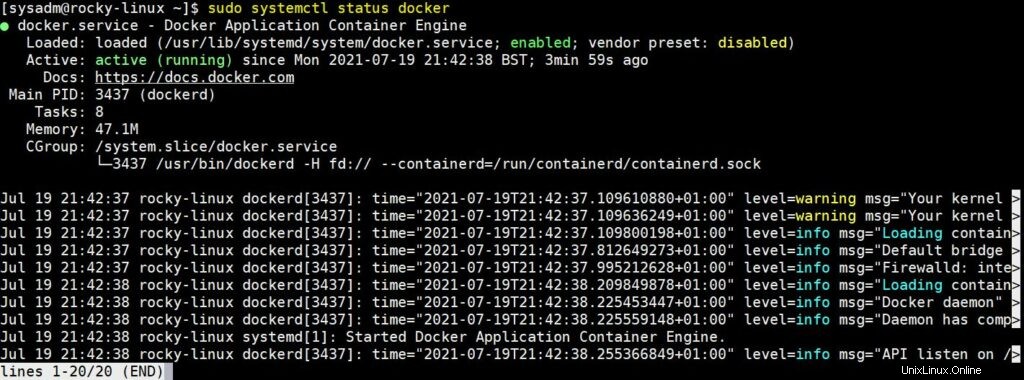
Die perfekte, obige Ausgabe bestätigt, dass der Docker-Dienst betriebsbereit ist.
Wenn Sie möchten, dass der lokale Benutzer Docker-Befehle verwaltet und ausführt, fügen Sie den Benutzer mit dem Befehl below zur Docker-Gruppe hinzu.
$ sudo usermod -aG docker $USER
Nachdem Sie den obigen Befehl ausgeführt haben, melden Sie sich einmal ab und wieder an, damit die Docker-Gruppe dem Benutzer zugeordnet ist und der Benutzer Docker-Befehle ohne sudo ausführen kann.
[[email protected] ~]$ docker --version Docker version 20.10.7, build f0df350 [[email protected] ~]$
Lassen Sie uns im nächsten Schritt die Docker-Installation überprüfen.
Schritt 4) Docker-Installation testen
Um die Docker-Installation zu testen, führen Sie den Container hello-world mit dem folgenden Docker-Befehl aus:
$ docker run hello-world
Ausgabe,
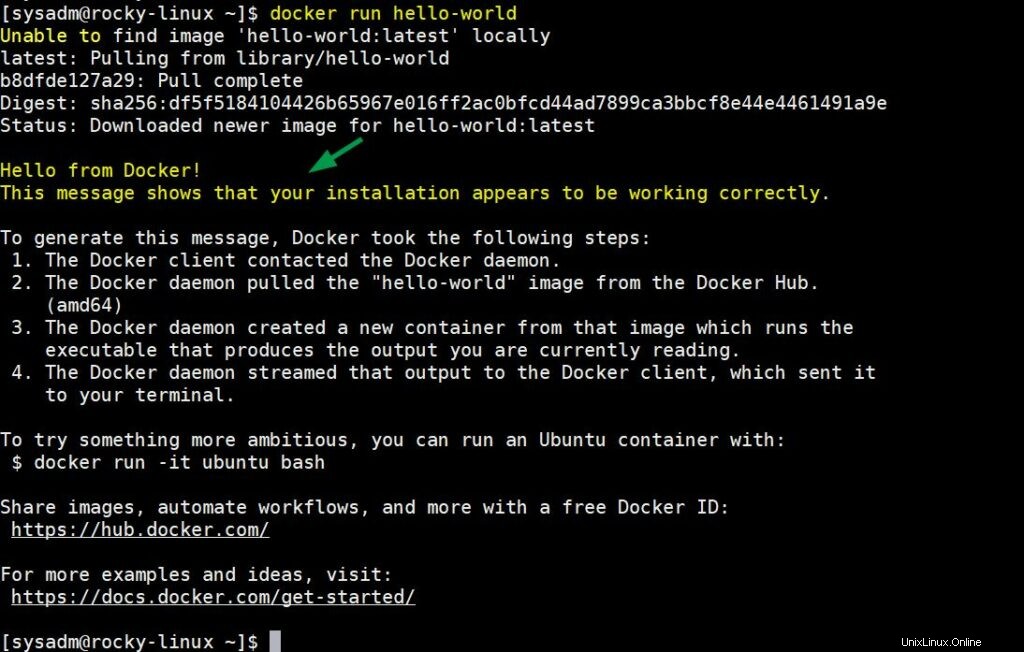
Die obige Ausgabe bestätigt, dass der Container „hello-world“ erfolgreich gestartet wurde, und bestätigt auch, dass Docker erfolgreich installiert wurde.
Schritt 5) Installieren Sie Docker-Compose
Der Befehl Docker Compose ermöglicht es, mehrere Container auf einmal hochzufahren. Um es also zu installieren, führen Sie die folgenden Befehle nacheinander aus.
$ dnf install -y curl $ sudo curl -L "https://github.com/docker/compose/releases/download/1.29.2/docker-compose-$(uname -s)-$(uname -m)" -o /usr/local/bin/docker-compose $ sudo chmod +x /usr/local/bin/docker-compose $ docker-compose --version docker-compose version 1.29.2, build 5becea4c $
Die obige Ausgabe zeigt, dass Docker-Compose der Version 1.29.2 erfolgreich installiert wurde. Das ist alles aus der Anleitung. Ich hoffe, Sie fanden es informativ. Bitte teilen Sie Ihr Feedback und Ihre Fragen im Kommentarbereich unten.