PostgreSQL ist eine beliebte, weltweit verwendete Open-Source-Datenbank. Es ist für Linux verfügbar, einschließlich anderer gängiger Betriebssysteme wie macOS, Windows 10/7 und BSD. Hier werden wir die neueste PostgreSQL-Version auf AlmaLinux oder Rocky Linux 8 installieren und konfigurieren.
PostgreSQL implementiert den 2008er SQL-Standard sehr umfassend. Neben gängigen Datentypen kann die Datenbank auch XML und Version 9.2 mit Daten im JSON-Format nativ verarbeiten. Postgres basiert auf dem typischen Client-Server-Modell:Die zentrale Serverkomponente namens „postmaster“. ” verwaltet alle Datenbankdateien und alle Verbindungen, die zur Kommunikation (Ein- und Ausgabe) mit dem Datenbankserver aufgebaut werden.
Genau wie bei MYSQL benötigt der Benutzer nur ein Client-Programm, um eine Verbindung herzustellen und mit der Erstellung einer Datenbank über die Befehlszeile oder das integrierte Terminal zu beginnen. Während wir für die grafische Handhabung von MariaDB oder MySQL eine einfache Webanwendung phpMyAdmin haben, haben wir in gleicher Weise auch für PostgreSQL eine grafische Benutzeroberfläche – wie pgAdmin oder phpPgAdmin, die optional installiert und verwendet werden kann.
Hier in dieser Anleitung erklären wir Ihnen, wie Sie PostgreSQL installieren Datenbankserver und pgAdmin Web-GUI-Schnittstelle auf AlmaLinux 8 oder Rocky Linux.
Wie installiert man PostgreSQL auf AlmaLinux 8 und Rocky
Beim Schreiben dieses Tutorials war die neueste Version von PostgreSQL 13 und Entwicklung 14 . Sie können dieses Tutorial jedoch unabhängig von der aktuellen stabilen Version verwenden, Sie erhalten immer die neueste Version. Außerdem können Sie die folgenden Schritte auch für CentOS- und RHEL 8-Systeme verwenden.
1. PostgreSQL-Yum-Repository hinzufügen
Die Standardversion von PostgreSQL, die zur Installation in AlmaLinux oder Rocky Repo verfügbar ist, ist Version 10. Um die neueste Version herunterzuladen, müssen wir daher ihr offizielles Repository auf unseren RPM-basierten Linux-Systemen hinzufügen.
sudo dnf install https://download.postgresql.org/pub/repos/yum/reporpms/EL-8-x86_64/pgdg-redhat-repo-latest.noarch.rpm
2. Standardmodul deaktivieren
Da die Version 10 für die Installation vom PostgreSQL-Modul des Standardsystems verfügbar ist, müssen wir es deaktivieren, damit wir die neueste verfügbare Version erhalten können.
sudo dnf -qy module disable postgresql
2. Systemaktualisierung ausführen
Um das System über das neu hinzugefügte PostgreSQL-yum-Repository zu informieren, führen Sie den Systemaktualisierungsbefehl aus, der auch die erforderlichen GPG-Schlüssel hinzufügt.
sudo dnf update -y
3. Postgresql-Client und -Server auf AlmaLinux oder Rocky installieren
Mit dem unten angegebenen Befehl können wir jedoch die neueste verfügbare Version der PostgreSQL-Datenbank installieren, wenn Sie eine alte oder die aktuelle Version möchten, während Sie diesen Artikel lesen Ersetzen Sie dann die Version Nummer im folgenden Befehl angegeben:
sudo dnf install postgresql13 postgresql13-server
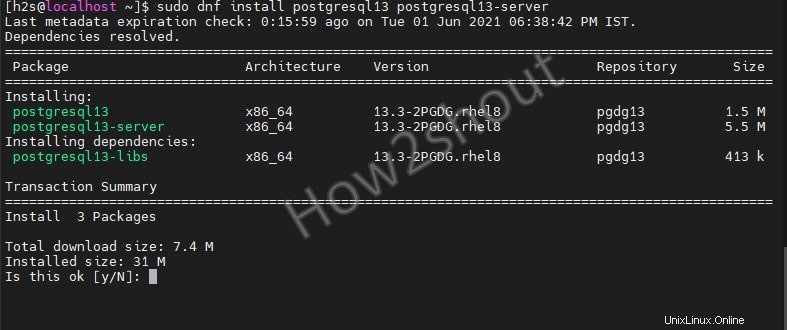
4. Datenbank initialisieren
Sobald die Installation abgeschlossen ist, verwenden wir initdb die einen neuen PostgreSQL-Datenbankcluster erstellt, bezieht sich auf eine Sammlung von Datenbanken, die von einer einzelnen Serverinstanz verwaltet werden. Datenbank initialisieren erstellt Verzeichnisse und generiert Tabellen, um eine richtige Struktur zu geben, wo Ihre Daten live sein werden.
sudo /usr/pgsql-*/bin/postgresql-*-setup initdb

Hinweis :Wenn Sie mehrere Versionen installiert haben und einige davon initialisieren möchten, ersetzen Sie * im obigen Befehl mit der Versionsnummer , zum Beispiel für Version 11 , lautet der obige Befehl:
sudo /usr/pgsql-11/bin/postgresql-11-setup initdb
5. PostgreSQL-Dienst aktivieren und starten
Lassen Sie uns nun den Datenbankdienst aktivieren und starten, damit er beim Systemstart automatisch gestartet werden kann.
sudo systemctl start postgresql-13 sudo systemctl enable postgresql-13
Um sicherzustellen, dass alles einwandfrei funktioniert, überprüfen Sie den Status des Dienstes-
sudo systemctl status postgresql-13
6. Sichere PostgreSQL-Standarddatenbank
Um sicherzustellen, dass unser PostgreSQL mit einem starken Passwort gesichert ist, legen Sie ein Passwort für den Systembenutzer und dann ein standardmäßiges Datenbankadministrator-Benutzerkonto fest mit den unten angegebenen Befehlen-
Benutzerpasswort ändern
passwd postgres
Melden Sie sich mit dem Postgres-Systemkonto an-
su - postgres
Ändern Sie jetzt das Passwort der Admin-Datenbank-
psql -c "ALTER USER postgres WITH PASSWORD 'your-password';"
Hinweis :Ersetzen Sie your-password Geben Sie oben ein sicheres Passwort ein, das Sie für den Admin-Datenbankbenutzer festlegen möchten.
7. Postgres-Server-Authentifizierungsmethode – nur für Wissen
Postgres bietet mehrere Authentifizierungsmethoden an, die wir für seinen Server verwenden können, um den Client mit dem Zugriff auf Datenbanken zu verbinden, wie z Standardmäßig wird jedoch die Kennwortauthentifizierung verwendet, die außerdem mehrere Methoden zur sicheren Authentifizierung von Datenbankservern wie scram-sha-256, md5, bietet und Passwort. Standardmäßig wird die sicherste verwendet - scram-sha-256, die Sie auf eine andere einstellen können, wenn Sie möchten.
Falls Sie Änderungen vornehmen möchten, bearbeiten Sie einfach pg_hba.conf und ersetzen Sie scram-sha-256 mit anderen Methoden wie md5 .
nano /var/lib/pgsql/13/data/pg_hba.conf
Nun, Sie müssen die Datei nicht bearbeiten, es sei denn, Sie wissen, was Sie tun , wenn Sie sich also nicht sicher sind, dann gehen Sie zu den Standardeinstellungen.
8. Beispiel zum Erstellen einer Datenbank
Nehmen wir an, Sie möchten eine Datenbank auf PostgreSQL erstellen, um sie mit einer Anwendung zu verwenden. Hier sind die Befehle dafür:
Melden Sie sich mit dem Postgre-Systembenutzer an-
su - postgres
psql
Erstellen Sie einen neuen Benutzer. Hier erstellen wir eine Demo Benutzer durch ein Passwort geschützt . Ändere sie.
CREATE USER demo WITH PASSWORD 'password';
Neue PostgreSQL-Datenbank erstellen-
CREATE DATABASE h2sdb;
Lassen Sie uns jetzt alle Rechte oder Privilegien gewähren auf der erstellten Datenbank an den Benutzer:
GRANT ALL ON DATABASE h2sdb TO demo;
Der Besitzer der Datenbank ist jedoch immer noch der standardmäßige Admin Benutzer von PostgreSQL Um dies zu ändern, können Sie den Befehl-
verwendenSyntax: ALTER DATABASE database_name OWNER TO user-name; Example: ALTER DATABASE h2sdb OWNER TO demo;
Zur Überprüfung und Bestätigung Ob die Datenbank erstellt wurde oder nicht, geben Sie einfach
ein\l
Sie erhalten die folgende Art von Ausgabe
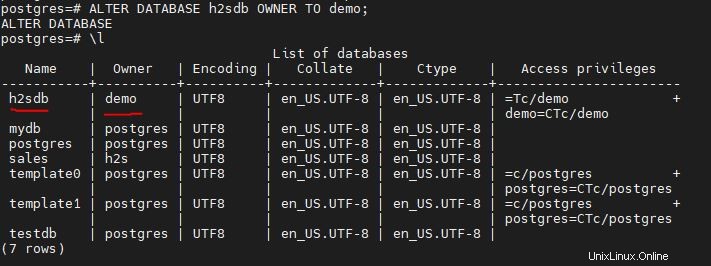
Jetzt ist Ihr Datenbankserver bereit. Lassen Sie uns die grafische Benutzeroberfläche installieren, um ihn bequem zu verwalten.
Wie installiert man pgAdmin4 auf AlmaLinux oder Rocky
1. Repository von pgAdmin hinzufügen
Deaktivieren Sie das allgemeine PostgreSQL-Repository, um die neuesten Pakete von PGAdmin 4 zu erhalten:
sudo dnf install yum-utils sudo yum-config-manager --disable pgdg-common
Führen Sie jetzt den Befehl aus, um das Repo einzuschließen:
sudo rpm -i https://ftp.postgresql.org/pub/pgadmin/pgadmin4/yum/pgadmin4-redhat-repo-2-1.noarch.rpm
2. Führen Sie das Systemupdate aus und installieren Sie pgAdmin4
sudo dnf update -y
sudo dnf install pgadmin4
3. Webserver auf AlmaLinux oder Rocky starten
sudo systemctl enable --now httpd
Status prüfen-
sudo systemctl status httpd
4. Konfigurieren Sie den pgAdmin-Webdienst
Es gibt ein Skript, das mit den pgAdmin4-Paketen geliefert wird. Wir müssen es nur initiieren, um pgAdmin-Web zu konfigurieren. Dadurch werden Sie nach mehreren Dingen gefragt, wie z. B. E-Mail, dem Kennwort, das Sie dafür festlegen möchten, zusammen mit der Konfiguration von SELinux und der Erstellung von Speicher- und Protokollverzeichnissen.
sudo /usr/pgadmin4/bin/setup-web.sh
5. Melden Sie sich bei der pgAdmin4-Webschnittstelle
an
Öffnen Sie Ihren Browser und zeigen Sie auf Ihre Server-IP-Adresse mit dem Ordnernamen pgadmin4.
Beispiel: http://server-ip/pgadmin4
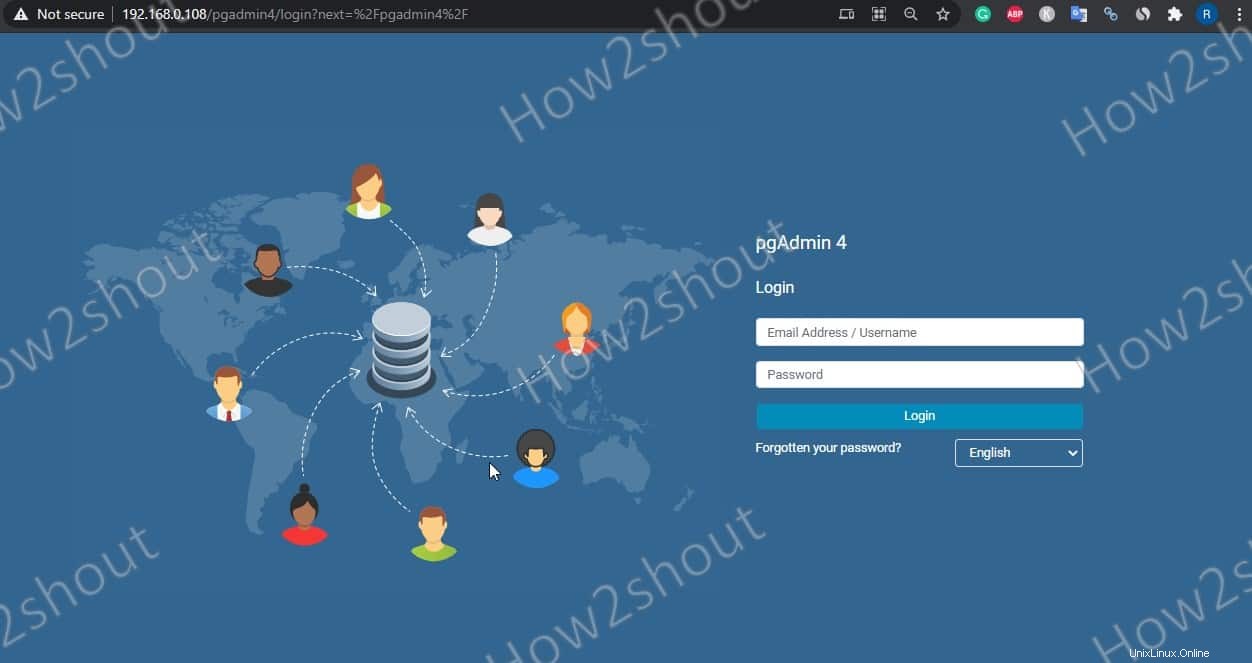
6. PostgreSQL-Server in pgAdmin hinzufügen
Sie werden sehen, dass standardmäßig kein Datenbankserver mit pgAdmin verbunden ist. Verbinden wir also den, den wir in diesem Tutorial erstellt haben, oder einen anderen Remote-Server, den Sie haben.
Schritt 1: Klicken Sie auf Neuen Server hinzufügen Symbol
Schritt 2: Geben Sie Ihrem Server einen Namen, damit er später leicht identifiziert werden kann.
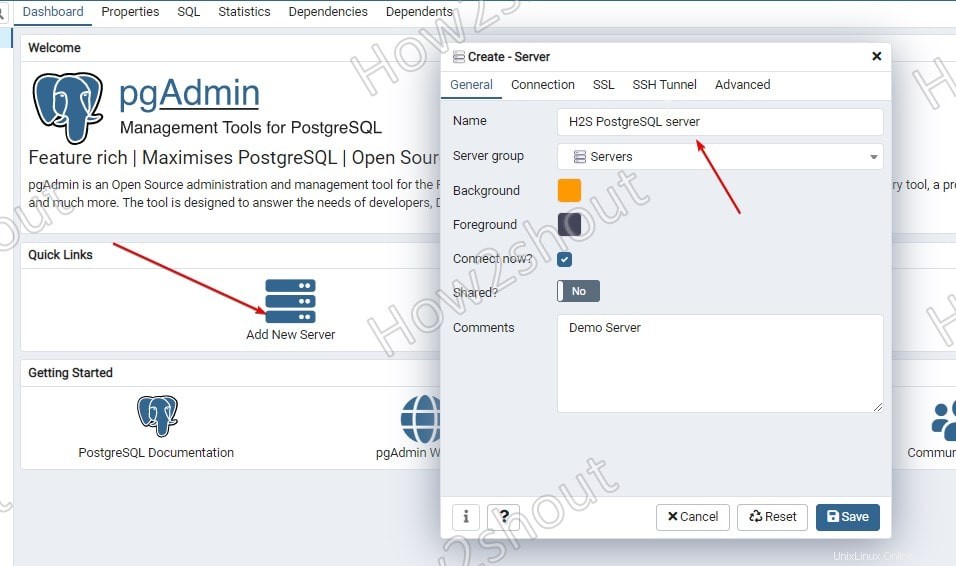
Schritt 3: Wählen Sie die Verbindung aus Tab.
Schritt 4: Geben Sie als Host localhost ein und geben Sie dann den Datenbank-Benutzernamen und das Kennwort ein Sie möchten sich verbinden. Wir können jedoch die Standardeinstellung verwenden, die postgres ist dieses Admin-Passwort die Sie hier in Schritt 6 eingestellt haben dieses Tutorials.
Schritt 5: Klicken Sie auf Speichern Schaltfläche.
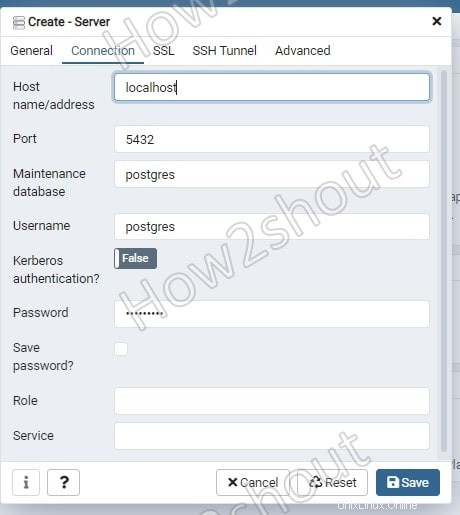
Optionaler Schritt
Wenn Sie PostgreSQL auf einem Remote-Server installiert haben dann müssen Sie auch SSH-Tunnel. einstellen Klicken Sie auf es TAB und fügen Sie die IP-Adresse des Servers hinzu zusammen mit dem Benutzernamen und Passwort um einen Tunnel zu öffnen.
7. pgAdmin4 Dashboard – GUI-Schnittstelle zur Verwaltung der Datenbank
Jetzt haben wir die grafische Benutzeroberfläche, um alle unsere PostgreSQL-Datenbanken und Benutzer zu verwalten, ohne irgendwelche Befehle auszugeben. Sie können die Datenbanklast auch direkt vom pgAdmin-Dashboard aus überwachen
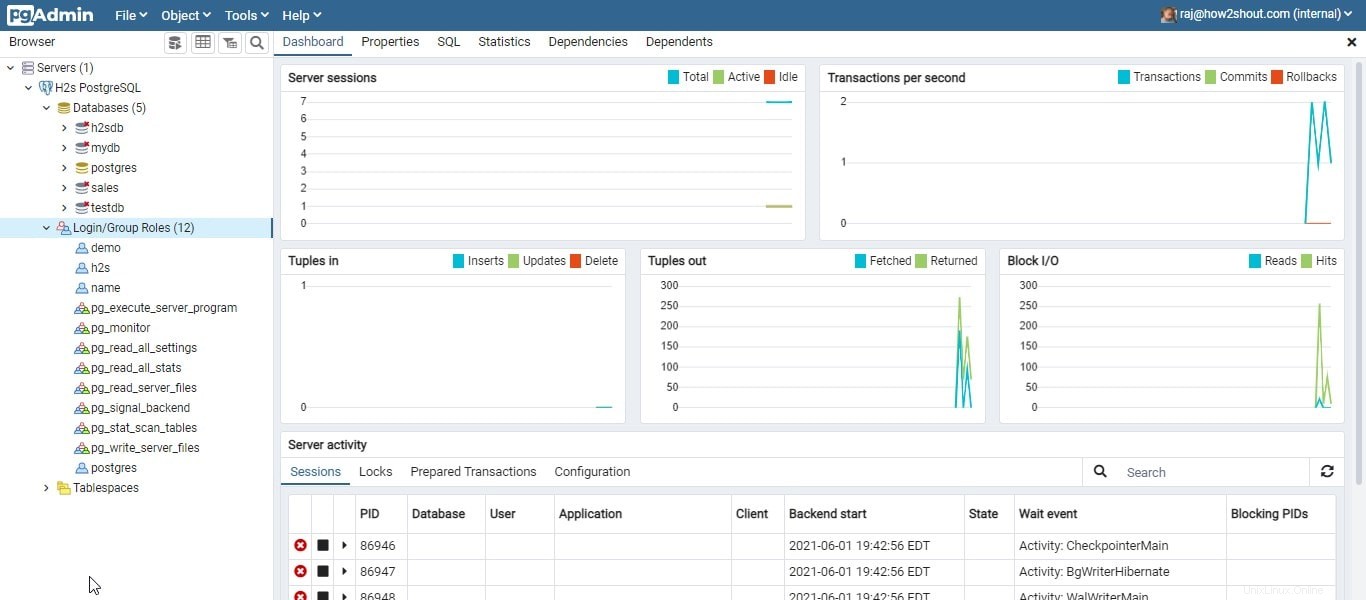
Abschlussgedanken:
Wir haben versucht, das Tutorial so einfach wie möglich zu gestalten, falls Sie dennoch auf Probleme stoßen, während Sie PostgreSQL und pgAdmin auf AlmaLinux oder Rocky Linux 8 einrichten; dann lass es uns wissen, der Kommentarbereich gehört ganz dir.