Über TCP/IP Protokoll, Samba ermöglicht die gemeinsame Nutzung von Dateien zwischen zwei Betriebssystemen, die nicht dieselbe Architektur teilen. Über CIFS (Common Internet File System ) und SMB (Server-Nachrichtensperre )-Protokolle hat diese Open-Source-Software Datei- und Druckerfreigabedienste für große Betriebssystem-Distributionen vereinfacht.
[ Das könnte Ihnen auch gefallen:So installieren Sie Samba auf RHEL und CentOS Stream ]
Samba wird von zahlreichen Betriebssystemplattformen und -umgebungen wie SunOS 4, OpenBSD, Aix, Solaris 2 und späteren Versionen, Windows und Linux unterstützt. Die in der Samba-Installation enthaltenen Basispakete sind samba-common , Samba-Client und Samba-Server .
Samba unter Rocky Linux installieren
Um ein Samba zu installieren Datei- und Druckerfreigabe-Softwareanwendung auf Ihrem Rocky Linux oder AlmaLinux , erwägen Sie die Verwendung von dnf Paketmanager.
Bevor wir den Hauptinstallationsbefehl ausführen, führen Sie ein Systemupdate auf dem von Ihnen verwendeten Betriebssystem durch:
$ sudo dnf update
Wenn Ihr Betriebssystem jetzt aktualisiert und auf dem neuesten Stand ist, können wir mit der Installation von Samba fortfahren und die zugehörigen Pakete mit dem folgenden Befehl.
$ sudo dnf install samba samba-common samba-client
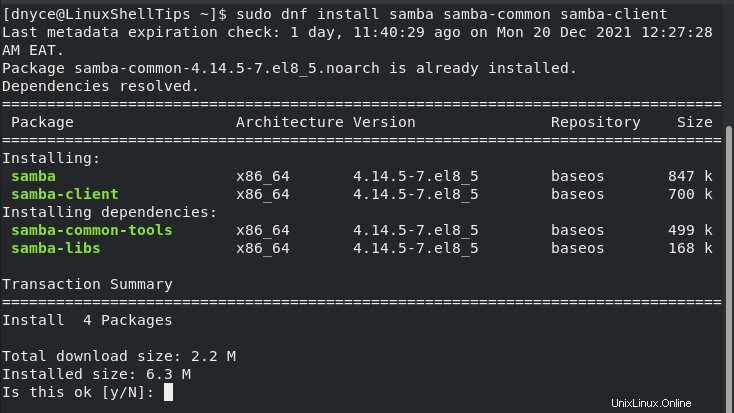
Das smb Daemon verwaltet die Dateiübertragung und -freigabe, während nmb ist verantwortlich für NetBIOS Namensauflösung. Es ermöglicht Benutzern, gemeinsam nutzbare Ressourcen aufzurufen, anzuzeigen und zu durchsuchen.
Um diese beiden Daemons zu aktivieren, führen Sie den folgenden Befehl aus:
$ sudo systemctl enable --now {smb,nmb}
Remote-Benutzer müssen in der Lage sein, auf Ihre Samba-konfigurierte Maschine zuzugreifen, um freigegebene Ressourcen in Bezug auf ihre zugewiesenen Benutzerberechtigungen anzuzeigen, zu bearbeiten oder zu kopieren. Das Hinzufügen von Samba zur System-Firewall erlaubt Client-Computern den Zugriff darauf.
$ sudo firewall-cmd --permanent --add-service=samba $ sudo firewall-cmd --reload
Gemeinsames Verzeichnis für Samba-Benutzer erstellen
Gastbenutzer benötigen keine Kennwortauthentifizierung, um auf gemeinsam genutzte Dateien auf einem Samba-Server zuzugreifen. Trace [global] Abschnitt in der Datei /etc/samba/smb.conf .
$ sudo nano /etc/samba/smb.conf
Erstellen Sie den Eintrag:
map to guest = bad user
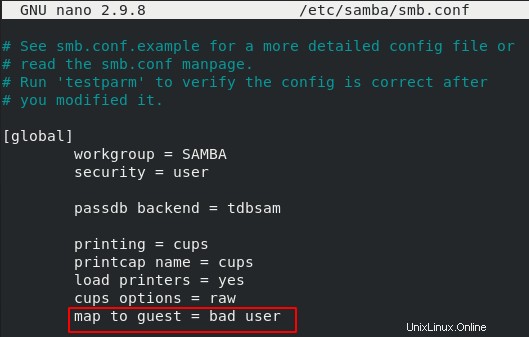
Mit dieser Konfiguration wird jeder Benutzer, der auf den Samba-Server unter dem Benutzernamen nobody zugreift greift auf gemeinsam nutzbare Dateien zu.
Eine neue Strophe ist erforderlich, um zu definieren, auf welches gemeinsam nutzbare Verzeichnis dieser Benutzer zugreifen kann.
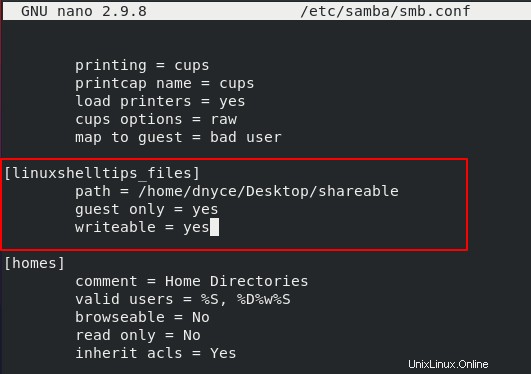
Erstellen von Samba-Benutzern für gemeinsam genutztes Verzeichnis
Alternativ könnten Sie von Ihren Samba-Benutzern verlangen, ihren Zugriff auf gemeinsam genutzte Dateien mit einem Passwort zu authentifizieren. Sie müssen zuerst einen dedizierten Samba-Benutzer mit den erforderlichen Anmeldeinformationen erstellen.
$ sudo adduser -M samba_user -s /sbin/nologin
Um das erforderliche Benutzerauthentifizierungspasswort zu erstellen, werden wir diesen Benutzer zur Samba-Datenbank hinzufügen.
$ sudo smbpasswd -a samba_user
Um diesen Benutzer zu verwenden, bearbeiten Sie /etc/samba/smb.conf erneut Konfigurationsdatei.
$ sudo nano /etc/samba/smb.conf
Der neue Eintrag guest ok = no erfordert, dass Samba-Benutzer einen Benutzernamen und ein Passwort für ihren Dateifreigabezugriff angeben.
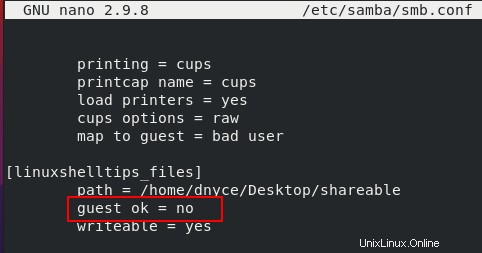
Suchen Sie nach Samba Syntaxfehler in dieser Konfigurationsdatei.
$ testparm
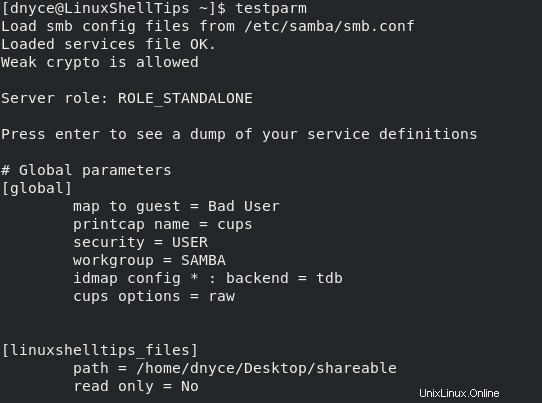
Starten Sie abschließend die beiden Daemons neu und überprüfen Sie deren Status.
$ sudo systemctl restart {smb,nmb}
$ sudo systemctl status {smb,nmb}
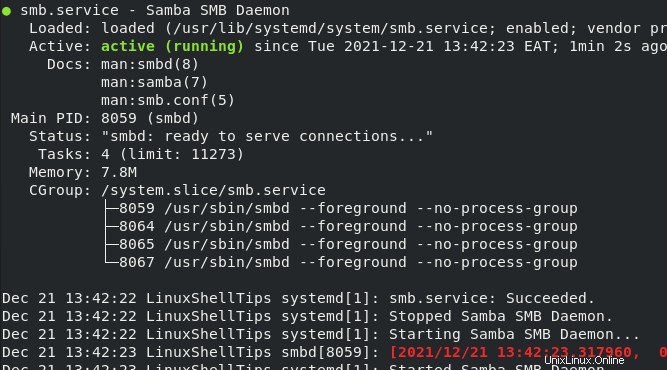
Zugriff auf Samba-Freigaben von einem Windows-Rechner
Melden Sie sich auf Ihrem Windows-Rechner an und erstellen Sie von überall aus eine Verknüpfung. Der Name dieser Verknüpfung sollte die IP-Adresse des Samba-Servers zusammen mit seinem Freigabenamen mit dem Namen „linuxshelltips_files“ sein “:
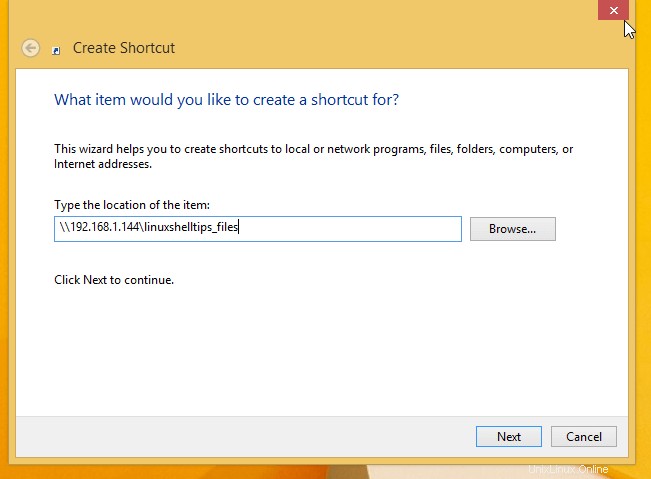
Klicken Sie auf dem nächsten Bildschirm auf Fertig stellen und öffnen Sie die erstellte Verknüpfung und Sie werden nach einem Samba-Benutzernamen und -Passwort gefragt.
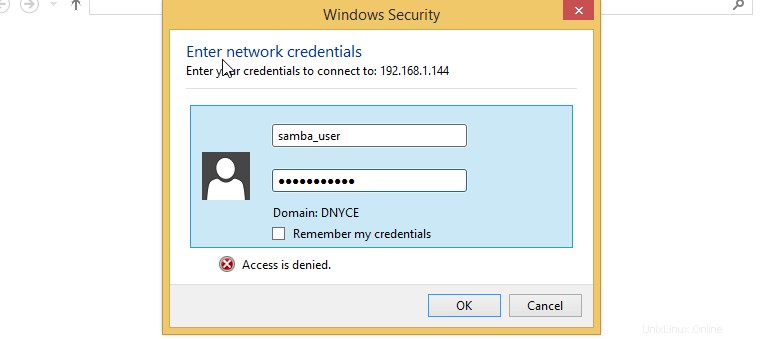
Von hier aus sollten Sie auf Ihre freigegebenen Dateien zugreifen können.
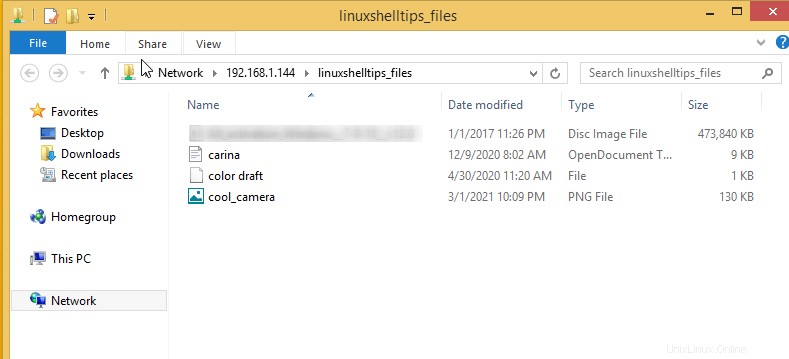
Samba ist die perfekte File-Sharing-Brücke zwischen Betriebssystemen mit unterschiedlicher Software-Architektur. Es ist einfach zu konfigurieren, anpassbar und umfangreich.