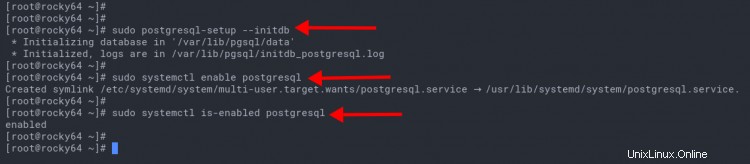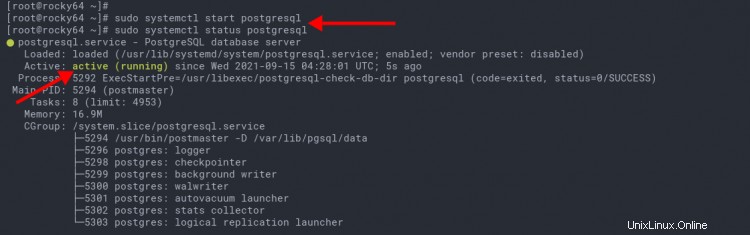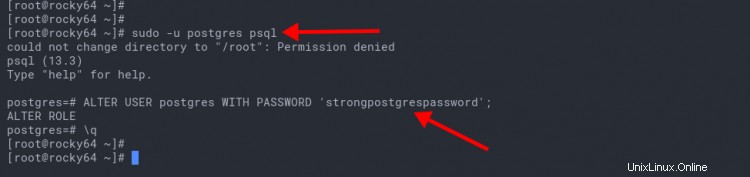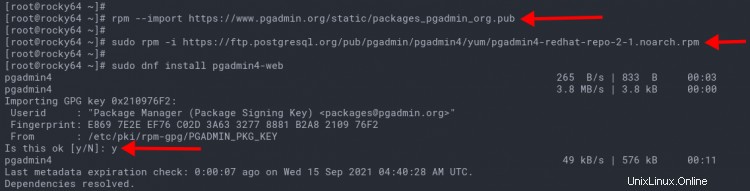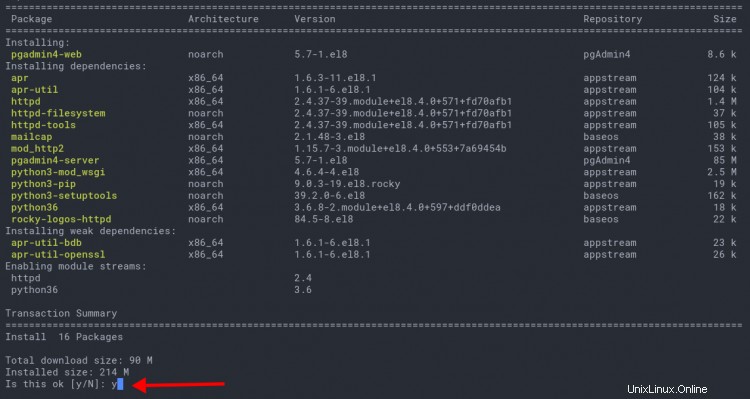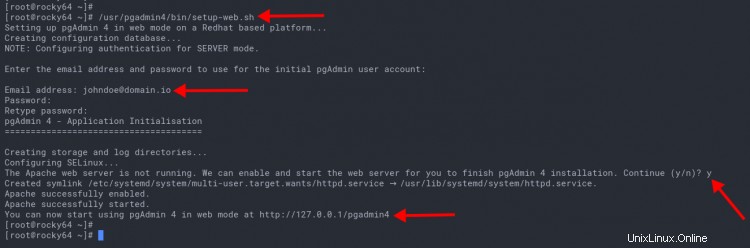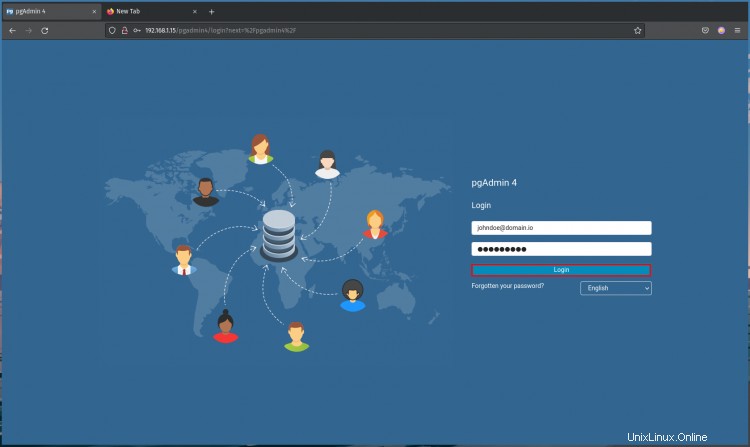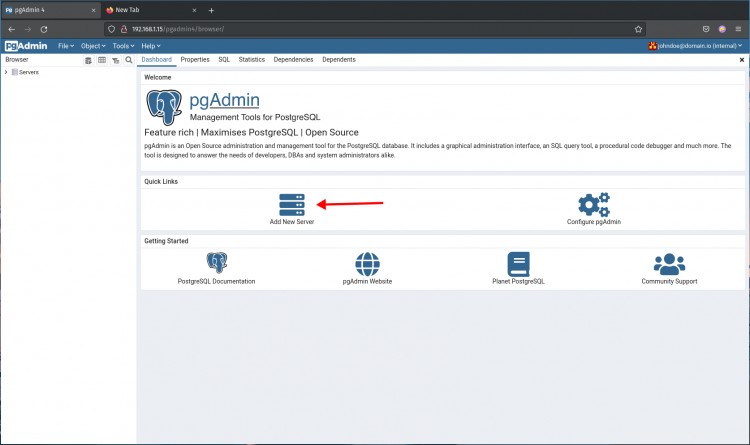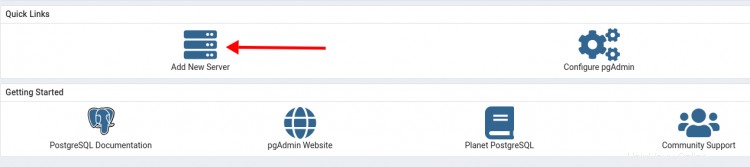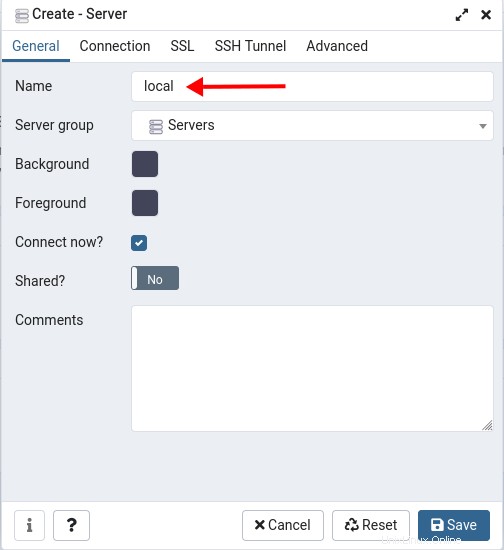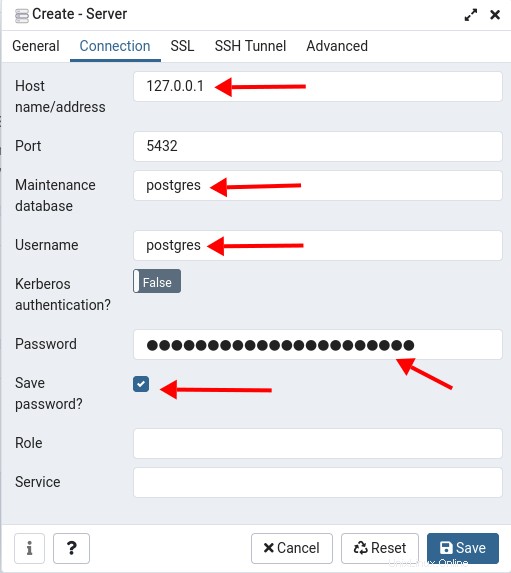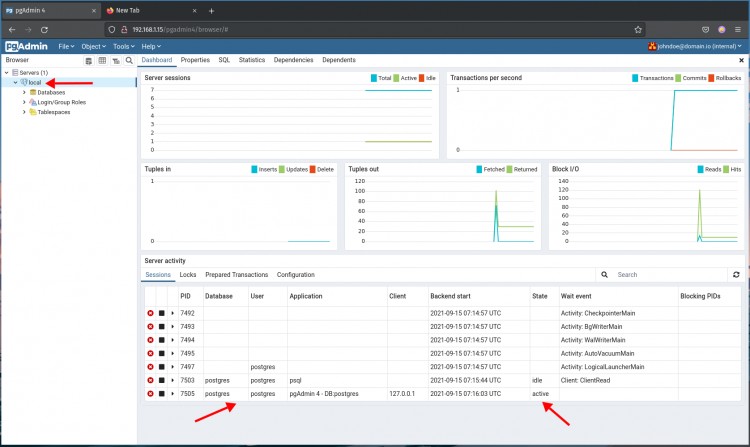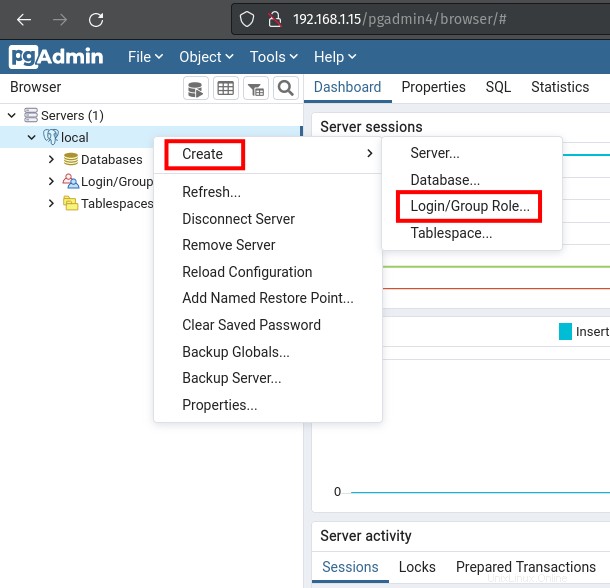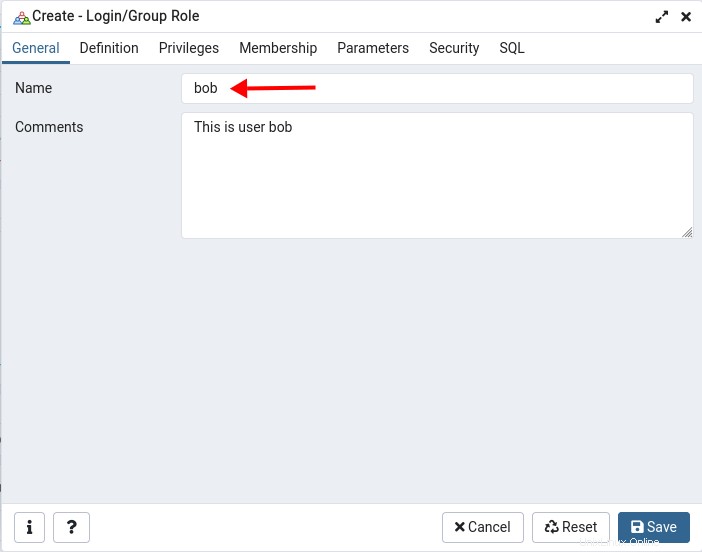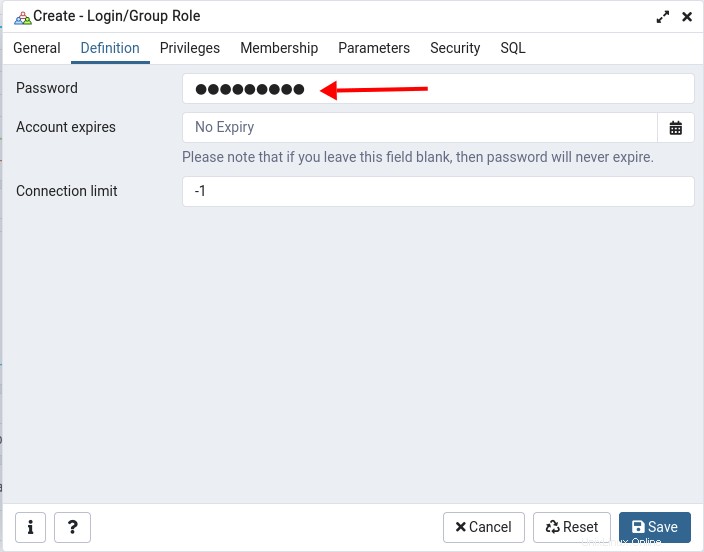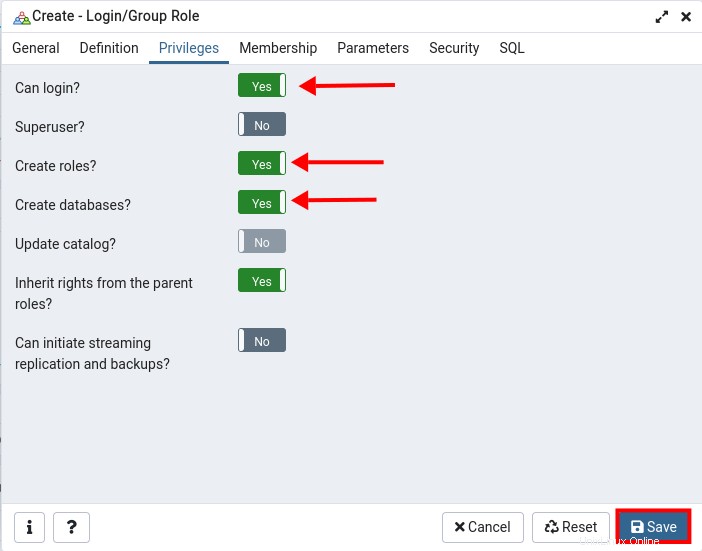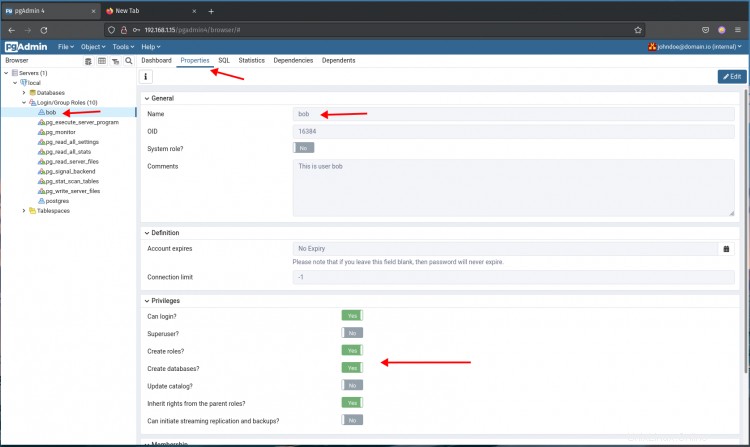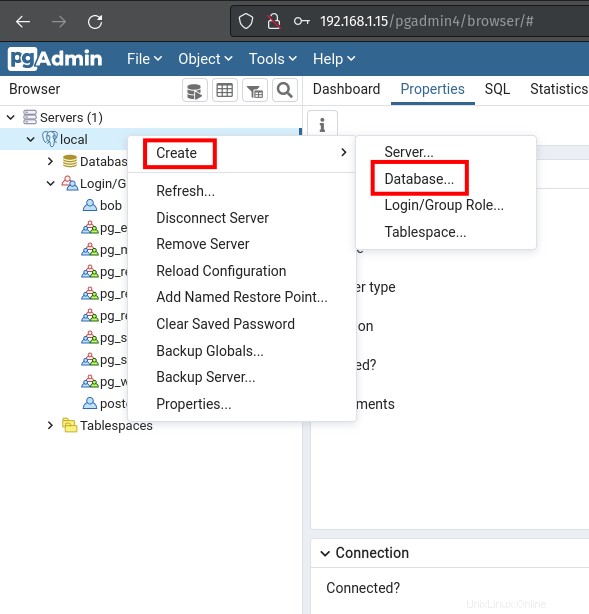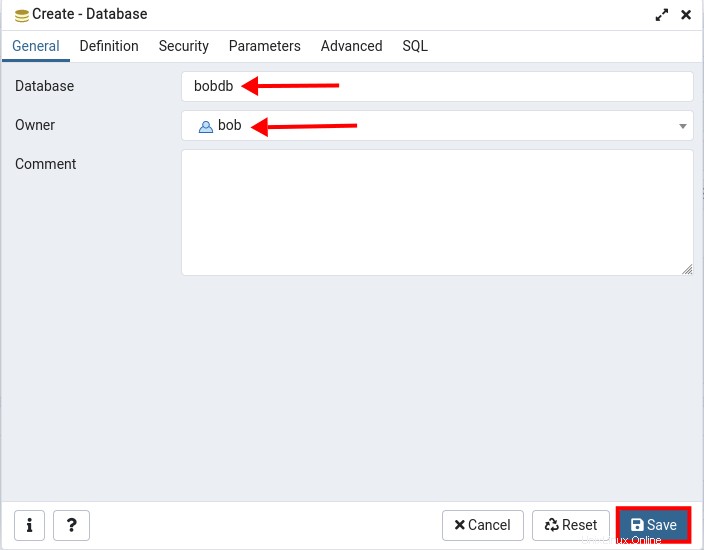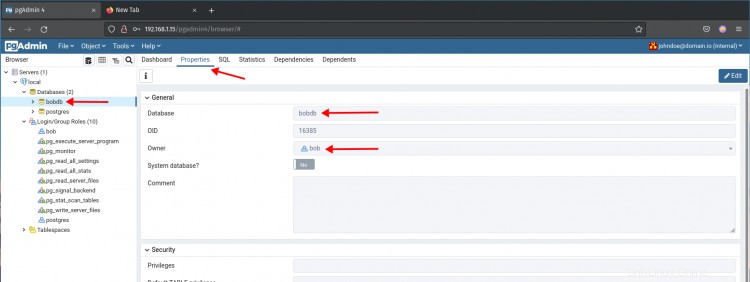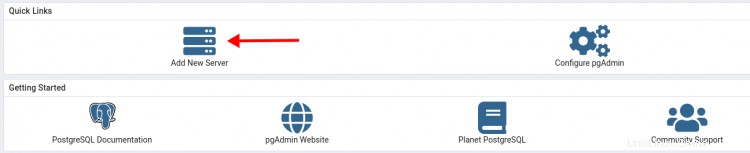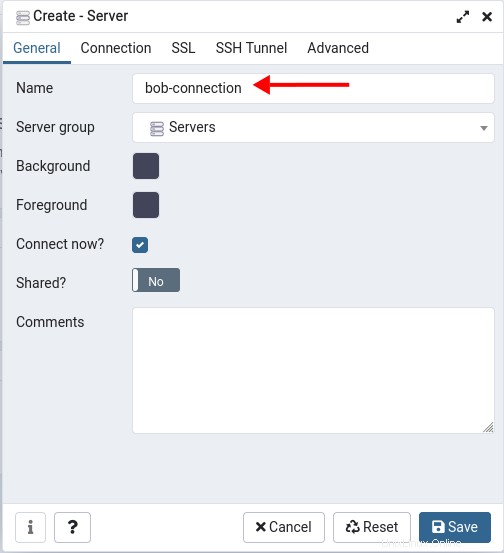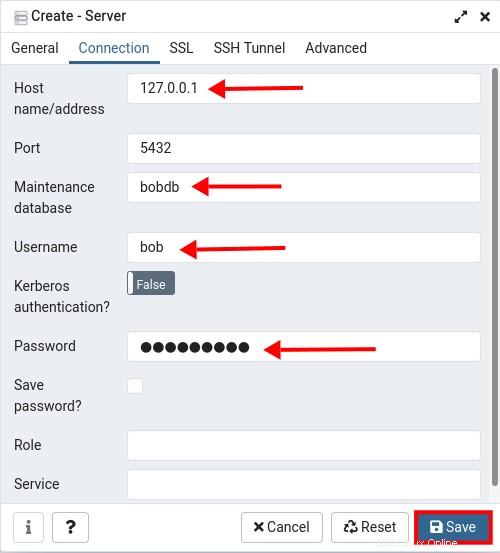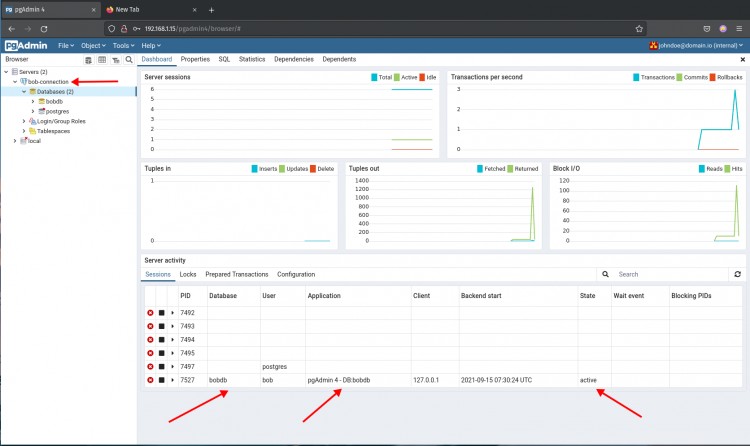pgAdmin ist ein kostenloses und grafisches Open-Source-Verwaltungstool für PostgreSQL, eine der fortschrittlichsten Open-Source-Datenbanken. pgAdmin ist ein funktionsreiches PostgreSQL-Verwaltungstool mit einer einfachen Benutzeroberfläche und einfacher Bedienung. Es unterstützt PostgreSQL 9.6 und höher und kann auf mehreren Betriebssystemen ausgeführt werden, darunter Windows, macOS und Linux.
Im Gegensatz zu anderen grafischen Datenbankverwaltungstools kann pgAdmin in 3 verschiedenen Modi ausgeführt werden:
- Desktop-Modus – kann als Benutzeranwendung auf Ihrem Laptop und Computer installiert werden. Diese Methode wird empfohlen, wenn Sie pgAdmin auf Ihrem Laptop oder Computer installieren möchten.
- Servermodus – diese Art der Bereitstellung kann auf dem Server angewendet werden. Es ist wie phpMyAdmin auf MySQL.
- Container-Modus - kann als Docker-Container ausgeführt werden.
In diesem Handbuch erfahren Sie, wie Sie pgAdmin auf einem Rocky Linux 8-Server installieren. Sie erfahren, wie Sie pgAdmin mit dem Apache-Webserver einrichten, und lernen die grundlegende Verwendung von pgAdmin zum Verwalten der PostgreSQL-Datenbank und des Benutzers kennen.
Voraussetzungen
- Ein Rocky Linux-Server. Stellen Sie sicher, dass alle Pakete auf die neueste Version aktualisiert sind.
- Ein Root-Benutzer oder ein Benutzer mit Root-Rechten. Dieser Benutzer wird verwendet, um neue Pakete zu installieren und Systemkonfigurationen zu bearbeiten.
- PostgreSQL-Datenbankserver - oder Sie können ihn mithilfe der folgenden Anleitung installieren.
Installieren von PostgreSQL unter Rocky Linux
Wenn Sie PostgreSQL auf Ihrem System installiert haben, können Sie diesen ersten Schritt überspringen. Andernfalls können Sie den folgenden Schritt zum Installieren von PostgreSQL unter Rocky Linux verwenden. Und wenn Sie etwas Geschmack haben möchten, verwenden Sie nicht PostgreSQL aus dem offiziellen PostgreSQL-Repository (nicht aus dem Rocky Linux-Repository), Sie können nach dieser Anleitung suchen.
Für diesen Schritt installieren Sie PostgreSQL aus dem offiziellen Rocky Linux-Repository und aktivieren die Authentifizierung auf PostgreSQL.
1. Standardmäßig bietet das Rocky Linux-Repository mehrere Versionen von PostgreSQL-Paketen, PostgreSQL 10, 12 und 13.
Führen Sie den folgenden Befehl aus, um das PostgreSQL-Repository auf Rocky Linux zu überprüfen.
sudo dnf module list postgresql
Sie werden mehrere Versionen von PostgreSQL-Modulen wie unten sehen.
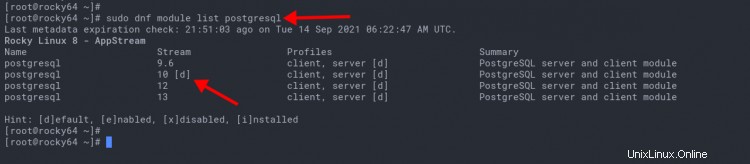
Aktivieren Sie das PostgreSQL 13-Repository mit dem folgenden Befehl.
sudo dnf module enable postgresql:13
Geben Sie 'y ein ' und drücken Sie 'Enter ', um das Repository-Modul zu aktivieren.
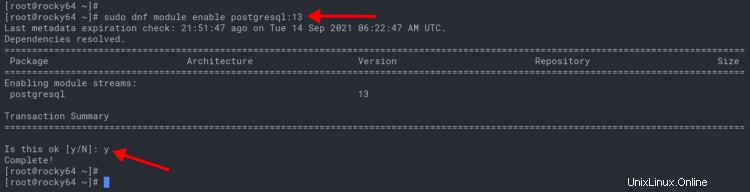
2. Führen Sie nun den folgenden Befehl aus, um PostgreSQL-Serverpakete zu installieren.
sudo dnf install postgresql postgresql-server
Geben Sie 'y ein ' und drücken Sie 'Enter ' um die Installation fortzusetzen.
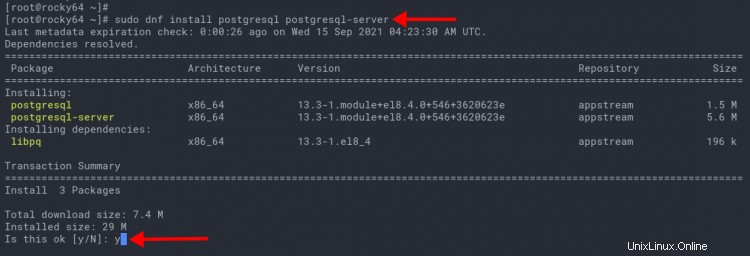
3. Wenn die PostgreSQL-Installation abgeschlossen ist, initialisieren Sie die PostgreSQL-Daten mit dem folgenden Befehl.
sudo postgresql-setup --initdb
Als nächstes ändern Sie das Arbeitsverzeichnis in „/var/lib/pgsql/data ' und bearbeiten Sie die confgiration 'postgresql.conf ' mit nano.
cd /var/lib/pgsql/data/
nano postgresql.conf
Entkommentieren Sie die Option „password_encryption“ und ändern Sie den Wert in „scram-sha-256 ' wie unten.
password_encryption =scram-sha-256
Drücken Sie 'Strg+x' , geben Sie 'y ein ' und drücken Sie dann 'Enter ' um die Konfiguration zu speichern und zu beenden.
Bearbeiten Sie nun die Konfiguration 'pg_hba.conf ' mit nano.
nano pg_hba.conf
Ändern Sie alle lokalen Verbindungsmethoden zu 'scram-sha-256 ' wie unten.
# TYP DATENBANK BENUTZER ADRESSE METHODE
# "lokal" gilt nur für Unix-Domain-Socket-Verbindungen
lokal alle alle : : alle alle 127.0.0.1/32 scram-sha-256
# Lokale IPv6-Verbindungen:
host alle alle ::1/128 -Speichern Sie die Konfiguration durch Drücken von 'Strg+x' , geben Sie 'y ein ', und drücken Sie dann 'Enter '.
4. Führen Sie nun den folgenden Befehl aus, um den PostgreSQL-Dienst zu aktivieren.
sudo systemctl enable postgresql
sudo systemctl is-enabled postgresql
Starten Sie danach den PostgreSQL-Dienst und überprüfen Sie den Dienststatus, indem Sie den folgenden Befehl ausführen.
sudo systemctl start postgresql
sudo systemctl status postgresqlUnd Sie werden eine ähnliche Ausgabe wie unten sehen.
Wie zu sehen ist, ist der PostgreSQL-Dienst aktiviert , wird es automatisch beim Systemstart ausgeführt. Und es ist derzeit 'aktiv (wird ausgeführt) ' .
5. Melden Sie sich als Nächstes mit dem folgenden Befehl bei der PostgreSQL-Shell an.
sudo -u postgres psqlFühren Sie die folgende PostgreSQL-Abfrage aus, um ein neues Passwort für den Standarddatenbankbenutzer „postgres“ zu erstellen '. Achten Sie auch darauf, das 'strong>strongpostgrespassword zu ändern ' mit Ihrem starken Passwort.
ALTER USER postgres WITH PASSWORD 'strongpostgrespassword';Geben Sie nun 'exit ein ', um sich von der PostgreSQL-Shell abzumelden.
Installation von pgAdmin4 auf Rocky Linux
Der pgAdmin bietet ein Repository für seine Installation für verschiedene Linux-Betriebssysteme, einschließlich Debian- und RHEL-basierter Betriebssysteme. Für diesen Schritt installieren und konfigurieren Sie pgAdmin4 auf dem Rocky Linux-System.
1. Führen Sie zunächst den folgenden Befehl aus, um das Repository und den gpg-Schlüssel von pgAdmin4 hinzuzufügen.
rpm --import https://www.pgadmin.org/static/packages_pgadmin_org.pub
sudo rpm -i https://ftp.postgresql.org/pub/pgadmin/pgadmin4/yum/pgadmin4- redhat-repo-2-1.noarch.rpm2. Installieren Sie nun das Paket „pgAdmin4-web“ mit dem folgenden dnf-Befehl.
sudo dnf install pgadmin4-webGeben Sie 'y ein ' und drücken Sie 'Enter ', um den GPG-Schlüssel von pgAdmin4 zu bestätigen und hinzuzufügen.
Geben Sie nun 'y ein ' und drücken Sie 'Enter ' erneut, um die Installation fortzusetzen.
Der Befehl installiert automatisch zusätzliche Pakete einschließlich Apache/httpd.
3. Wenn die gesamte Installation abgeschlossen ist, führen Sie das pgAdmin4-Setup-Skript unten aus, um einen neuen Admin-Benutzer zu erstellen und die Apache/httpd-Konfiguration für pgAdmin4 einzurichten.
/usr/pgadmin4/bin/setup-web.shGeben Sie Ihre E-Mail-Adresse und Ihr Passwort ein, um ein neues Administratorkonto für pgAdmin4 zu erstellen.
Geben Sie danach 'y ein ' und drücken Sie 'Enter ', um die Apache/httpd-Konfiguration für pgAdmin zu generieren und zu aktivieren.
Die pgAdmin4-Konfiguration ist abgeschlossen und unter dem URL-Pfad „http://server-ip/pgadmin4“ verfügbar.
Überprüfen Sie die pgAdmin-Installation
Um die pgAdmin4-Installation zu überprüfen, greifen Sie auf die pgAdmin-URL-Pfadinstallation zu und melden sich mit Ihrer Benutzer-E-Mail-Adresse und Ihrem Passwort bei pgAdmin an.
1. Öffnen Sie Ihren Webbrowser, geben Sie Ihre Server-IP-Adresse mit dem URL-Pfad „/pgadmin4“ wie unten ein.
http://192.168.1.10/pgadmin4
Und Sie erhalten die Anmeldeseite von pgAdmin4.
2. Geben Sie Ihren Benutzernamen und Ihre E-Mail-Adresse ein und klicken Sie dann auf „Anmelden“. ' Schaltfläche.
Und Sie erhalten das pgAdmin4-Dashboard wie folgt.
Stellen Sie mit pgAdmin4 eine Verbindung zum PostgreSQL-Server her
In diesem Stadium verbinden Sie PostgreSQL über die pgAdmin4-Anwendung.
1. Klicken Sie im pgAdmin-Dashboard auf das Symbol 'Neuen Server hinzufügen '.
2. Sie erhalten ein kleines Popup-Fenster.
Unter dem Reiter 'Allgemein ', geben Sie einen neuen 'Namen ein ' Ihrer Verbindung.
Für diese Anleitung geben wir einen neuen Verbindungsnamen als 'local '.
3. Wechseln Sie zum Reiter 'Verbindung ' und geben Sie Ihre PostgreSQL-Host-, Datenbank-, Benutzer- und Kennwortdaten ein.
Für dieses Beispiel verwenden wir den lokalen PostgreSQL-Server mit dem Benutzer „postgres“. ', um eine Standarddatenbank 'postgres zu verwalten '.
Klicken Sie danach auf 'Speichern ' Schaltfläche, um eine neue Verbindung zu speichern.
4. Wenn Ihre Verbindung erfolgreich ist, sehen Sie eine ähnliche Seite wie unten. Andernfalls wird ein Fehler angezeigt.
Wie Sie unten im Screenshot sehen können, ist der Benutzer „postgres ' ist mit der Anwendung 'pgAdmin4 mit der Datenbank 'postgres' verbunden ', und der Status der Verbindung ist 'aktiv '.
Grundlegende Verwendung pgAdmin4:Neuen Benutzer erstellen
Für diese Phase erstellen Sie mit dem pgAdmin4-Tool ein neues PostgreSQL.
1. Klicken Sie mit der rechten Maustaste auf das Verbindungsnamenmenü "lokal => Erstellen => Login/Gruppenrolle.." .
2. Auf der Registerkarte 'Allgemein ', geben Sie den neuen Benutzer ein, den Sie erstellen möchten. In diesem Beispiel erstellen Sie einen neuen Benutzer „bob“. '.
3. Wechseln Sie zum Reiter 'Definition ' und geben Sie das Passwort für Ihren Benutzer ein.
4. Wechseln Sie zum Tab „Privilegien“. ' und schalten Sie nach Bedarf einige Privilegien ein.
Klicken Sie nun auf 'Speichern ' Schaltfläche.
5. Um Ihren neuen Benutzer zu verifizieren, klicken Sie auf das Menü 'Anmeldung/Gruppenrollen' Wählen Sie links Ihren neuen Benutzer „bob“. ', die Sie gerade erstellt haben.
Klicken Sie auf die Registerkarte "Eigenschaften". ' auf der Seite und Sie erhalten Details des Benutzers wie auf dem oberen Screenshot.
Grundlegende Verwendung pgAdmin4:Neue Datenbank erstellen
Nachdem Sie über das pgAdmin4-Dashboard einen PostgreSQL-Benutzer erstellt haben, erstellen Sie über das pgAdmin4-Dashboard eine neue Datenbank.
1. Klicken Sie mit der rechten Maustaste auf das Verbindungsnamenmenü "lokal => Erstellen => Datenbank.. ".
2. Auf der Registerkarte 'Allgemein ', geben Sie Ihren neuen Datenbanknamen ein und wählen Sie den Besitzer des Benutzers aus. Für dieses Beispiel erstellen Sie eine neue Datenbank „bobdb ', und machen Sie den Benutzer zu 'bob ' als Besitzer.
Klicken Sie nun auf 'Speichern ' Schaltfläche.
3. Um Ihre neue Datenbank zu überprüfen, klicken Sie auf das Menü "Datenbanken". ' auf der linken Seite und klicken Sie dann auf die Datenbank 'bobdb ', die Sie gerade erstellt haben.
Klicken Sie auf die Registerkarte "Eigenschaften". ' auf der Seite und Sie erhalten Details zur Datenbank 'bobdb ' wie auf dem oberen Screenshot.
Verifizieren Sie die PostgreSQL-Benutzerverbindung mit pgAdmin4
An dieser Stelle fügen Sie eine neue Verbindung pgAdmin mit dem Benutzer „bob“ hinzu ' und Datenbank 'bobdb '
1. Kehren Sie zum pgAdmin4-Dashboard zurück und klicken Sie auf das Symbol Neuen Server hinzufügen .
2. Auf der Registerkarte 'Allgemein ', geben Sie den neuen Verbindungsnamen als 'bob-connection ein ' wie unten.
3. Wechseln Sie zum Reiter 'Verbindung ' und geben Sie die Details der neuen Verbindung ein. Der Host ist „127.0.0.1 ' mit dem Benutzer 'bob ' und verwaltet die Datenbank 'bobdb ', und vergessen Sie nicht, das Passwort für den Benutzer 'bob einzugeben '.
Klicken Sie nun auf 'Speichern ' Schaltfläche.
4. Wenn Ihre Datenbankanmeldeinformationen korrekt sind, wird eine ähnliche Seite wie unten angezeigt.
Wie Sie unten im Screenshot sehen können, ist der Benutzer „bob ' ist mit der Datenbank 'bobdb verbunden ' mit der Anwendung 'pgAdmin4 ', und der Status der Verbindung ist 'aktiv '.
Schlussfolgerung
Herzliche Glückwünsche! Jetzt haben Sie das Verwaltungstool pgAdmin4 für PostgreSQL erfolgreich auf Rocky Linux installiert. Außerdem haben Sie gelernt, wie Sie eine neue PostgreSQL-Verbindung auf pgAdmin4 erstellen. Und die grundlegende Verwendung von pgAdmin4 zum Erstellen einer neuen Datenbank und eines neuen Benutzers. Im nächsten Schritt können Sie Ihre PostgreSQL-Serververbindung hinzufügen und Ihre Datenbank über das pgAdmin4-Dashboard verwalten.