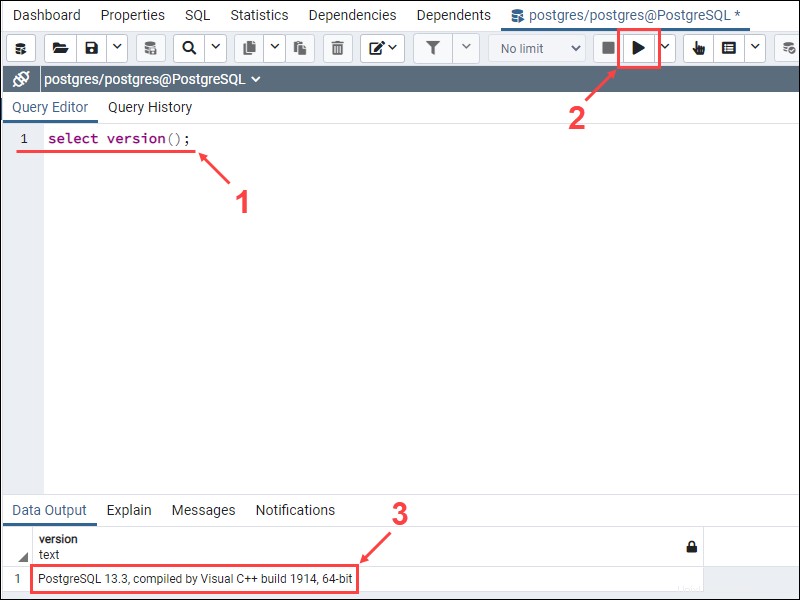Einführung
PostgreSQL ist ein objektbasiertes relationales Datenbankverwaltungssystem auf Open-Source-Basis. Es ist bekannt für seine Robustheit, SQL-Konformität und Erweiterbarkeit.
In diesem Tutorial gehen wir Schritt für Schritt durch die Installation von PostgreSQL unter Windows 10. Wir zeigen auch verschiedene Möglichkeiten, eine Verbindung zu einer PostgreSQL-Datenbank herzustellen und die Installation zu überprüfen.
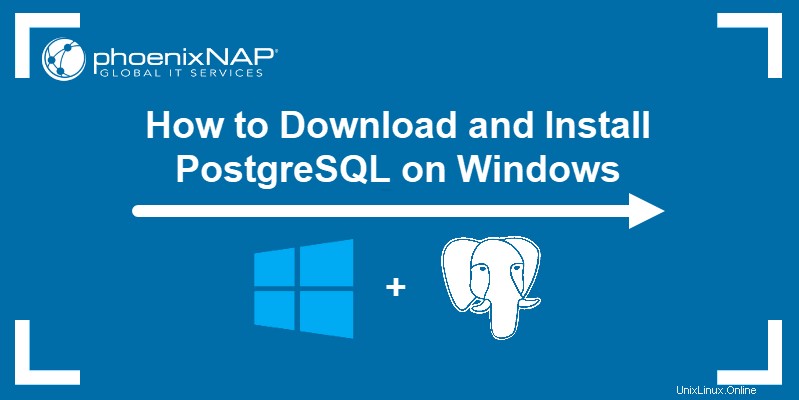
Voraussetzungen
- Ein System mit Windows 10
- Zugriff auf ein Benutzerkonto mit Administratorrechten
Laden Sie das PostgreSQL-Installationsprogramm herunter
Vor der Installation von PostgreSQL müssen Sie die Installationsdatei von der EDB-Website herunterladen.
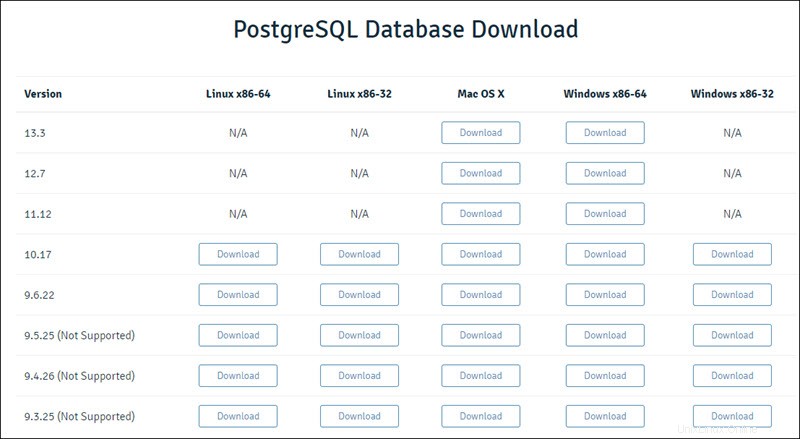
Suchen Sie nach Windows x86-64 Kategorie für die neueste Version von PostgreSQL und klicken Sie auf Herunterladen Schaltfläche.
Installieren Sie PostgreSQL unter Windows
Führen Sie die folgenden Schritte aus, um PostgreSQL unter Windows zu installieren:
1. Öffnen Sie die PostgreSQL-Installationsdatei, um den Installationsassistenten zu starten. Klicken Sie auf Weiter um fortzufahren.
2. Wählen Sie einen Installationsort für PostgreSQL und klicken Sie auf Weiter um fortzufahren.
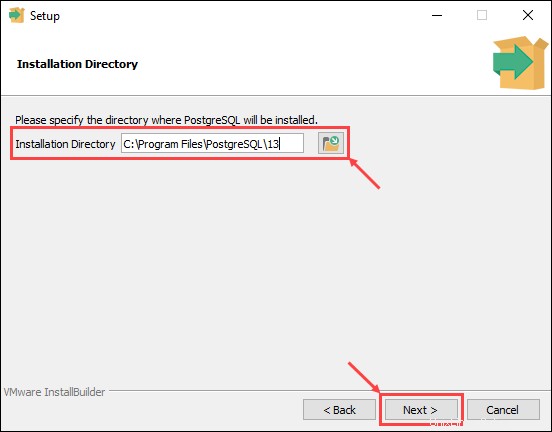
3. Wählen Sie aus, welche Softwarekomponenten Sie installieren möchten:
- PostgreSQL-Server: Installiert den PostgreSQL-Datenbankserver.
- pgAdmin 4: Bietet eine grafische Oberfläche zum Verwalten von PostgreSQL-Datenbanken.
- Stack Builder: Ermöglicht das Herunterladen und Installieren zusätzlicher Tools zur Verwendung mit PostgreSQL.
- Befehlszeilentools: Installiert das Befehlszeilentool und die Clientbibliotheken. Erforderlich bei der Installation von PostgreSQL Server oder pgAdmin 4.
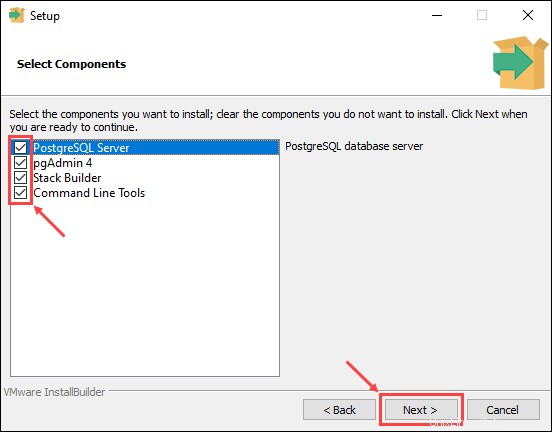
Nachdem Sie die Kästchen neben den Komponenten, die Sie installieren möchten, markiert haben, klicken Sie auf Weiter um fortzufahren.
4. Wählen Sie ein Datenbankverzeichnis zum Speichern von Daten und klicken Sie auf Weiter um fortzufahren.
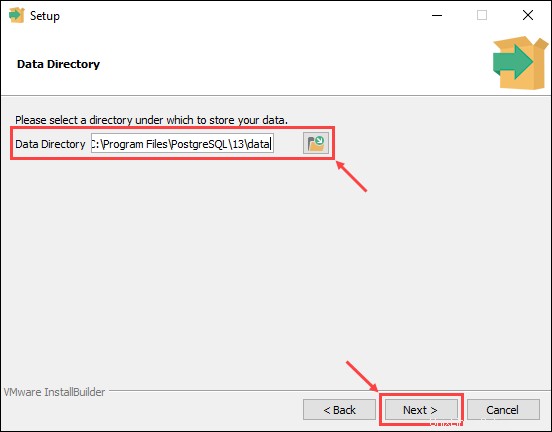
5. Geben Sie das Kennwort für den Datenbank-Superuser ein und wiederholen Sie es. Klicken Sie auf Weiter um fortzufahren.
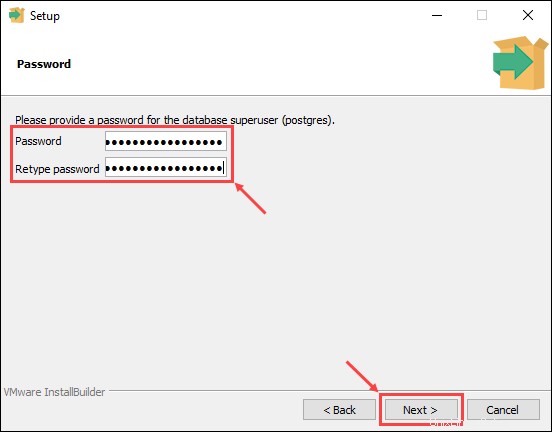
6. Geben Sie die Portnummer für den zu überwachenden PostgreSQL-Server ein und klicken Sie auf Weiter um fortzufahren.
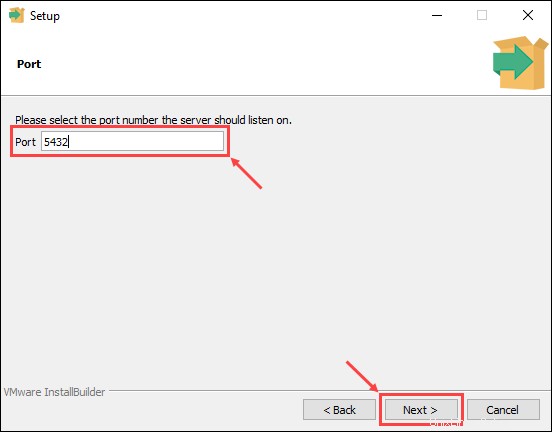
7. Wählen Sie das Gebietsschema für die zu verwendende Datenbank aus. Auswählen des [Standardgebietsschemas] verwendet die Gebietsschemaeinstellungen für Ihr Betriebssystem. Nachdem Sie ein Gebietsschema ausgewählt haben, klicken Sie auf Weiter um fortzufahren.
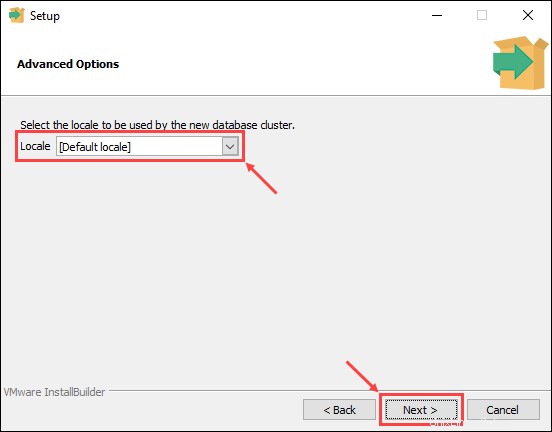
8. Der letzte Schritt bietet eine Zusammenfassung der Installationseinstellungen. Klicken Sie auf Zurück Wenn Sie eine der vorgenommenen Einstellungen ändern möchten, oder klicken Sie auf Weiter um fortzufahren.
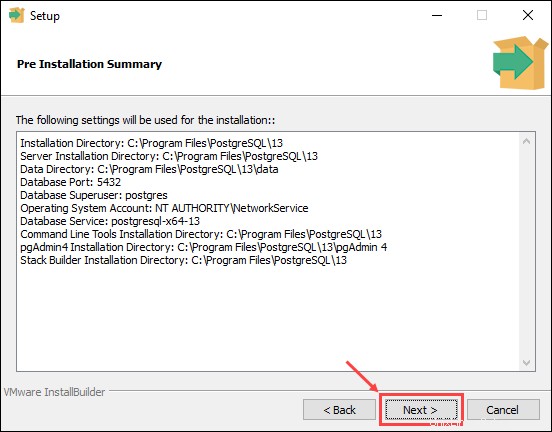
9. Der Setup-Assistent informiert Sie, dass er bereit ist, den Installationsvorgang zu starten. Klicken Sie auf Weiter um mit der Installation von PostgreSQL zu beginnen.
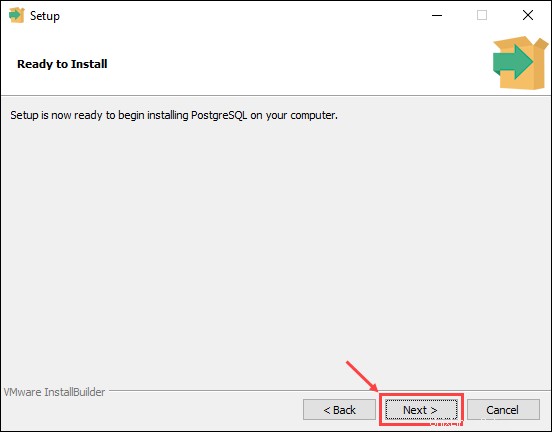
Mit der PostgreSQL-Datenbank verbinden
Sie können die neue PostgreSQL-Installation überprüfen, indem Sie sich mit der SQL-Shell oder dem pgAdmin-Tool mit der Datenbank verbinden:
Mit der SQL-Shell (psql) eine Verbindung zur PostgreSQL-Datenbank herstellen
1. Öffnen Sie die SQL-Shell (psql) in PostgreSQL Ordner im Startmenü .
2. Geben Sie die Informationen für Ihre Datenbank ein, wie sie während des Einrichtungsvorgangs definiert wurden. Enter drücken wendet den Standardwert an, wie in den eckigen Klammern angegeben.
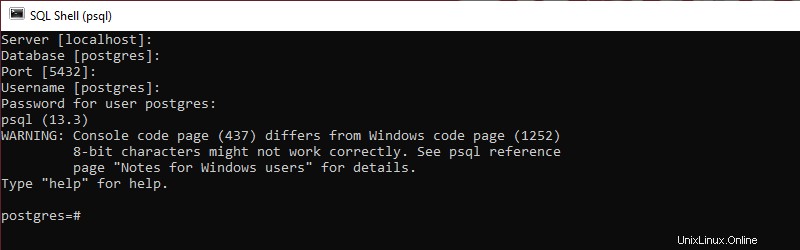
3. Überprüfen Sie die neue Datenbank mit dem folgenden Befehl:
select version();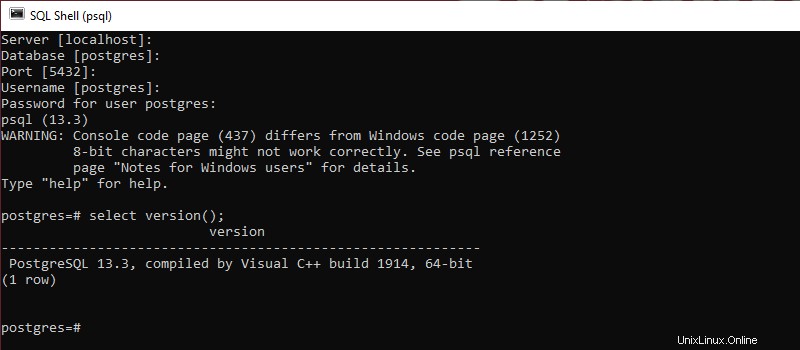
Mit pgAdmin eine Verbindung zur PostgreSQL-Datenbank herstellen
1. Öffnen Sie pgAdmin 4 Tool aus dem PostgreSQL Ordner im Start Menü.
2. Klicken Sie mit der rechten Maustaste auf die Server Symbol auf der linken Seite. Wählen Sie Erstellen> Server aus um einen neuen Datenbankserver einzurichten.
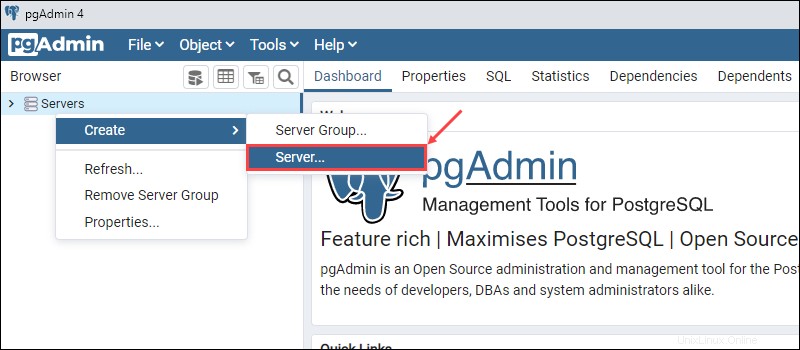
3. Im Allgemein Geben Sie auf der Registerkarte den Namen für die neue Datenbank ein. In diesem Beispiel verwenden wir PostgreSQL als Datenbankname.
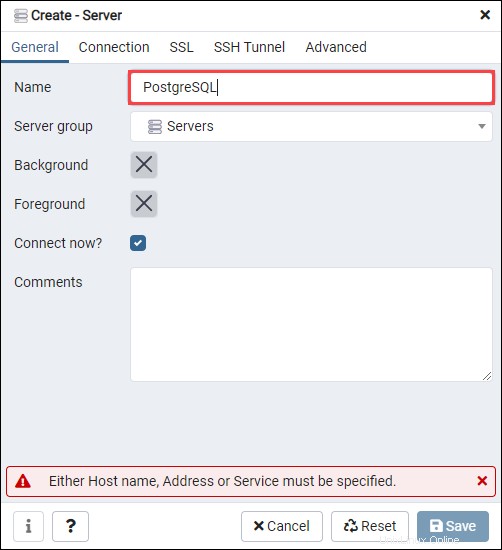
4. In der Verbindung geben Sie den Hostnamen ein (Standard ist localhost ) und das Passwort, das während des Einrichtungsvorgangs ausgewählt wurde. Klicken Sie auf Speichern um die neue Datenbank zu erstellen.
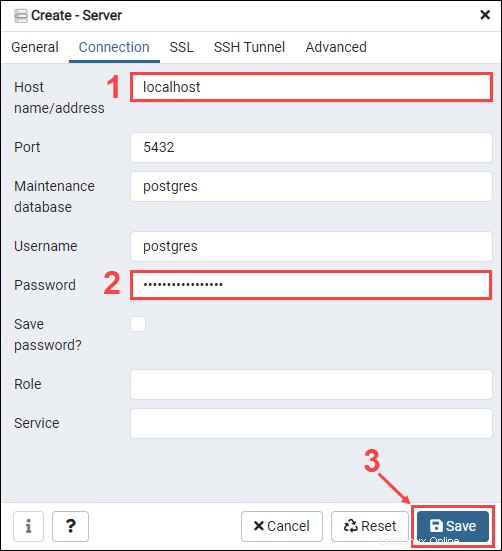
5. Erweitern Sie die Serveranzeige, indem Sie auf Servers> PostgreSQL klicken Symbole auf der linken Seite. Wählen Sie das standardmäßige postgres aus Datenbank.
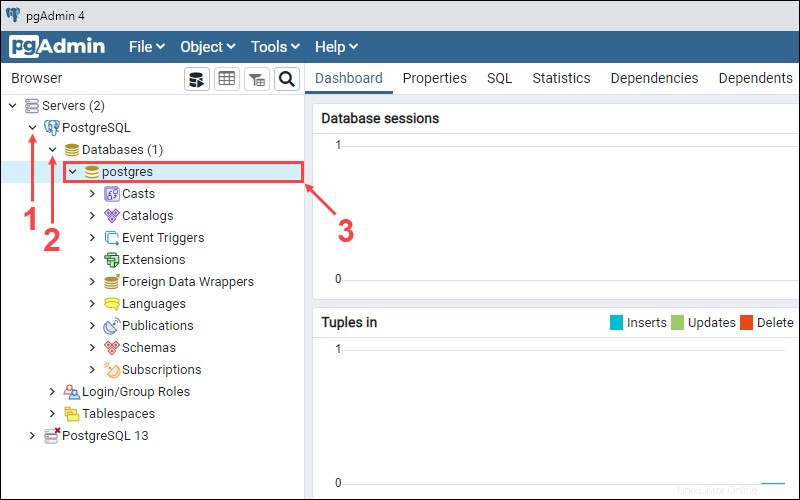
6. In den Extras Dropdown-Menü auf Abfragetool um den Abfrageeditor zu öffnen.
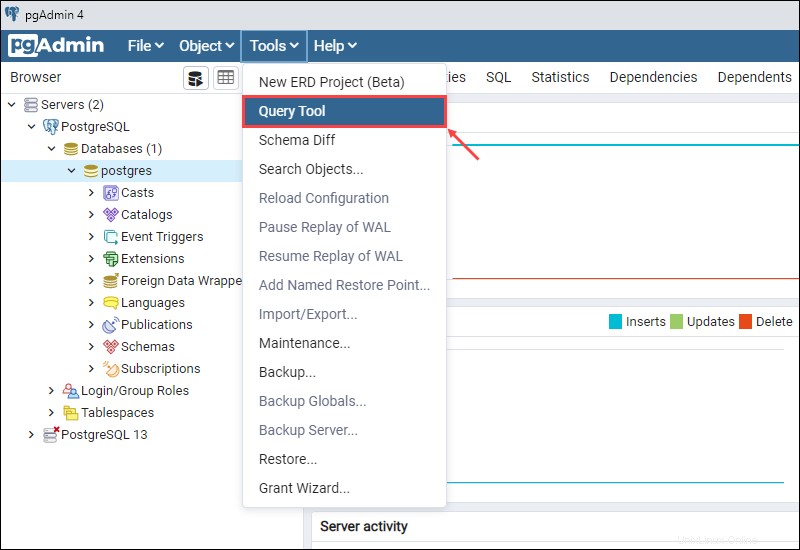
7. Überprüfen Sie die Datenbank im Abfrageeditor, indem Sie den folgenden Befehl eingeben und auf Ausführen klicken Schaltfläche:
select version();Wenn die Datenbank ordnungsgemäß funktioniert, wird die aktuelle Version der Datenbank in der Datenausgabe angezeigt Abschnitt.