MongoDB ist eine Open-Source-NoSQL-Datenbanklösung, die auch in einer kostenpflichtigen Edition für Unternehmen verfügbar ist. Es ist in der Programmiersprache C++ implementiert und für die Betriebssysteme Windows, Mac OS X und Linux verfügbar. Sowohl 32-Bit- als auch 64-Bit-Systeme werden unterstützt.
Es ist auch eine der besten Open-Source-Lösungen, die auf hohe Leistung, große Datenmengen, hohe Flexibilität und einfache Skalierbarkeit ausgelegt sind.
Hier lernen wir den Befehl zum Installieren von MongoDB unter Rocky Linux, einschließlich anderer ähnlicher Betriebssysteme. Die hier angegebenen Schritte gelten für-
- Rocky Linux 8
- AlmaLinux 8
- RHEL/CentOS 8/7
Hinweis – Wenn Sie sich mit dem Root-Benutzer am Server oder Desktop angemeldet haben, müssen Sie sudo nicht verwenden mit jedem unten angegebenen Befehl.
MongoDB-Repository unter Rocky Linux 8 hinzufügen
Anstatt den Repo-Link und den GPG-Schlüssel von MongoDB in die standardmäßige offizielle Repo-Datei des Systems einzufügen, erstellen wir eine separate.
sudo nano /etc/yum.repos.d/mongodb-org-4.4.repo
Kopieren Sie nun die unten angegebenen Zeilen, die die erforderlichen Details enthalten, um MongoDB auf Rocky und anderen ähnlichen RedHat-basierten Linux wie CentOS und AlmaLinux hinzuzufügen.
[mongodb-org-4.4] name=MongoDB Repository baseurl=https://repo.mongodb.org/yum/redhat/$releasever/mongodb-org/4.4/x86_64/ gpgcheck=1 enabled=1 gpgkey=https://www.mongodb.org/static/pgp/server-4.4.asc
Um die Datei zu speichern, drücken Sie Strg+X , geben Sie Y, ein und drücken Sie dann die Enter Schlüssel.
Systemaktualisierung ausführen
Um den System-Repository-Cache neu zu erstellen, führen Sie einfach den Yum- oder DNF-Update-Befehl aus-
sudo dnf update
Installieren Sie MongoDB auf Rocky oder AlmaLinux
Alles ist erledigt, wir haben das offizielle Repo MongoDB erfolgreich hinzugefügt und das ist das Einzige, was wir benötigen, um diese NoSQL-Datenbanklösung auf unserem RHEL-basierten Linux zu installieren. Führen Sie nun den Installationsbefehl aus, um das Paket abzurufen und auf dem System zu installieren.
sudo dnf install mongodb-org
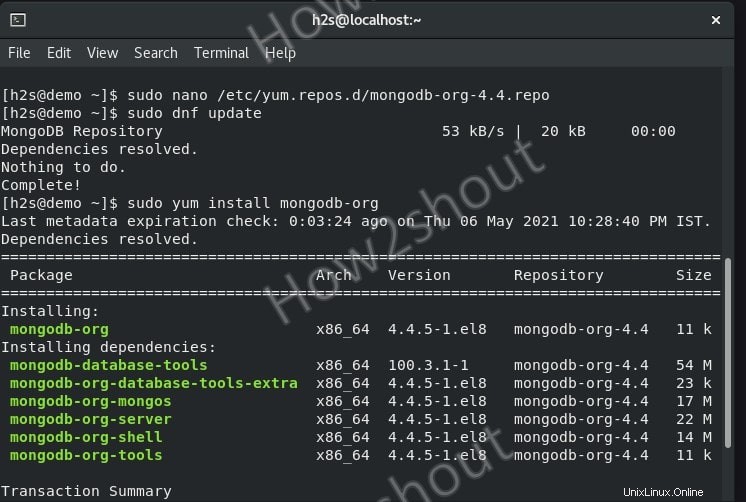
Dienst aktivieren und starten
Um sicherzustellen, dass der MongoDB-Datenbankdienst automatisch beim Systemstart gestartet wird, aktivieren Sie seinen Dienst und starten Sie ihn ebenfalls.
sudo systemctl start mongod sudo systemctl enable mongod
Hinweis – Wenn Sie diesen Fehler erhalten –
Failed to start mongod.service: Unit mongod.service not found.
Laden Sie dann den Daemon neu.
sudo systemctl daemon-reload
Um den Status zu überprüfen, können wir verwenden-
sudo systemctl status mongod
Zum Beenden-Strg+C .
Sichere MongoDB
Standardmäßig gibt es nach der Installation keine Sicherheit, ich meine, die Datenbank wird Sie nicht auffordern, ein Passwort einzugeben, um sich zu verbinden. Ohne Authentifizierung kann jeder, der Zugriff auf den Server hat, Datenbanken erstellen, bearbeiten oder löschen. Wir können dies jedoch ändern und Benutzername und Passwort festlegen.
Stellen Sie eine Verbindung zu MongoDB her, indem Sie-
eingebenmongo
Im unteren Codeblock Replace – meinBenutzer mit Ihrem Systembenutzer, den Sie verwenden möchten, und kopieren Sie ihn in die Mongo-Befehlszeilenschnittstelle und drücken Sie die Eingabetaste Schlüssel. Um den Benutzer als Admin hinzuzufügen, wird nach dem Benutzerpasswort gefragt.
use admin
db.createUser(
{
user: "myUser",
pwd: passwordPrompt(), // or cleartext password
roles: [ { role: "userAdminAnyDatabase", db: "admin" }, "readWriteAnyDatabase" ]
}
)
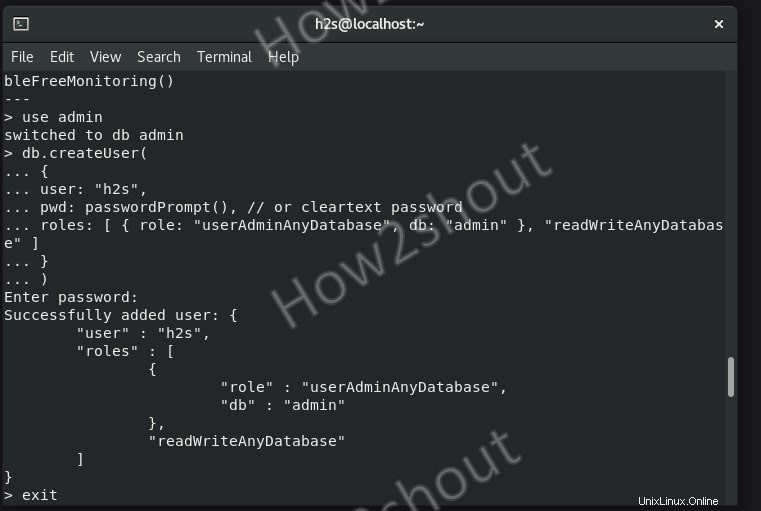
Bearbeiten Sie die MongoDB-Konfiguration, Datei und aktivieren Sie die Authentifizierung darin.
sudo nano /etc/mongod.conf
Dort finden Sie die #security: text und lösche das davor angegebene #. Und fügen Sie die Authentifizierung hinzu Text danach sollte es so aussehen
security: authorization: enabled
Speichern und beenden die Datei.
MongoDB-Dienst neu laden
sudo systemctl restart mongod
Um sich nun zu verbinden, müssen sich die Clients zuerst authentifizieren.
Um die MongoDB als oder einen anderen Benutzer zu verbinden, können Sie die folgende Syntax verwenden:
mongo --port 27017 --authenticationDatabase "admin" -u "your-user" -p
Um mehr über seine Sicherheit zu erfahren, lesen Sie die offizielle Dokumentation.
Andere Anleitungen-
- Installieren Sie KDE Plasma Desktop auf Rocky Linux 8
- So erstellen Sie ein bootfähiges Rocky Linux 8-USB-Laufwerk
- So installieren und konfigurieren Sie VNC Server auf CentOS 8