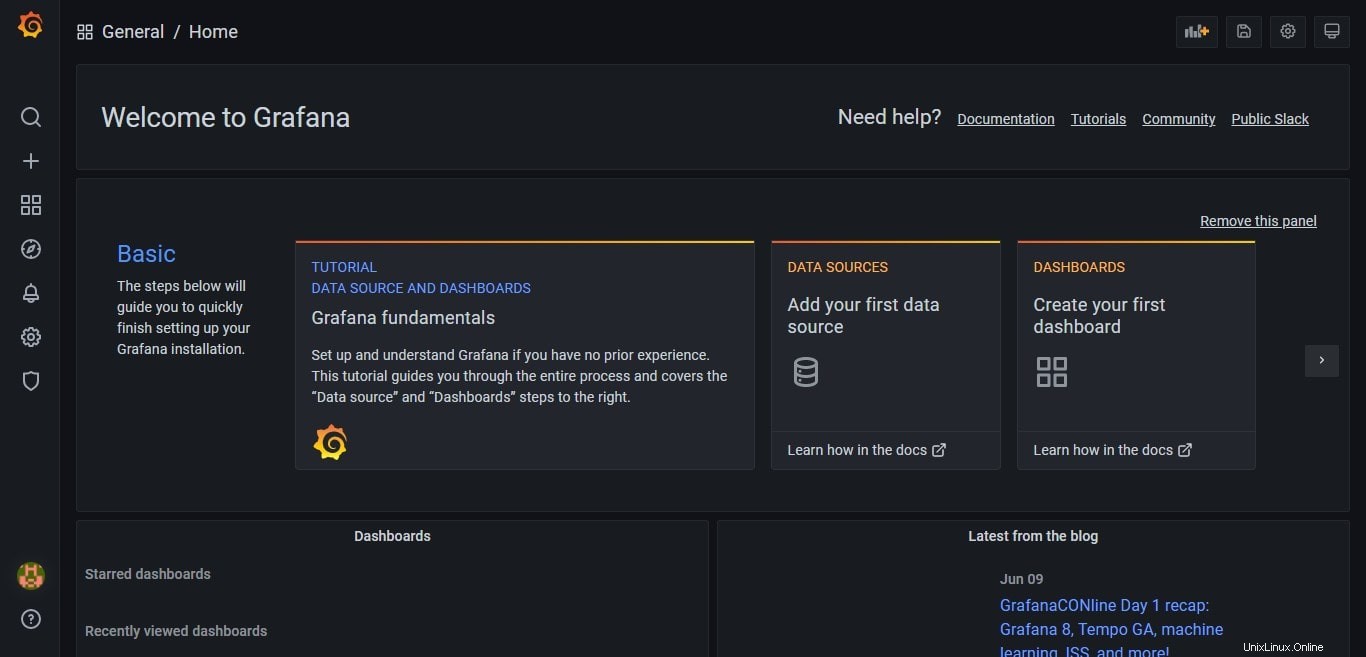Lernen Sie die Befehle zum Installieren von Open Source Grafana auf AlmaLinux oder Rocky Linux, um Daten in dynamischen und interaktiven Dashboards zu visualisieren.
Was ist Grafana?
Mit einfachen Worten, Grafana ist eine kostenlose Open-Source-Software, die von Entwicklern und Administratoren verwendet wird, um Daten, die von verschiedenen Quellen generiert wurden, in einem interaktiven und dynamischen Dashboard zu visualisieren. Die Programmiersprachen, die zum Codieren verwendet werden, sind Go und TypeScript. Mit Hilfe von Plugins ermöglicht es das Abfragen, Visualisieren, Überwachen, Warnen und Verstehen von Metriken aus verschiedenen Datenquellen wie Google Sheets, Amazon Timestream, Cloudera Manager, Elastic Search usw., einschließlich beliebter Zeitreihendatenbanken wie InfluxDB, Prometheus , oder Graphite und unterstützt auch MySQL, PostgreSQL und andere relationale Datenbanken.
Die Software ist für verschiedene Plattformen und Betriebssysteme wie Linux (Debian, Ubuntu, CentOS, Fedora, OpenSUSE, Red Hat und andere), macOS und Windows oder als Docker-Image verfügbar. Die Daten können in vielen verschiedenen Diagramm- und Diagrammtypen angezeigt werden. Auf den Daten basierende Benachrichtigungen werden ebenfalls unterstützt.
Neben der Open-Source-Edition bietet das Entwicklerunternehmen hinter Grafana auch kostenpflichtige Cloud- und Enterprise-Versionen an.
Schritte zur Installation von Grafana auf AlmaLinux oder Rocky 8 Server
Die hier angegebenen Schritte und Befehle gelten auch für andere RPM-basierte Linux-Distributionen wie CentOS, Fedora, OpenSuse und Red Hat.
Schritt 1:Grafana-RPM-Repository hinzufügen
Obwohl wir Grafana installieren können, indem wir seine Binärdatei direkt von seiner offiziellen Website herunterladen, ist das Hinzufügen eines Repos eine gute Idee für Updates.
Kopieren Sie den gesamten unten angegebenen Befehlsblock und fügen Sie ihn in Ihr AlmaLinux- oder Rocky-Befehlsterminal ein. Danach drücken Sie die Enter key und geben Sie Ihr Benutzerkennwort ein, um das Grafana-Repo auf dem System zu erstellen.
sudo tee /etc/yum.repos.d/grafana.repo<<EOF [grafana] name=grafana baseurl=https://packages.grafana.com/oss/rpm repo_gpgcheck=1 enabled=1 gpgcheck=1 gpgkey=https://packages.grafana.com/gpg.key sslverify=1 sslcacert=/etc/pki/tls/certs/ca-bundle.crt EOF
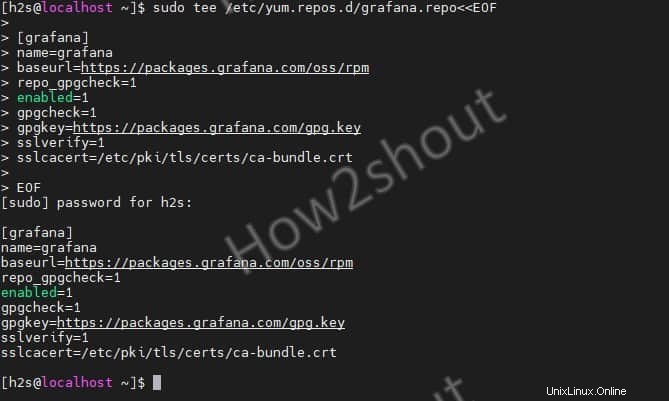
Schritt 2:Systemaktualisierung ausführen
Um die neuesten verfügbaren Updates für das System zu installieren und auch Ihre Linux-Repositorys zu aktualisieren, führen Sie den DNF-Update-Befehl-
aussudo dnf update -y
Schritt 3:Befehl zur Installation von Grafana auf AlmaLinux oder Rocky Linux
Wir müssen nichts weiter tun, um diese Open-Source-Überwachungsplattform auf Ihren RPM-basierten Linux-Serversystemen zu installieren. Einfach ausführen
sudo dnf install grafana
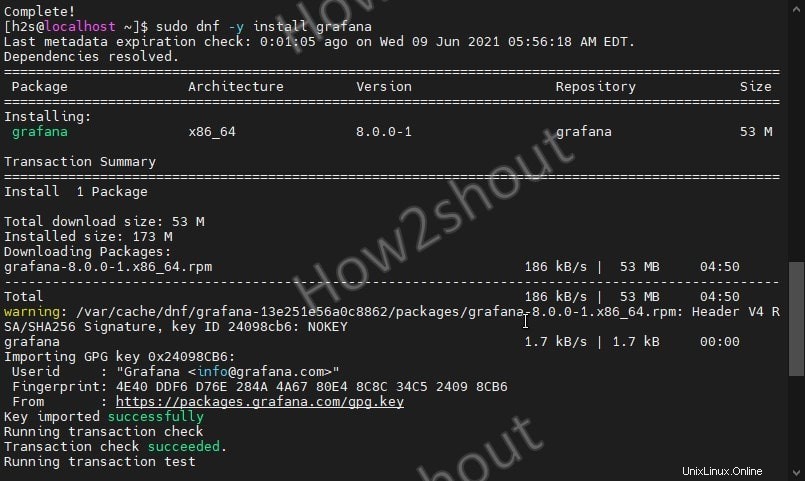
Schritt 4:Grafan-Systemdienst starten und aktivieren
Wie wir es bereits bei der Installation getan haben, ist es jetzt an der Zeit, den Dienst dieses Überwachungs-Dashboards zu starten und ihn auch zu aktivieren, damit er beim Systemstart automatisch gestartet werden kann.
sudo systemctl start grafana-server sudo systemctl enable grafana-server
Schritt 6:Grafana-Port in der Almalinux- oder Rocky-Firewall zulassen
Sie können problemlos mit dem Browser auf das Grafana-Dashboard auf dem lokalen Computer zugreifen. Wenn Sie jedoch einen CLI-Server verwenden, möchten Sie auf jeden Fall einen anderen Computerbrowser verwenden. Um also aus der Ferne auf das webbasierte Überwachungs-Dashboard zugreifen zu können, müssen wir Portnummer 3000 in unserer Firewall auf die Whitelist setzen.
sudo firewall-cmd --add-port=3000/tcp --permanent sudo firewall-cmd --reload
Um die Portnummer zu ändern
Hinweis :Wenn Sie eine benutzerdefinierte verwenden möchten Port damit und bearbeiten Sie dann seine Konfigurationsdatei - sudo nano /usr/share/grafana/conf/defaults.ini und dort den http_port = 3000 ändern Wert.
Wenn der Port 3000 bereits von einem anderen Dienst auf Ihrem System verwendet wird, erhalten Sie eine leere Antwort vom Grafana-Server.
Wenn Sie einen benutzerdefinierten Port verwendet haben, starten Sie Ihren Server neu – sudo systemctl restart grafana-server
Schritt 7:Greifen Sie auf das Web-Dashboard zu
Öffnen Sie nun einen lokalen oder Remote-Computerbrowser, der auf die Server-IP-Adresse oder den Hostnamenscomputer zugreifen kann, auf dem Sie den Grafana-Server installiert haben. Und zeige es auf http://your-server-ip-address:3000 Wenn Sie einen benutzerdefinierten Port verwenden, dann statt 3000 benutze das.
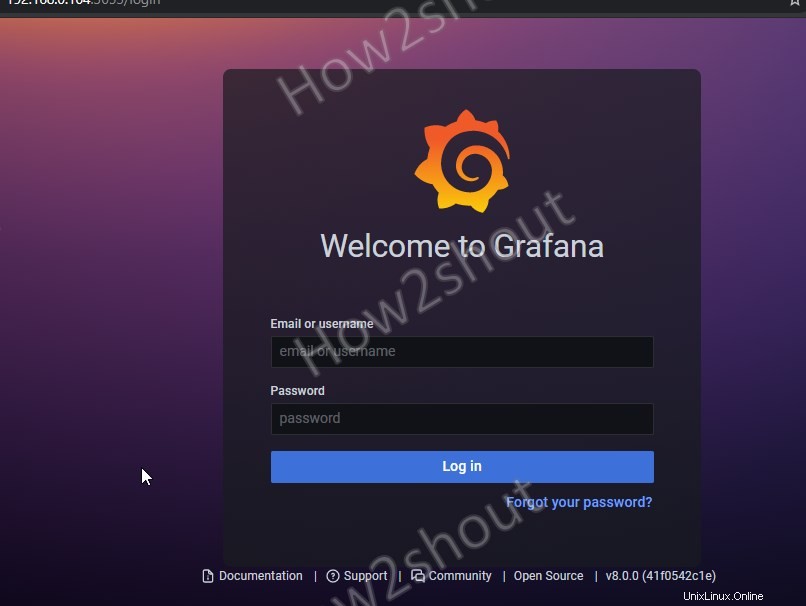
Schritt 8:Standard-Grafana-Passwort
Standardmäßig ist der Benutzername admin und das Passwort ist auch admin . Wenn Sie sich beim System anmelden, werden Sie aufgefordert, ein neues und starkes Passwort für die Anmeldung an der Webschnittstelle festzulegen.
Schritt 9:Dashboard
Schließlich ist hier das Dashboard, wählen Sie nun die Datenquelle aus und beginnen Sie mit der Erstellung von Panels zur Überwachung von Daten. Weitere Informationen dazu finden Sie in der offiziellen Dokumentation.