Arch Linux ist eine bekannte Open-Source-Linux-Distribution für x86-64-Computer und ist bei fortgeschrittenen und fortgeschrittenen Linux-Benutzern sehr beliebt. Seine Entwicklung wird ausschließlich von der Community und dem Core Development Circle vorangetrieben.
Arch Linux folgt dem KISS-Prinzip („Keep it short and simple“), was bedeutet, dass Sie von der Arch Linux-Installation nur ein minimales Basissystem erhalten und das System weiter konfigurieren müssen, um es zu verwenden.
Arch Linux verwendet ein Rolling-Release-Modell, d.h. Pakete werden den ganzen Tag über bereitgestellt und keine Hauptversionen. Pacman ermöglicht es Benutzern, Systeme täglich auf dem neuesten Stand zu halten.
Anforderungen
- Eine x86_64-Maschine (64 Bit)
- 512 MB RAM
- Mindestens 1 GB freier Speicherplatz
- Eine Internetverbindung
- USB-Stick oder leere CD zum Brennen des Installationsabbilds.
Arch Linux hat die Unterstützung für die 32-Bit-Installation ab Februar 2017 eingestellt und unterstützt jetzt nur noch die x86_64-Installation.
Probieren Sie Arch Linux 2021 VM-Images aus
Wenn Sie keine Zeit haben, Arch Linux 2021 zu installieren, verwenden Sie den folgenden Link, um betriebsbereite Arch Linux 2021 VirtualBox- und VMware-Images herunterzuladen.
Installieren Sie Arch Linux
Hier sehen wir, wie die neueste Version von Arch Linux (v 2021.01.1) von USB/CD installiert wird.
Der Arch Linux-Installationsprozess erfordert eine Internetverbindung, um Pakete von Arch Linux-Spiegeln abzurufen.
Arch Linux ISO-Images unterstützen kein sicheres Booten. Sie müssten den sicheren Start des ISO-Images deaktivieren. Bei Bedarf können Sie nach der Installation einen sicheren Start einrichten.Schritt 1:Laden Sie Arch Linux herunter
Laden Sie die neueste Version von Arch Linux von der offiziellen Website herunter.
Schritt 2:Erstellen Sie einen Live-USB / schreiben Sie eine bootfähige CD
Wir werden jetzt einen Live-USB erstellen / eine bootfähige CD aus dem heruntergeladenen ISO-Image schreiben.
Erstellen Sie einen Live-USB
Ersetzen Sie /path/to/archlinux.iso durch den Pfad zur heruntergeladenen ISO-Datei und /dev/sdx durch den Namen Ihres USB-Laufwerks.
dd bs=4M if=/path/to/archlinux.iso of=/dev/sdx status=progress oflag=sync
Schreiben Sie eine bootfähige CD/DVD/BD
Ersetzen Sie /path/to/archlinux.iso durch den Pfad zur heruntergeladenen ISO-Datei.
### CD ### cdrecord -v -sao dev=/dev/sr0 isoimage.iso ### DVD or Blu-Ray Disc ### growisofs -dvd-compat -Z /dev/sr0=/home/user_name/Downloads/LinuxMint.iso
Schritt 3:Booten Sie von Live USB oder CD/DVD/BD
Schalten Sie Ihr System ein und drücken Sie F2, F10 oder F12, um die Startreihenfolge zu ändern/auszuwählen.
Um von Live USB zu booten, müssen Sie Boot von USB oder Wechseldatenträger auswählen. Um von CD zu booten, müssen Sie Boot from CD/DVD ROM drive auswählen.
Sobald das System von Live USB oder CD startet, wird der Arch Linux-Installationsbildschirm wie unten angezeigt.
Wählen Sie Boot Arch Linux (x86_64) und drücken Sie dann die Eingabetaste.
BIOS
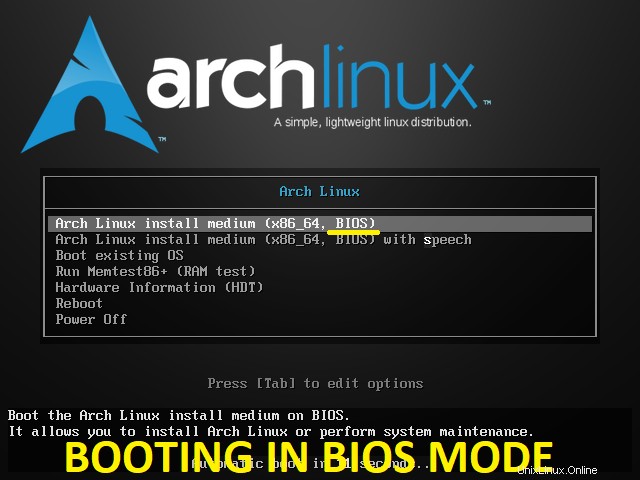
UEFI
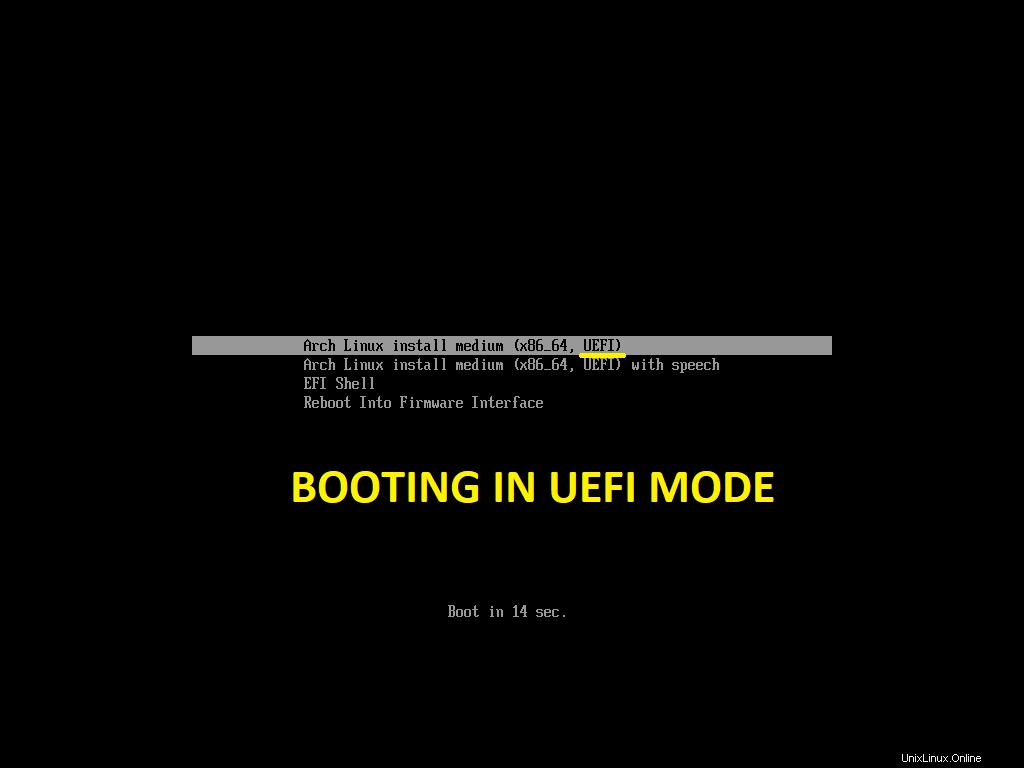
Schließlich erhalten Sie nach verschiedenen Prüfungen den Root-Prompt.
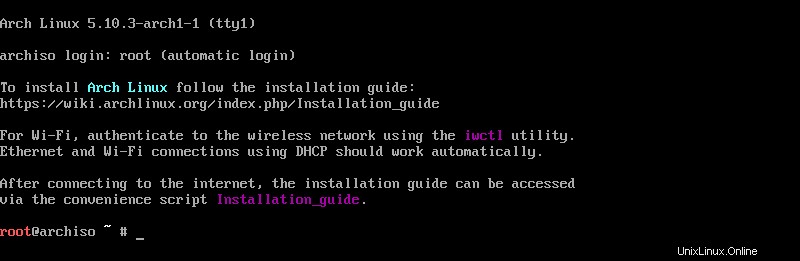
Startmodus (BIOS oder UEFI)
Das Booten im richtigen Modus hilft uns, die erforderlichen Partitionen für das System zu erstellen. Auf dem Bildschirm des Arch Linux-Installationsprogramms können Sie leicht herausfinden, ob das System im BIOS oder UEFI gebootet wird. Sie können es jedoch überprüfen, indem Sie das Verzeichnis auflisten.
ls /sys/firmware/efi/efivars

Wenn der obige Befehl den Inhalt fehlerfrei auflistet, wird das System im UEFI-Modus gebootet .
Wenn das Verzeichnis nicht existiert, kann das System im BIOS-Modus gebootet werden .

Falls das System nicht im gewünschten Modus gebootet hat, schlagen Sie im Systemhandbuch nach.
Schritt 4:Netzwerk einrichten
Wie ich bereits sagte, benötigt das System eine aktive Internetverbindung. Wenn Ihre Umgebung über einen DHCP-Server verfügt, erhält das System automatisch eine IP-Adresse.
Mein System hat eine Ethernet-Schnittstelle, die per LAN-Kabel mit dem Internet verbunden ist. Wenn Ihr System über Wi-Fi verfügt, verwenden Sie iwctl, eine interaktive Eingabeaufforderung, um sich beim drahtlosen Netzwerk zu authentifizieren.Überprüfen Sie die Internetverbindung.
ifconfig ping -c 2 google.com
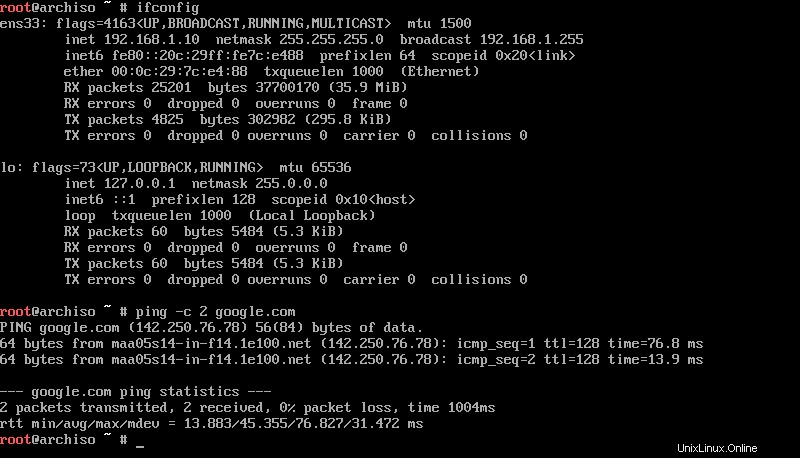
Wenn Ihr System keine Antwort erhält, konfigurieren Sie eine statische IP-Adresse auf Ihrem System, damit Ihr System eine Verbindung zum Internet herstellen kann, um Pakete herunterzuladen.
ip addr flush dev ens33 ifconfig ens33 192.168.1.100 netmask 255.255.255.0 route add default gw 192.168.1.2 echo "nameserver 192.168.1.2" >> /etc/resolv.conf echo "nameserver 8.8.8.8" >> /etc/resolv.conf
Ersetzen Sie die Netzwerkkarte und die IP-Adresse entsprechend Ihrer Umgebung.
Schritt 5:Festplatte partitionieren
Wir werden nun die Partitionen auf der Festplatte für die Installation des Betriebssystems erstellen. Listen Sie zuerst die verfügbaren Laufwerke mit dem Befehl fdisk auf.
fdisk -l
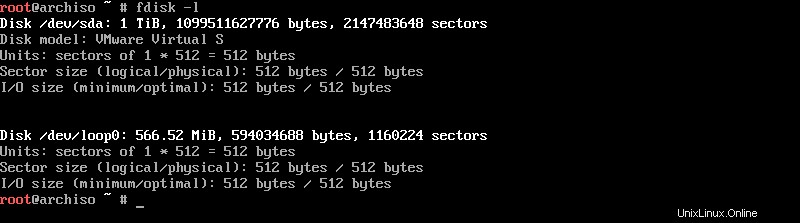
Das System verfügt über eine 1-TB-Festplatte (/dev/sda) und verwendet diese Festplatte für die Installation des Betriebssystems. Der Name der Festplatte variiert je nach System. Die Platten können auch andere Namen wie vda, hda usw. haben.
Jetzt werden wir den fdisk-Befehl verwenden, um Partitionen gemäß den Anforderungen zu erstellen.
Partitionsdetails werden unten angezeigt.
BIOS
/boot – 1024 MB
tauschen – 4 GB (mindestens 512 MB)
/ – ~ 1000 GB (verbleibender Speicherplatz)
UEFI
/efi – 1024 MB
tauschen – 4 GB (mindestens 512 MB)
/ – ~ 1000 GB (verbleibender Speicherplatz)
fdisk /dev/sda
/boot:
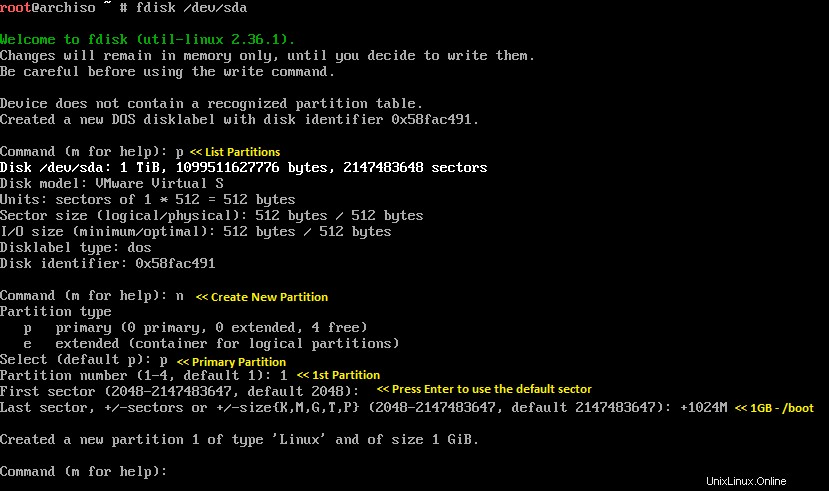
/efi:
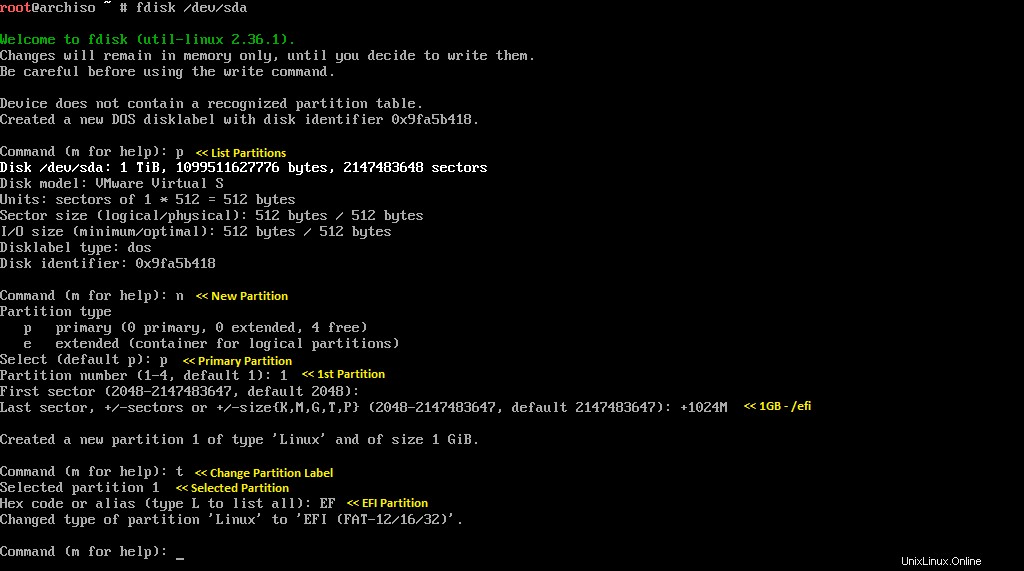
WECHSELN:
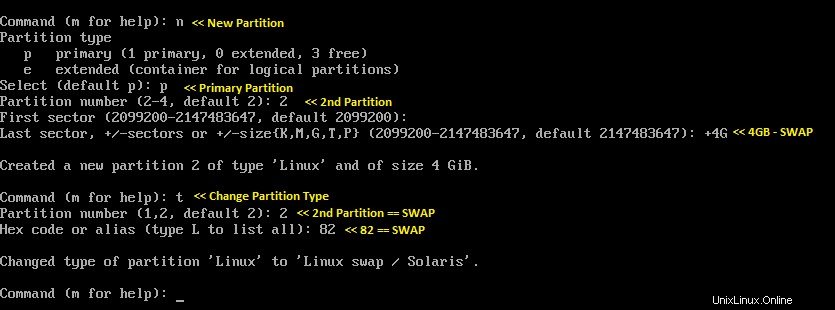
/ (root):
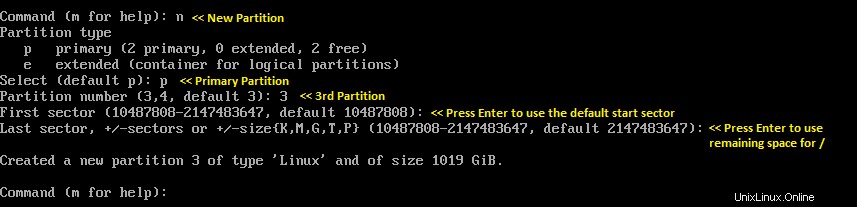
Nachdem Sie Partitionen erstellt haben, verwenden Sie p, um die Erstellung der Partitionen zu bestätigen, und dann w, um die Änderungen zu speichern.
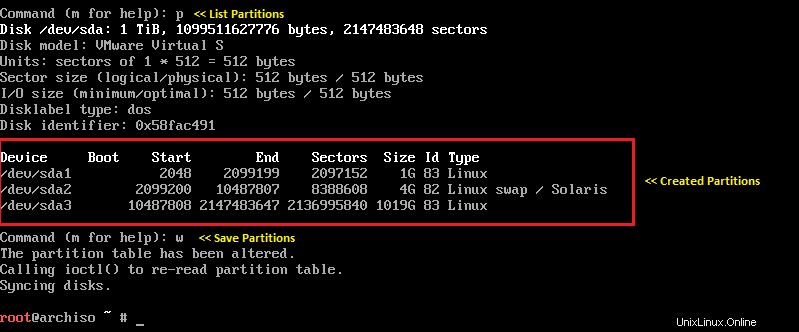
Überprüfen Sie die Partitionen mit dem Befehl fdisk -l. Wir haben jetzt drei Partitionen.
/dev/sda1 – /boot oder /efi
/dev/sda2 –tauschen
/dev/sda3 – / (root)
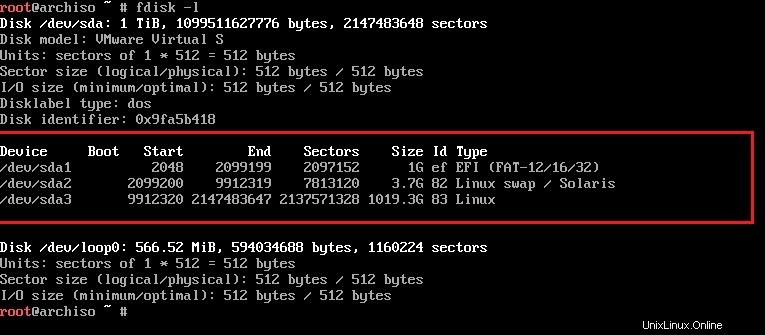
Schritt 6:Dateisystem erstellen
Formatieren Sie nun die erstellten Partitionen mit den erforderlichen Dateisystemen. Sie können /boot oder /efi (/dev/sda1) als EXT2 oder EXT3 für BIOS und Fat32 für UEFI, Swap (/dev/sda2) als Swap und / (/dev/sda3) als EXT4-Dateisystem formatieren.
BIOS
mkfs.ext2 /dev/sda1 mkfs.ext4 /dev/sda3 mkswp /dev/sda2
UEFI
mkfs.fat -F32 /dev/sda1 mkfs.ext4 /dev/sda3 mkswp /dev/sda2
Schritt 7:Partitionen mounten
Nachdem Sie die Partitionen formatiert haben, verwenden Sie den Befehl mount, um sie einzuhängen. / (Root)-Partition muss im /mnt-Verzeichnis gemountet werden.
Wenn Sie zusätzliche Partitionen hinzufügen, müssen diese in die entsprechenden Verzeichnisse auf /mnt eingehängt werden. Zum Beispiel:Die /boot-Partition muss auf /mnt/boot gemountet werden.
Außerdem müssten Sie die Swap-Partition initialisieren.
BIOS
mount /dev/sda3 /mnt mkdir /mnt/boot mount /dev/sda1 /mnt/boot swapon /dev/sda2
UEFI
mount /dev/sda3 /mnt mkdir /mnt/efi mount /dev/sda1 /mnt/efi swapon /dev/sda2
Schritt 8:Spiegel auswählen
Die Pakete von Arch Linux müssen von Internet-Spiegelservern heruntergeladen werden. Spiegel werden in /etc/pacman.d/mirrorlist definiert. Der Mirror, der die Liste anführt, erhält Priorität beim Herunterladen eines Pakets, das unter Berücksichtigung von geografischen, Verfügbarkeits- und Out-of-Sync-Problemen möglicherweise nicht für alle Situationen ideal ist.
Verwenden Sie den Reflektor, um den neuesten Mirror aus dem Arch Linux-Mirror-Status abzurufen, die aktuellen Mirrors zu filtern, sie nach Geschwindigkeit zu sortieren und die Mirror-Listendatei zu aktualisieren.
Sichern Sie die vorhandene Mirror-Liste.
cp /etc/pacman.d/mirrorlist /etc/pacman.d/mirrorlist.backup
Aktualisieren Sie dann die Mirrorlist-Datei mit 10 Mirrors nach Download-Geschwindigkeit.
reflector --verbose --latest 10 --sort rate --save /etc/pacman.d/mirrorlist
Schritt 9:Arch Linux-Basissystem installieren
Jetzt ist es an der Zeit, das Arch Linux-Basissystem zu installieren.
pacstrap /mnt/ base linux linux-firmware net-tools networkmanager openssh vi
Die Installation dauert je nach Internetgeschwindigkeit mindestens 15 bis 30 Minuten.
Die folgende Meldung bestätigt, dass die Installation von Arch Linux erfolgreich abgeschlossen wurde.
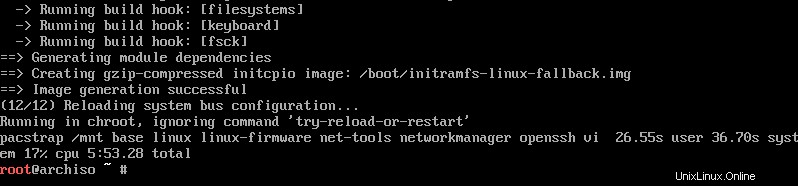
Schritt 10:fstab erstellen
Generieren Sie nach der Basisinstallation die fstab-Datei für das System mit dem Befehl genfstab.
genfstab -U /mnt >> /mnt/etc/fstab
Überprüfen Sie die fstab-Einträge mit dem folgenden Befehl.
cat /mnt/etc/fstab
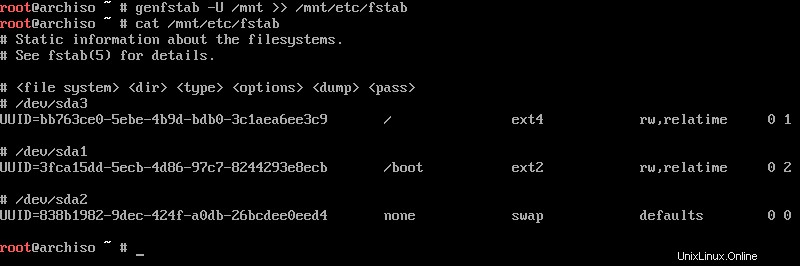
Schritt 11:Konfiguration des Arch-Linux-Systems
Um Arch Linux weiter zu konfigurieren, müssen Sie auf das neue System chrooten. Die Chroot ändert das Root-Verzeichnis für den aktuell laufenden Prozess und seine Kinder
arch-chroot /mnt
Schritt 12:Systemsprache einstellen
Sie können die Systemsprache konfigurieren, indem Sie die erforderlichen Sprachen in der Datei /etc/locale.gen auskommentieren.
vi /etc/locale.gen
Entkommentieren Sie en_US.UTF-8 UTF-8 für amerikanisches Englisch und generieren Sie dann Gebietsschemas durch Ausführen von.
locale-gen
Legen Sie die LANG-Variable in der Datei /etc/locale.conf fest.
echo "LANG=en_US.UTF-8" > /etc/locale.conf
Schritt 13:Zeitzone einstellen
Konfigurieren Sie nun die Systemzeitzone, indem Sie einen symbolischen Link Ihrer Zeitzone zur Datei /etc/localtime erstellen.
ln -sf /usr/share/zoneinfo/US/Central /etc/localtime
Alle verfügbaren Zeitzonen befinden sich im Verzeichnis /usr/share/zoneinfo.
Stellen Sie außerdem die Hardwareuhr auf UTC ein.
hwclock --systohc --utc
Schritt 14:Hostnamen festlegen
Platzieren Sie den Systemhostnamen in der Datei /etc/hostname.
echo "archlinux-2021.itzgeek.local" > /etc/hostname
Schritt 15:Root-Passwort festlegen
Verwenden Sie den passwd-Befehl im Terminal, um das Root-Passwort festzulegen.
passwd
Schritt 16:GRUB-Bootloader installieren
Arch Linux benötigt einen Bootloader, um das System zu booten. Sie können den Grub-Bootloader mit den folgenden Befehlen installieren.
BIOS
pacman -S grub grub-install /dev/sda grub-mkconfig -o /boot/grub/grub.cfg
UEFI
pacman -S grub efibootmgr grub-install --efi--directory=/efi grub-mkconfig -o /boot/grub/grub.cfg
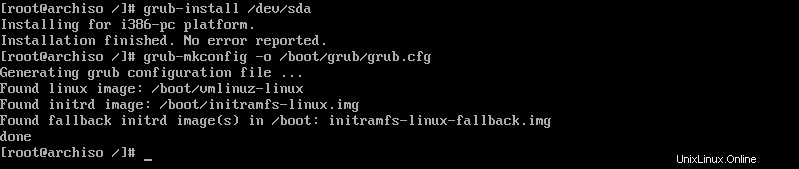
Schritt 17:Neustart
Beenden Sie das Chroot-System und starten Sie es neu.
exit reboot
Schritt 18:Melden Sie sich bei Arch Linux an
Sobald der Neustart abgeschlossen ist, erhalten Sie die Arch Linux-Anmeldeaufforderung. Melden Sie sich als Root-Benutzer und mit dem Passwort an, das Sie während der Installation des Betriebssystems festgelegt haben.
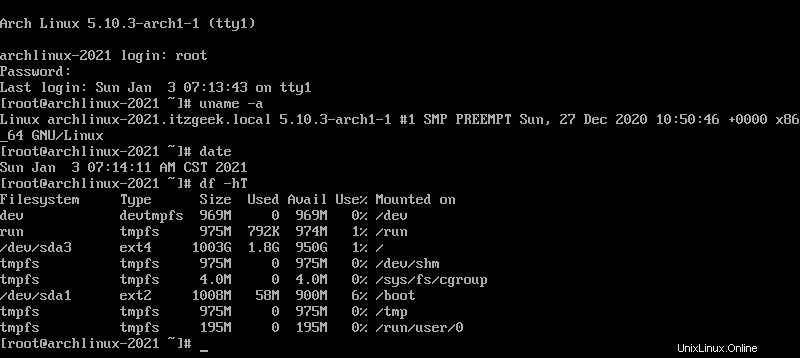
Schlussfolgerung
Das ist alles. Sie haben Arch Linux 2021 erfolgreich installiert. Befolgen Sie die Empfehlungen nach der Installation, um die Installation optimal zu nutzen.