Laut Arch Linux Wiki. Arch Linux ist eine unabhängig entwickelte i686/x86-64 Allzweck-GNU/Linux-Distribution, die vielseitig genug ist, um jeder Rolle gerecht zu werden. Die Entwicklung konzentriert sich auf Einfachheit, Minimalismus und Code-Eleganz. Arch wird als minimales Basissystem installiert, das vom Benutzer konfiguriert wird und auf dem seine eigene ideale Umgebung zusammengestellt wird, indem nur das installiert wird, was für seine einzigartigen Zwecke erforderlich oder gewünscht ist. GUI-Konfigurationsdienstprogramme werden nicht offiziell bereitgestellt, und die meisten Systemkonfigurationen werden über die Shell und einen Texteditor durchgeführt. Basierend auf einem Rolling-Release-Modell ist Arch auch bestrebt, auf dem neuesten Stand zu bleiben, und bietet normalerweise die neuesten stabilen Versionen der meisten Software an.
In diesem Tutorial werde ich Sie durch die Schritte zur Installation und Konfiguration von Arch Linux als Server führen.
Schritt 1 – Laden Sie das ISO herunter und erstellen Sie einen bootfähigen USB-Stick
Laden Sie das neueste Arch Linux-ISO-Image von der offiziellen Arch Linux-Website herunter
Sobald der Download des Arch Linux ISO-Image abgeschlossen ist, stecken Sie einen leeren USB-Stick in den Computer, auf dem Sie die ISO-Datei heruntergeladen haben. Suchen Sie den Gerätenamen des USB-Sticks, indem Sie den folgenden Befehl ausführen.
lsblk
Ausgabe:
NAME MAJ:MIN RM SIZE RO TYPE MOUNTPOINT
sda 8:0 0 223,6G 0 disk
/dev/sda1 8:1 0 37,3G 0 part /
/dev/sda2 8:2 0 186,3G 0 part /home
sdb 8:16 1 14,8G 0 disk
/dev/sdb1 8:17 1 14,8G 0 part
Schreiben Sie das Arch Linux ISO-Image mit dem Befehl "dd" auf den USB-Stick:
sudo dd if=/path-of-arch-iso-image /usb-flash-drive
Beispiel:
sudo dd if=/home/neocode/iso/archlinux-2015.09.01-dual.iso /dev/sdb1
Sobald das Schreiben des Arch-ISO-Images auf den USB-Stick abgeschlossen ist, stecken Sie den USB-Stick in den Computer, der als Server verwendet werden soll, und stellen Sie das erste Boot-Gerät auf das USB-Laufwerk ein. Wählen Sie „Boot Arch Linux (x86_64)“ auf dem Startbildschirm und Sie erhalten eine Texteingabeaufforderung.
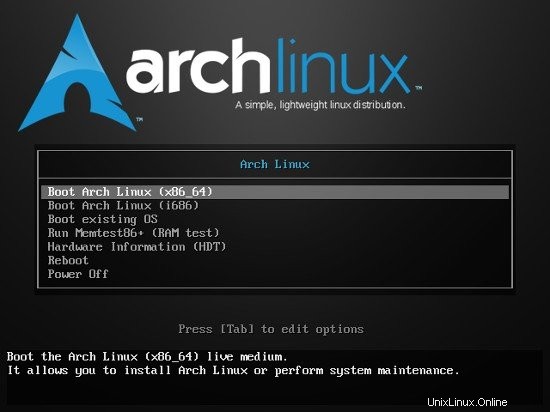
Schritt 2 – Server mit dem Internet verbinden
Um Arch Linux zu installieren, stellen Sie sicher, dass Sie bereits mit dem Internet verbunden sind und dass die Verbindung einwandfrei funktioniert. Sie können das mit dem Ping-Befehl testen.
ping -c 3 google.com
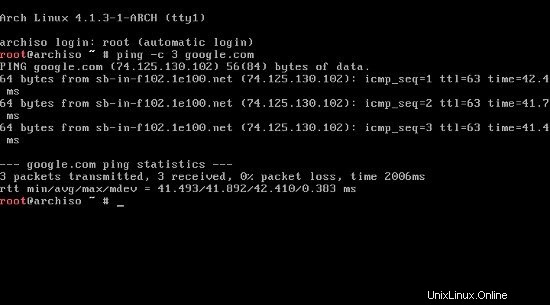
Schritt 3 – Partition erstellen und mounten
In diesem Schritt verwenden wir den cfdisk-Befehl, um die Installationspartition zu erstellen, verwenden Sie den Partitionstyp „dos“. Die Partitionen, die wir erstellen werden, sind root (/) für das /-Dateisystem und swap für das Swap-Gerät. /dev/sda ist der Geräteknoten unserer Festplatte.
cfdisk /dev/sda
Etikettentyp auswählen [dos].
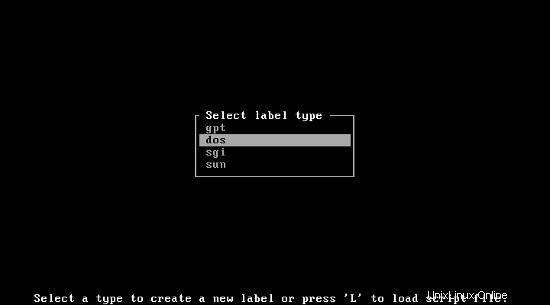
Wir haben 80 GB freien Speicherplatz:
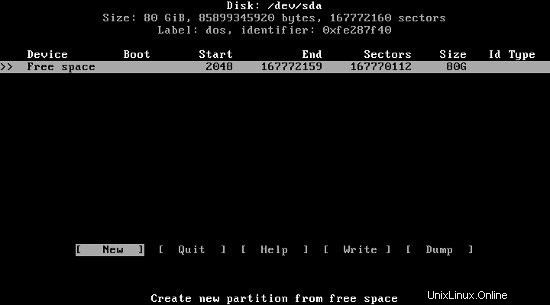
Erstellen Sie eine Partition für root (/):
[New] -> Enter
Partition Size -> 76G
Primary or Extended -> Select Primary
Select [Bootable] -> Enter
eingeben
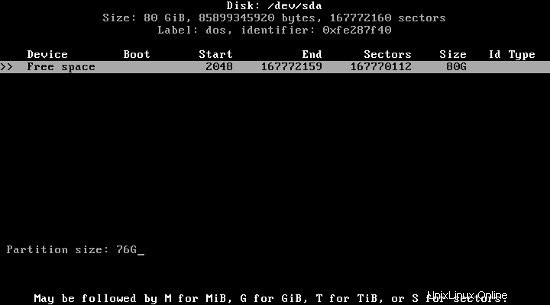
Erstellen Sie eine Partition für den Austausch:
[New] -> Enter
Partition Size -> 4G
Primary or Extended -> Select Primary
Select [Write] -> Enter -> type: yes
Select [Quit]
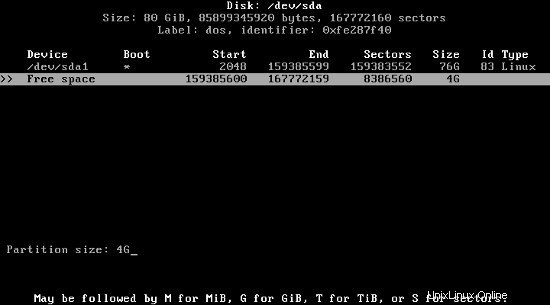
Formatieren Sie die Partition /dev/sda1 für „root“ mit dem ext4-Dateisystem, indem Sie den Befehl mkfs.ext4 verwenden:
mkfs.ext4 /dev/sda1
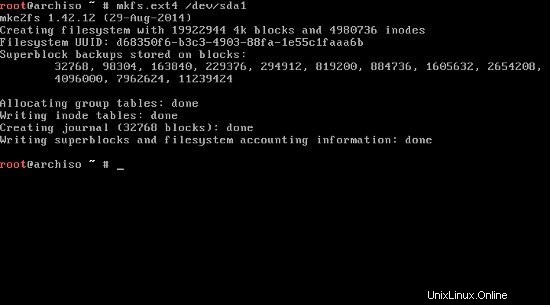
Formatieren Sie die Partition /dev/sda2 für „swap“, indem Sie den Befehl „mkfswap“ verwenden:
mkswap /dev/sda2
Aktivieren Sie die Swap-Partition mit dem Befehl „swapon“:
swapon /dev/sda2
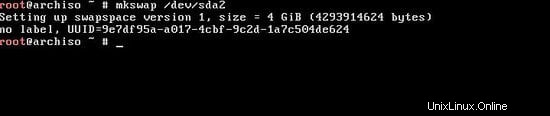
Mounten Sie nun die Root-Partition (/dev/sda1) nach /mnt.
mount /dev/sda1 /mnt
Schritt 4 – Installieren Sie das Basissystem
Bevor wir mit der Installation des Basissystems beginnen, möchten Sie vielleicht die Datei /etc/pacman.d/mirrorlist bearbeiten, um sicherzustellen, dass Ihr bevorzugter Spiegel der erste in der Liste ist.
nano /etc/pacman.d/mirrorlist
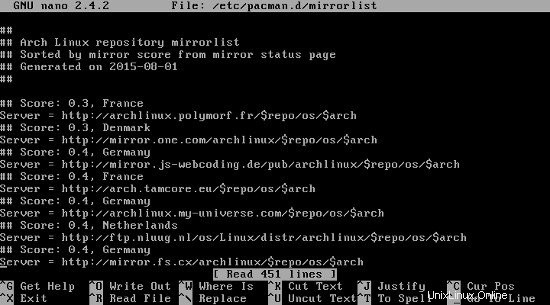
Eine Kopie dieser Spiegelliste wird von pacstrap auch auf Ihrem neuen System installiert, es lohnt sich also, sie richtig zu machen.
Sie können die URL des nächstgelegenen Spiegels kopieren und oben in der Liste einfügen, indem Sie die Taste ALT+6 oben in der Zeile drücken. Verwenden Sie [Bild nach oben], um nach oben zu gehen, und fügen Sie sie ein, indem Sie Strg+u drücken. Drücken Sie Strg+x und geben Sie "y" ein, um zu speichern und zu beenden.
Wir installieren das Basissystem mit dem Pacstrap-Skript. Die Paketgruppe base-devel sollte installiert werden, wenn Sie planen, Software von AUR zu kompilieren.
pacstrap -i /mnt base base-devel
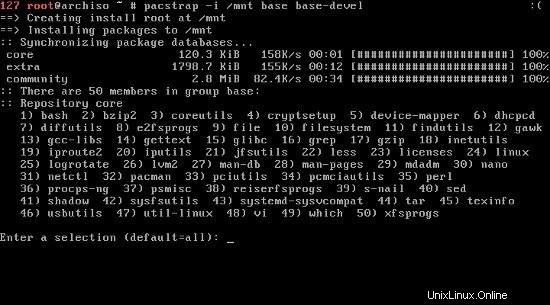
Schritt 5 - fstab generieren
Generieren Sie die fstab-Datei mit UUIDs als Gerätenamen, indem Sie den folgenden Befehl verwenden:
genfstab -U -p /mnt >> /mnt/etc/fstab
Prüfen wir nun, ob die Datei "fstab" erfolgreich erstellt wurde.
cat /mnt/etc/fstab
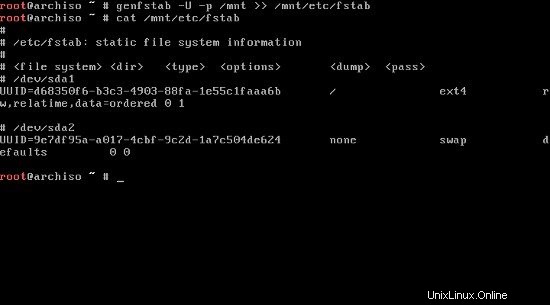
Schritt 6 - Chroot in das frisch installierte System
Jetzt werden wir das scheinbare Root-Verzeichnis des Installers ändern.
arch-chroot /mnt
Schritt 7 - Netzwerkverbindung konfigurieren
Identifizieren Sie den Namen des Netzwerkgeräts, indem Sie den folgenden Befehl ausführen:
ip link
Ausgabe :
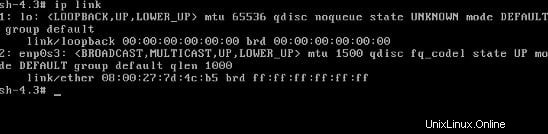
In diesem Fall haben wir einen einzelnen Ethernet-Port mit dem Namen enp0s3. Jetzt werden wir diesen Ethernet-Port so einstellen, dass er automatisch eine IP-Adresse von dhcpcd erhält, wenn das System hochfährt.
systemctl enable [email protected]
Schritt 8 – Sprache, lokale Einstellungen und Zeitzonen festlegen
In diesem Schritt legen wir die Standardsprache, Uhrzeit und den Standort für das System fest. Öffnen Sie die Datei /etc/locale.gen:
nano /etc/locale.gen
Sie erhalten eine sehr lange Liste von Sprachen. Suchen Sie in Ihrer Sprache und kommentieren Sie sie aus. Zum Beispiel verwenden wir die Sprache "English US", unkommentiert en_US.UTF-8 UTF-8 und en_US ISO-8859-1. Strg+x und geben Sie 'y' ein, um zu speichern und zu beenden.
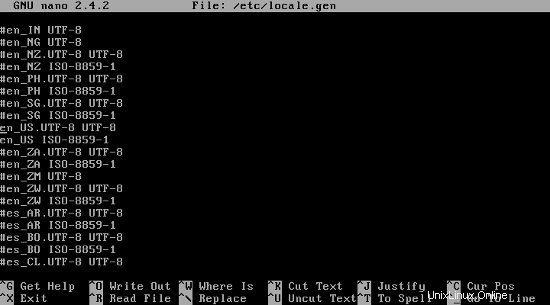
Generieren Sie die Gebietsschemata und legen Sie die Gebietsschemaeinstellungen mit dem Befehl locale-gen fest:
locale-gen
echo LANG=en_US.UTF-8 > /etc/locale.conf
export LANG=en_US.UTF-8
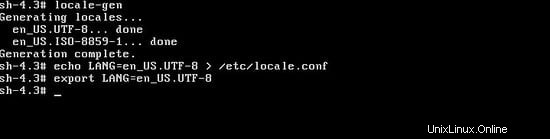
Bevor Sie die Zeitzone festlegen, können Sie mit dem folgenden Befehl nach der richtigen Zeitzone suchen:
ls /usr/share/zoneinfo/
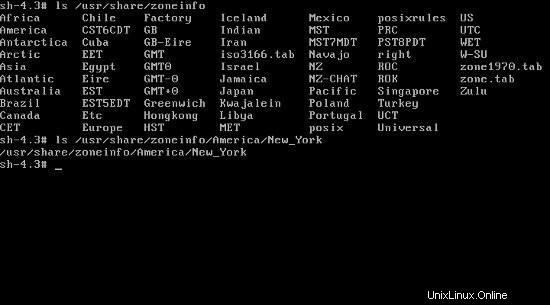
Beispielsweise verwenden wir die Zeitzone „Amerika“ und die Unterzone „New_York“
Erstellen Sie nun einen Symlink, um die Zeitzone zu aktivieren:
ln -s /usr/share/zoneinfo/America/New_York > /etc/localtime
Stellen Sie die Hardwareuhr auf UTC:
hwclock --systohc --utc
Schritt 9 – Richten Sie das Arch Linux-Repository ein
In diesem Schritt konfigurieren wir das Arch Linux-Repository. Öffnen Sie die Datei /etc/pacman.conf
nano /etc/pacman.conf
Aktivieren Sie das Multilib-Repository, diese sind wichtig für 64-Bit-Installationen von Arch Linux, die 32-Bit-Apps ausführen und erstellen möchten. Um das Repository zu aktivieren, kommentieren Sie die folgenden Zeilen aus:
[multilib]
Include = /etc/pacman.d/mirrorlist
Fügen Sie dann die inoffiziellen Benutzer-Repositorys hinzu:
[archlinuxfr] SigLevel = Never Server = http://repo.archlinux.fr/$arch
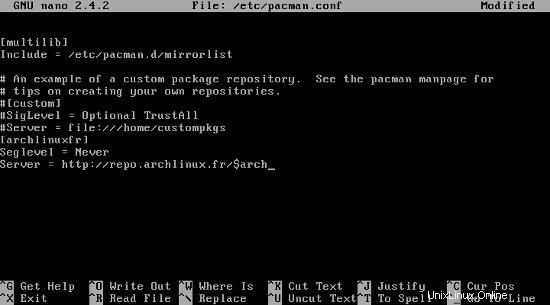
Speichern und beenden Sie, aktualisieren Sie schließlich das Arch Linux-Repository mit dem folgenden Befehl:
pacman -Sy
Schritt 10 – Legen Sie den Hostnamen fest
Schreiben Sie Ihren Hostnamen in die Datei /etc/hostname:
echo your_hostname > /etc/hostname
Beispiel:
echo archserver > /etc/hostname
Sie können "archserver" durch den Namen ersetzen, den Sie für Ihren Computer verwenden möchten.
Überprüfen Sie nun mit dem folgenden Befehl, ob der Hostname erfolgreich erstellt wurde:
cat /etc/hostname
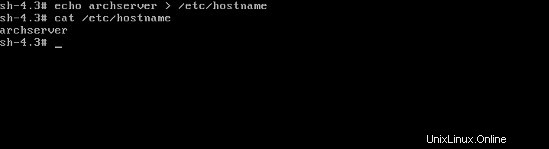
Schritt 11 – Neuen Benutzer erstellen und SUDO-Berechtigungen erteilen
Führen Sie den folgenden Befehl aus, um einen Linux-Systembenutzer für den Server zu erstellen. Dieser Benutzer wird verwendet, um sich beim Server anzumelden, und wir werden ihm SUDO-Berechtigungen erteilen, damit der Benutzer administrative Aufgaben ausführen kann.
useradd -m -g users -G wheel,storage,power -s /bin/bash USER_NAME
Beispiel:
useradd -m -g users -G wheel,storage,power -s /bin/bash archuser
passwd USER_NAME
Installieren Sie das sudo- und bash-completion-Paket:
pacman -S sudo bash-completion
Öffnen Sie die Datei /etc/sudoers,
nano /etc/sudoers
Suchen Sie die folgende Zeile und kommentieren Sie sie aus:
%wheel ALL=(ALL) ALL
Schritt 12 – Passwort für Root-Benutzer erstellen
Erstellen Sie ein Passwort für den Root-Benutzer:
passwd
Schritt 13 – SSH-Server installieren
Installieren Sie nun das SSH-Serverpaket:
pacman -S openssh
Aktivieren Sie den SSH-Dienst so, dass er beim Booten des Systems automatisch gestartet wird:
systemctl enable sshd.service
Schritt 14 – GRUB installieren und konfigurieren
Installieren Sie das Paket grub und os-prober:
pacman -S grub os-prober
Grub auf Festplatte installieren:
grub-install --recheck /dev/sda
Generieren Sie die GRUB-Konfiguration:
grub-mkconfig -o /boot/grub/grub.cfg
Schritt 15 – Verlassen Sie Chroot und unmounten Sie das Dateisystem
Von der Chroot-Sitzung abmelden:
exit
Hängen Sie dann das Root-Dateisystem aus:
umount -R /mnt
Arch Linux neu starten:
reboot
Schritt 16 – Anmeldung beim Server über ssh
Jetzt können Sie sich über ssh bei Ihrem Arch-Linux-Server anmelden:
ssh [email protected]
Beispiel:ssh [email protected]
Schlussfolgerung
Jetzt haben Sie einen Arch Linux Server auf Ihrem Computer installiert und gelernt, wie Sie Arch Linux als Server installieren und konfigurieren. Hoffentlich haben Sie auch eine gute Idee für Ihre nächsten Schritte.