Docker ist eine beliebte Open-Source-Plattform für Entwickler und Systemadministratoren zum Erstellen, Ausführen und Freigeben von Anwendungen mit Containern. Containerisierung (die Verwendung von Containern zum Bereitstellen von Anwendungen) wird immer beliebter, da Container flexibel, leichtgewichtig, portierbar, lose gekoppelt, skalierbar und sicherer sind.
Dieser Artikel ist ein guter Ausgangspunkt für Anfänger, um zu lernen, wie man Docker installiert und verwendet auf einem Ubuntu 20.04 Linux-System mit einigen grundlegenden Befehlen. Für diese Anleitung installieren wir Docker Community Edition (CE ).
Voraussetzungen:
- Eine Installation des Ubuntu 20.04-Servers.
- Ein Benutzer mit Berechtigungen zum Ausführen des sudo-Befehls.
Installieren von Docker auf Ubuntu 20.04
So verwenden Sie die neueste Version von Docker , werden wir es vom offiziellen Docker installieren Repository. Beginnen Sie also damit, das GPG hinzuzufügen Schlüssel für den offiziellen Docker Repository zu Ihrem System hinzufügen, danach fügen Sie die Repository-Konfiguration zum APT hinzu Quelle mit den folgenden Befehlen.
$ curl -fsSL https://download.docker.com/linux/ubuntu/gpg | sudo apt-key add - $ sudo add-apt-repository "deb [arch=amd64] https://download.docker.com/linux/ubuntu focal stable"
Aktualisieren Sie nun die APT Paket-Cache, um die neuen Docker-Pakete mit dem folgenden Befehl in das System aufzunehmen.
$ sudo apt update
Als nächstes installieren Sie Docker Paket wie abgebildet.
$ sudo apt install docker-ce
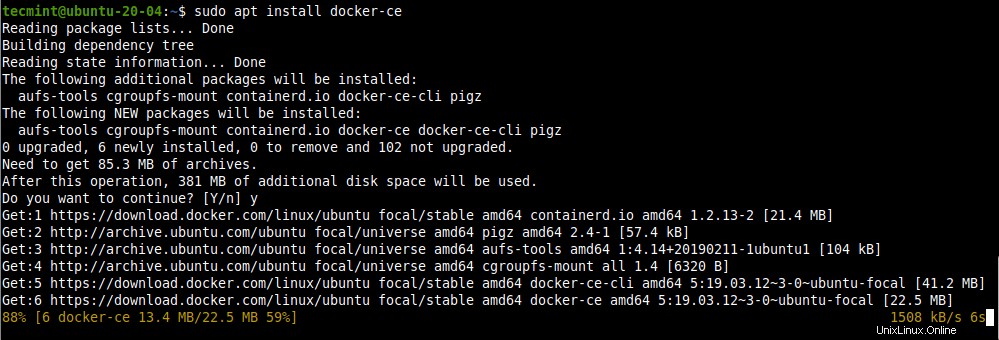
Während des Docker Paketinstallationsprozess löst der Paketinstaller das systemd aus (System- und Dienstmanager), um den Docker-Dienst automatisch zu starten und zu aktivieren. Verwenden Sie die folgenden Befehle, um zu bestätigen, dass der Docker-Dienst aktiv ist und beim Systemstart automatisch gestartet werden kann. Überprüfen Sie auch seinen Status:
$ sudo systemctl is-active docker $ sudo systemctl is-enabled docker $ sudo systemctl status docker
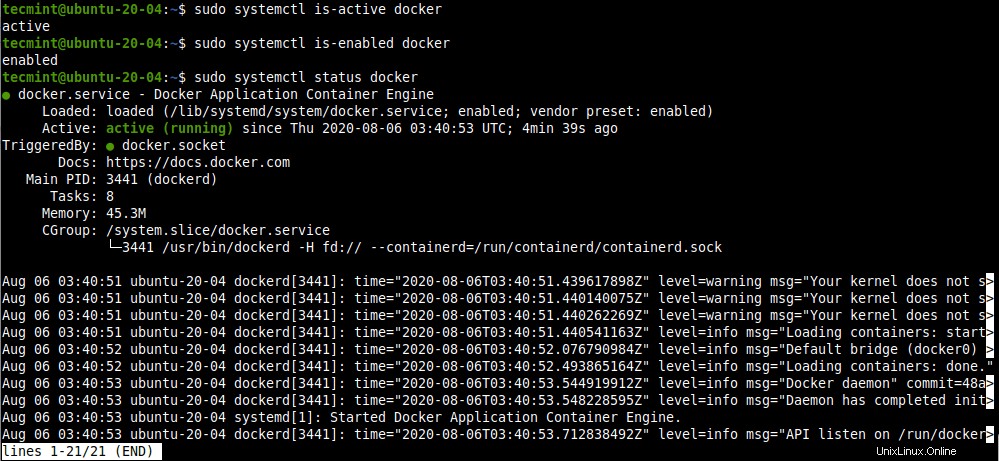
Es gibt mehrere andere systemctl-Befehle zum Verwalten und Steuern des Docker-Dienstes, darunter die folgenden:
$ sudo systemctl stop docker #stop the docker service $ sudo systemctl start docker #start the docker service $ sudo systemctl restart docker #restart the docker service
Um die Version von Docker CE zu überprüfen auf Ihrem System installiert ist, führen Sie den folgenden Befehl aus:
$ docker version

Sie können verfügbare Docker-Nutzungsbefehle anzeigen, indem Sie den Docker-Befehl ohne Optionen oder Argumente ausführen:
$ docker
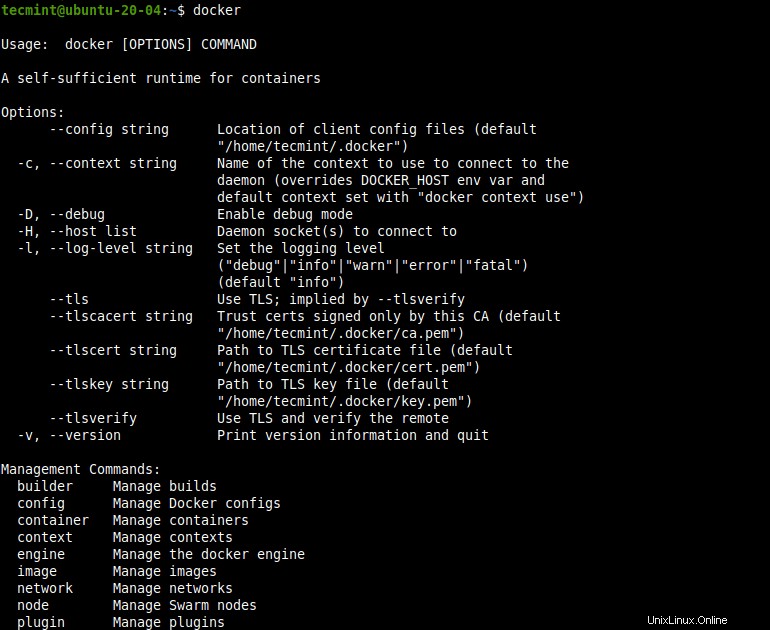
Verwalten Sie Docker als Nicht-Root-Benutzer mit dem sudo-Befehl
Standardmäßig ist das Docker Daemon bindet an einen UNIX-Socket (anstelle eines TCP port), die dem Benutzer root gehört. Daher der Docker Daemon wird immer als Root-Benutzer ausgeführt, und um den Docker-Befehl auszuführen, müssen Sie sudo.
verwenden
Außerdem während des Docker Paketinstallation, eine Gruppe namens docker geschaffen. Wenn der Docker daemon gestartet wird, erstellt er einen UNIX-Socket, auf den Mitglieder des Docker zugreifen können Gruppe (die Berechtigungen gewährt, die denen des Root-Benutzers entsprechen).
Zum Ausführen des Dockers Befehl ohne sudo , fügen Sie alle Nicht-Root-Benutzer, die auf Docker zugreifen sollen, im Docker hinzu Gruppe wie folgt. In diesem Beispiel fügt der Befehl den aktuell angemeldeten Benutzer ($USER) hinzu oder Benutzername für die Docker-Gruppe:
$ sudo usermod -aG docker $USER OR $ sudo usermod -aG docker username
Führen Sie den folgenden Befehl aus, um die Änderungen an Gruppen zu aktivieren:
$ newgrp docker $ groups

Überprüfen Sie als Nächstes, ob Sie docker ausführen können Befehle ohne sudo . Der folgende Befehl lädt ein Testimage herunter und führt es in einem Container aus. Sobald der Container ausgeführt wird, gibt er eine Informationsmeldung aus und wird beendet. Dies ist auch eine weitere Möglichkeit, um zu überprüfen, ob Ihre Installation einwandfrei funktioniert.
$ docker run hello-world

Arbeiten mit Docker-Images
Ein Docker image ist eine schreibgeschützte Vorlagendatei mit Anweisungen zum Erstellen eines Docker Container. Sie können entweder Ihre benutzerdefinierten Images erstellen oder nur die von anderen erstellten und im Docker Hub, der weltweit größten Bibliothek und Community für Container-Images, veröffentlichten verwenden.
Sie können nach einem centos suchen Bild im Docker Hub mit folgendem Befehl:
$ docker search centos
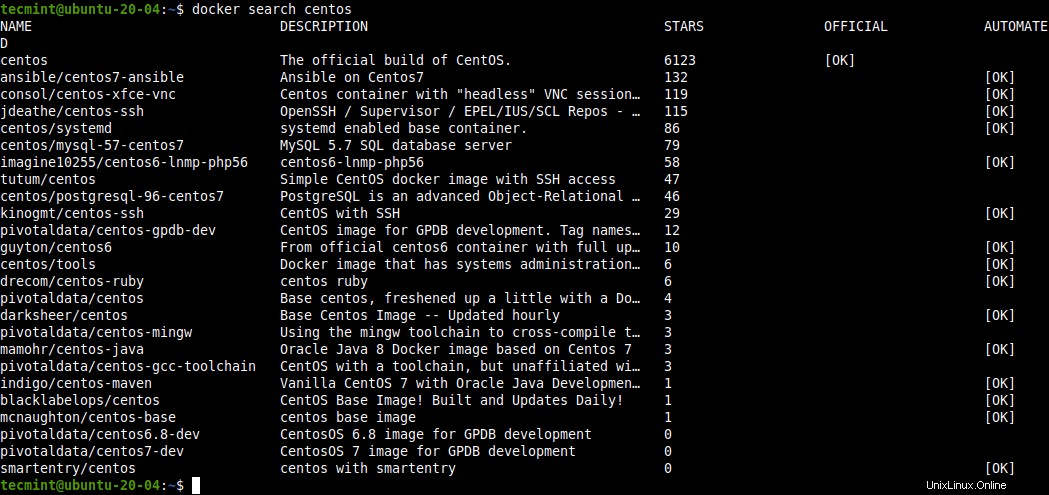
Um ein Bild lokal herunterzuladen, verwenden Sie den Pull-Befehl . Dieses Beispiel zeigt, wie Sie die offiziellen centos herunterladen Bild.
$ docker pull centos

Sobald der Download abgeschlossen ist, können Sie die verfügbaren Bilder auf Ihrem lokalen System auflisten.
$ docker images

Wenn Sie ein Bild nicht mehr benötigen, können Sie es von Ihrem System entfernen.
$ docker rmi centos OR $ docker rmi centos:latest #where latest is the tag
Ausführen und Verwalten von Docker-Containern
Ein Docker Container ist ein Prozess, der nativ unter Linux ausgeführt wird und den Kernel des Hostcomputers mit anderen Containern teilt. In Bezug auf ein Docker-Image ist ein Container nur ein laufendes Image.
So starten Sie einen Container basierend auf Ihrem neuen centos image, führen Sie den folgenden Befehl aus, wobei “centos” der Name des lokalen Images ist und „cat /etc/centos-release ” ist der Befehl, der im Container ausgeführt werden soll:
$ docker run centos cat /etc/centos-release

Ein Container führt einen diskreten Prozess aus, der dadurch isoliert ist, dass er über ein eigenes Dateisystem, Netzwerk und einen isolierten Prozessbaum verfügt, der vom Host getrennt ist. Beachten Sie, dass Sie einen Container mithilfe der ID des Containers manipulieren können , ID-Präfix oder Name wie unten gezeigt. Der obige Containerprozess wird beendet, nachdem der Befehl ausgeführt wurde.
Um Docker-Container aufzulisten, verwenden Sie docker ps Befehl wie folgt. Verwenden Sie das -l Flag, um den zuletzt erstellten Container in allen Zuständen anzuzeigen:
$ docker ps OR $ docker ps -l
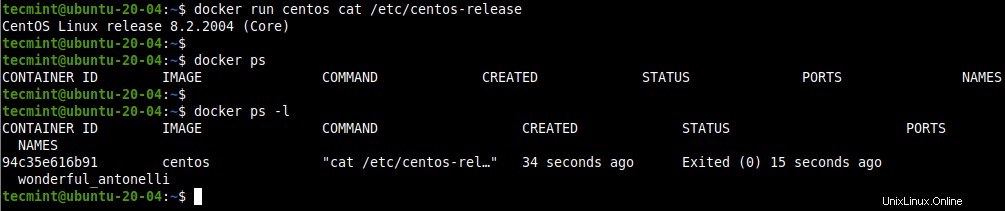
Verwenden Sie -a, um alle Container einschließlich der beendeten anzuzeigen Flagge.
$ docker ps -a

Sie können einen Container auch mit seiner Container-ID starten, nachdem er beendet wurde. Im vorherigen Befehl lautet unsere Container-ID beispielsweise 94c35e616b91 . Wir können den Container wie gezeigt starten (beachten Sie, dass er den Befehl ausführt und beendet):
$ docker start 94c35e616b91

Um einen laufenden Container anhand seiner ID zu stoppen, verwenden Sie den Stopp-Befehl wie abgebildet.
$ docker stop 94c35e616b91
Docker ermöglicht es Ihnen auch, einem Container einen Namen zuzuweisen, indem Sie --name verwenden Option beim Ausführen.
$ docker run --name my_test centos cat /etc/centos-release $ docker ps -l

Jetzt können Sie den Containernamen verwenden, um den Container zu verwalten (Starten, Stoppen, Statistiken, Entfernen usw.):
$ docker stop my_test $ docker start my_test $ docker stats my_test $ docker rm my_test
Ausführen einer interaktiven Sitzung in einem Docker-Container
Um eine interaktive Shell-Sitzung in einem Container zu starten, damit Sie Befehle innerhalb des Containers ausführen können, führen Sie den folgenden Befehl aus:
$ docker run --name my_test -it centos

Im obigen Befehl ist das -it Switches weisen Docker an, ein Pseudo-TTY zuzuweisen, das mit der stdin des Containers verbunden ist, wodurch eine interaktive Bash-Shell im Container erstellt wird.
Sie können das Programm beenden, indem Sie den Exit-Befehl wie gezeigt ausgeben.
# exit
Wenn Sie es vorziehen, nicht zu beenden, können Sie sich von einem Container trennen und ihn laufen lassen. Verwenden Sie dazu CTRL+p dann CTRL+q Tastenfolge.

Mit attach können Sie sich wieder mit dem Container verbinden Befehl, der lokale Standardeingabe-, Ausgabe- und Fehlerströme an den laufenden Container anfügt:
$ docker attach my_test
Außerdem können Sie einen Container im getrennten Modus mit -d starten Flagge. Verwenden Sie dann den Anhang Befehl, um die standardmäßigen Eingabe-, Ausgabe- und Fehlerströme Ihres Terminals an den laufenden Container anzuhängen:
$ docker run --name my_test -d -it centos $ docker attach my_test

Zu guter Letzt können Sie einen laufenden Container von der Hostsitzung aus stoppen, indem Sie den folgenden Befehl ausführen:
$ docker kill my_test
Das ist alles! In diesem Leitfaden haben wir die Installation und Verwendung von Docker CE behandelt in Ubuntu 20.04 Linux. Wenn Sie Fragen haben, verwenden Sie das unten stehende Feedback-Formular, um uns diese zu stellen.