Einführung
Arch Linux bleibt aufgrund seiner Vielseitigkeit und geringen Hardwareanforderungen eine der beliebtesten Linux-Distributionen. Die Befehlszeilenumgebung kann jedoch für Anfänger eine Herausforderung darstellen.
GNOME ist eine Desktop-Umgebung, die eine stabile GUI-Lösung für Arch Linux bietet, wodurch die Verwendung komfortabler wird.
In diesem Tutorial bieten wir eine Schritt-für-Schritt-Anleitung zum Installieren und Einrichten von GNOME in Arch Linux.

Voraussetzungen
- Arch Linux installiert und konfiguriert
- Ein Konto mit sudo-Berechtigungen
- Zugriff auf die Befehlszeile
Arch Linux GNOME-Installationsanleitung
Befolgen Sie diese Schritte, um GNOME unter Arch Linux zu installieren:
Schritt 1:Arch Linux aktualisieren
Informieren Sie sich auf der offiziellen Website über die neueste Version von Arch Linux. Stellen Sie sicher, dass kein manueller Eingriff erforderlich ist, um von Ihrer aktuellen Version zu aktualisieren.
1. Um das Update anzuwenden, verwenden Sie:
sudo pacman -Syu
2. Starten Sie das System neu, damit das Update wirksam wird:
sudo rebootSchritt 2:X Window System (Xorg) installieren
1. Starten Sie den Installationsvorgang für das X Window System (Xorg) mit:
sudo pacman -S xorg xorg-server
2. Drücken Sie Enter um alle zur Installation verfügbaren Komponenten auszuwählen.
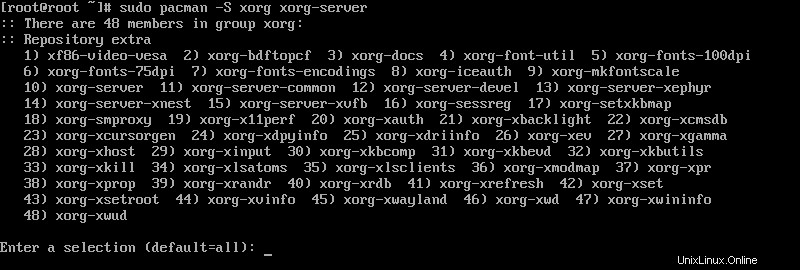
3. Wenn Sie dazu aufgefordert werden, geben Sie Y ein und drücken Sie Enter um mit dem Installationsvorgang fortzufahren.

Schritt 3:GNOME Desktop Environment installieren
1. Installieren Sie die GNOME-Desktopumgebung, indem Sie den folgenden Befehl ausführen:
sudo pacman -S gnome
2. Drücken Sie Enter um alle verfügbaren Komponenten auszuwählen.
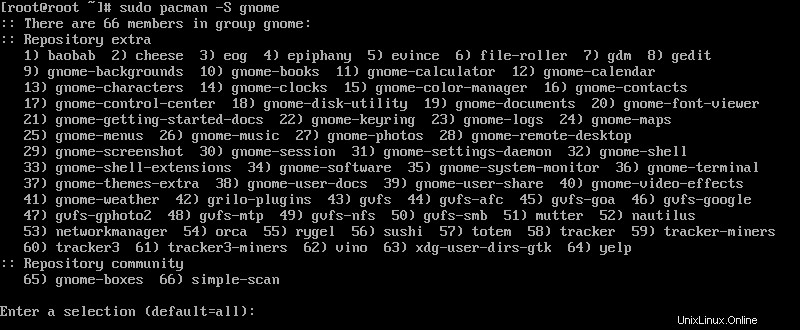
4. Wenn Sie Abhängigkeiten vermissen, bietet GNOME eine Anbieterauswahl für den Download an. Wählen Sie für jede Eingabeaufforderung den entsprechenden Anbieter aus und drücken Sie Enter um fortzufahren.

5. Wenn Sie dazu aufgefordert werden, geben Sie Y ein und drücken Sie Enter um mit der Installation fortzufahren.

Schritt 4:gdm.service starten und aktivieren
1. Sobald GNOME vollständig installiert ist, starten Sie gdm Dienst mit:
sudo systemctl start gdm.service
gdm starten Dienst aktiviert die GNOME-GUI.
2. Melden Sie sich mit Ihren Kontodaten an und öffnen Sie ein Terminalfenster.
3. Verwenden Sie den folgenden Befehl, um gdm festzulegen Dienst, der beim Systemstart ausgeführt werden soll:
sudo systemctl enable gdm.serviceAlternative Option:DM (Display Manager) auswählen
Mit Arch Linux können Sie auch andere beliebte Display-Manager wie LXDM verwenden , MDM , SDDM , oder XDM .
1. Beginnen Sie mit der Installation des Display-Managers, den Sie verwenden möchten. Installieren Sie beispielsweise LXDM mit:
sudo pacman -S lxdm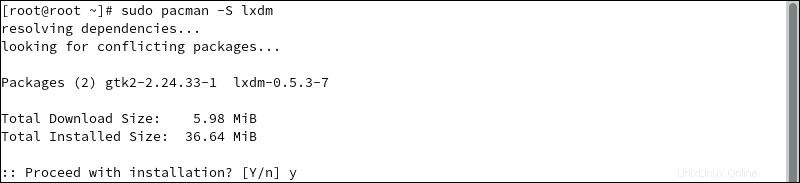
2. Wenn Sie dazu aufgefordert werden, geben Sie Y ein und drücken Sie Enter um mit dem Installationsvorgang fortzufahren.
3. Beenden Sie das aktuell laufende gdm Dienst mit:
sudo systemctl stop gdm.service
sudo systemctl disable gdm.service4. Starten Sie den LXDM Displaymanager mit:
sudo systemctl start lxdm.service
sudo systemctl enable lxdm.serviceSchritt 5:System neu starten
Starten Sie Ihr Arch Linux-System neu, damit die Änderungen wirksam werden:
sudo rebootSchritt 6:Anwendungen installieren
Verwenden Sie den pacman Paket-Manager, um zusätzliche Anwendungen zu installieren, die Sie benötigen. Verwenden Sie zum Beispiel pacman Befehl zum Installieren von Firefox, VLC Player und Leafpad:
sudo pacman -S firefox vlc leafpadAnpassen der GNOME-Desktop-Umgebung mit dem GNOME Tweak Tool
Um die GNOME-Desktopumgebung anzupassen, installieren Sie die Anwendung GNOME Tweaks.
1. Um GNOME Tweaks zu installieren, führen Sie den folgenden Befehl aus:
sudo pacman -S gnome-tweaks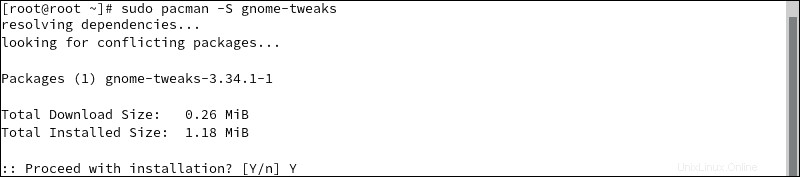
2. Öffnen Sie die Tweaks-Anwendung, um mit der Einrichtung Ihrer Version von GNOME zu beginnen.
Hintergrund und Sperrbildschirmhintergrund ändern
1. Unter dem Erscheinungsbild Suchen Sie auf der Registerkarte Hintergrund und Sperrbildschirm Abschnitte:
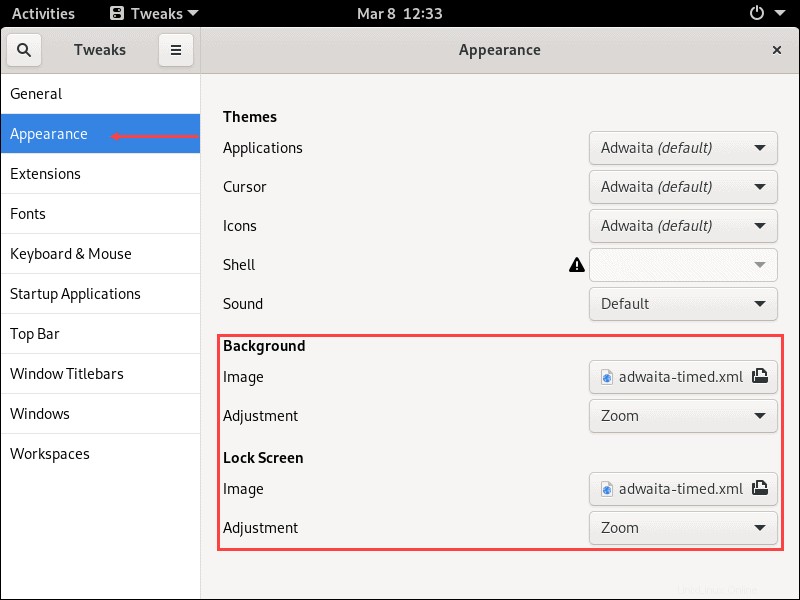
2. Klicken Sie auf das Bild Schaltfläche zum Öffnen des Bildauswahlfensters:
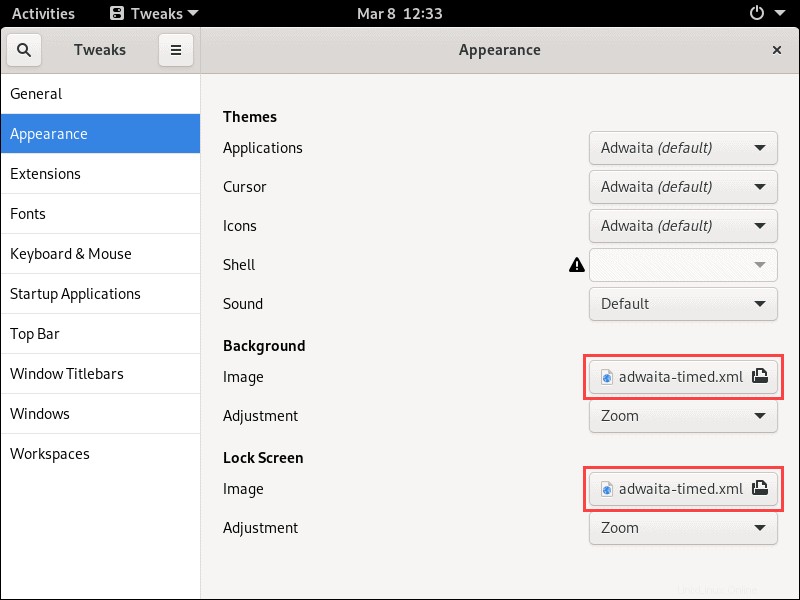
3. Nachdem Sie das gewünschte Bild ausgewählt haben, klicken Sie auf Öffnen bestätigen:

4. Verwenden Sie die Anpassung Dropdown-Menü, um auszuwählen, wie der neue Hintergrund angepasst werden soll:
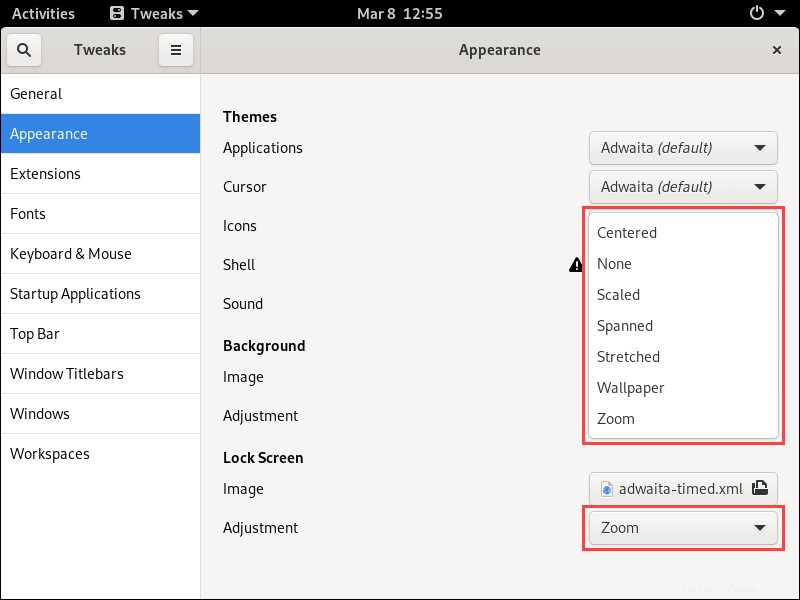
Animationen deaktivieren
Navigieren Sie zu Allgemein Tab, um die Animationen ein- oder auszuschalten, indem Sie den Schalter auf der rechten Seite verwenden:
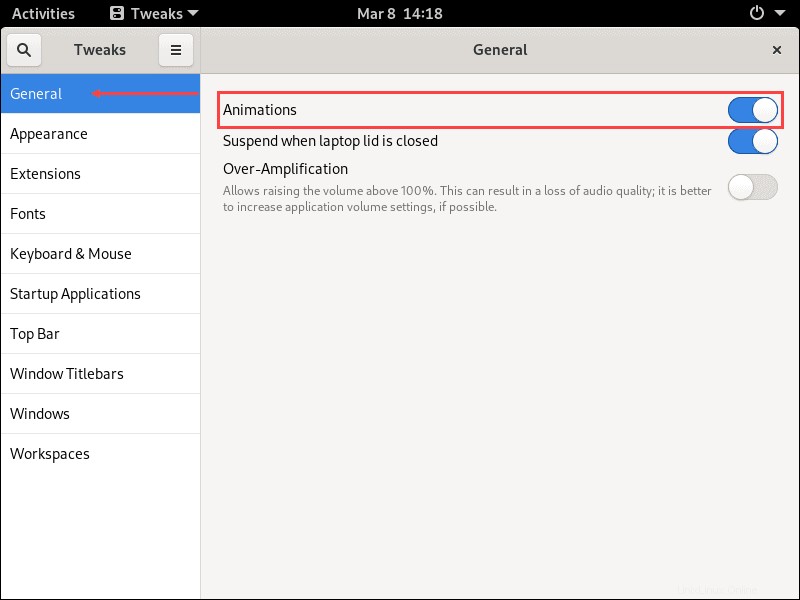
Schriftarten anpassen
1. Verwenden Sie die Schriftarten Registerkarte, um auszuwählen, welche Schriftarten für die Benutzeroberfläche, Dokumente, Monospace-Text und ältere Fenstertitel verwendet werden.
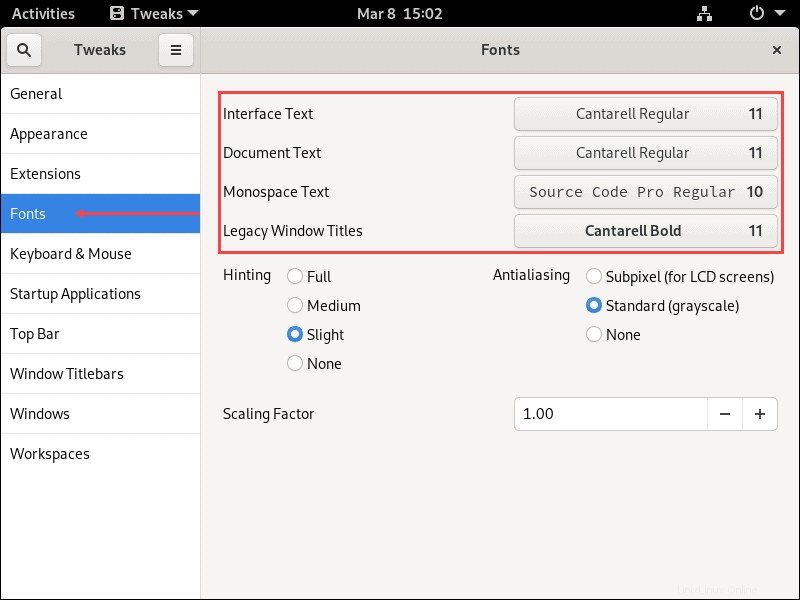
2. Sie können auch die Hinting- und Antialiasing-Einstellungen ändern.
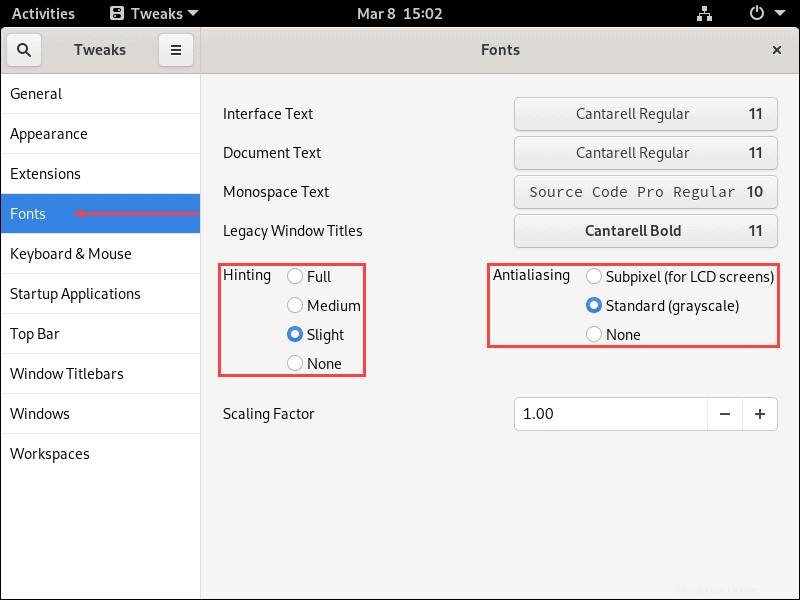
3. Schließlich skalieren Sie den Bildschirmtext mit dem Skalierungsfaktor nach oben und unten Einstellung.
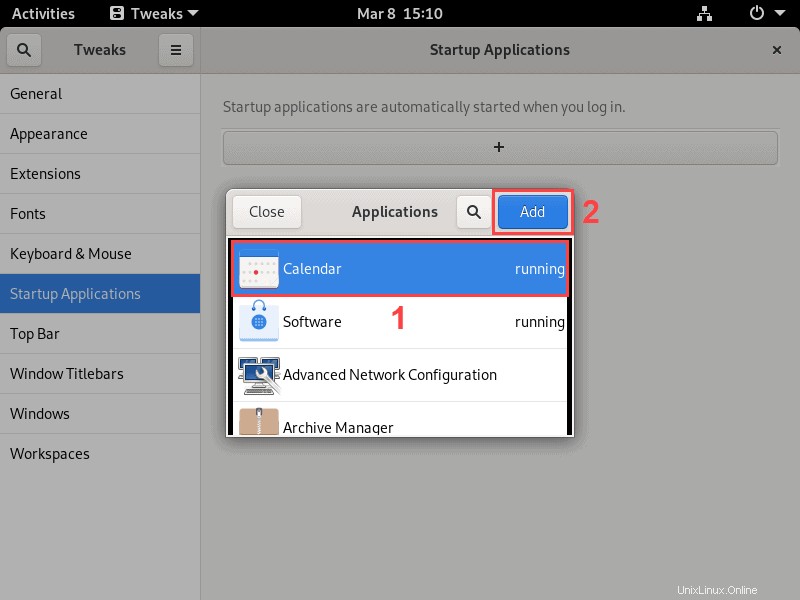
Anwendungen zum Start hinzufügen
1. Die Startanwendungen Mit der Registerkarte können Sie Anwendungen einrichten, die beim Systemstart gestartet werden, indem Sie auf + klicken Schaltfläche:
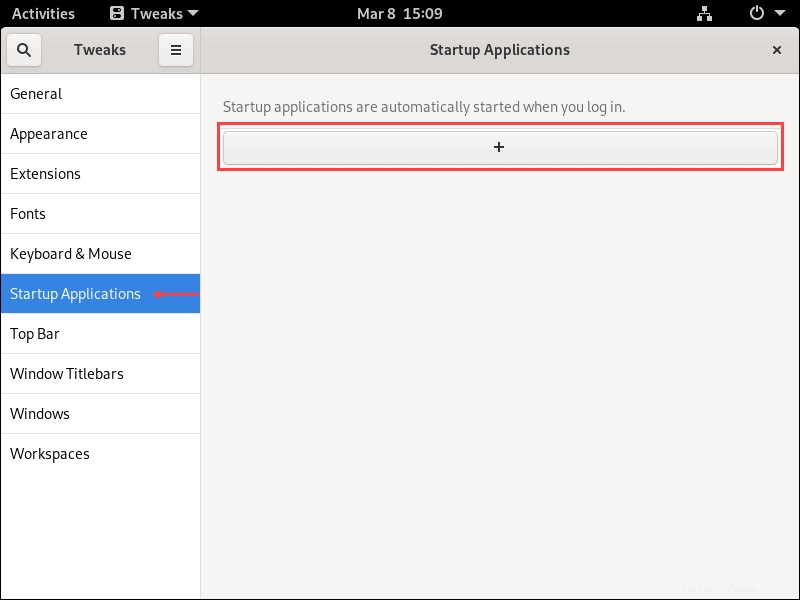
2. Wählen Sie die Anwendung, die Sie hinzufügen möchten, aus der Liste aus und klicken Sie auf Hinzufügen zu bestätigen.
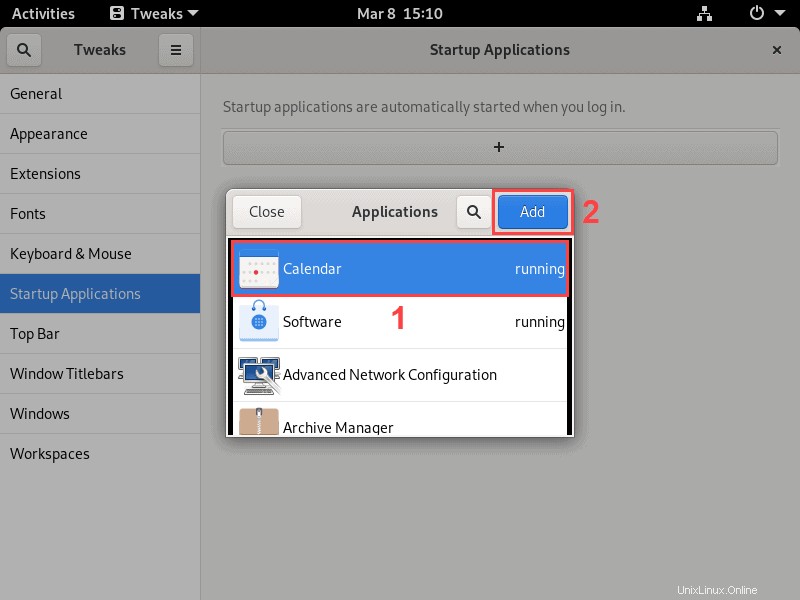
Dunkles Design aktivieren
Unter Erscheinungsbild Öffnen Sie die Registerkarte Anwendungen Dropdown-Menü in den Designs Sektion. Wählen Sie Adwaita-dunkel aus Option, um zum dunklen Design zu wechseln.
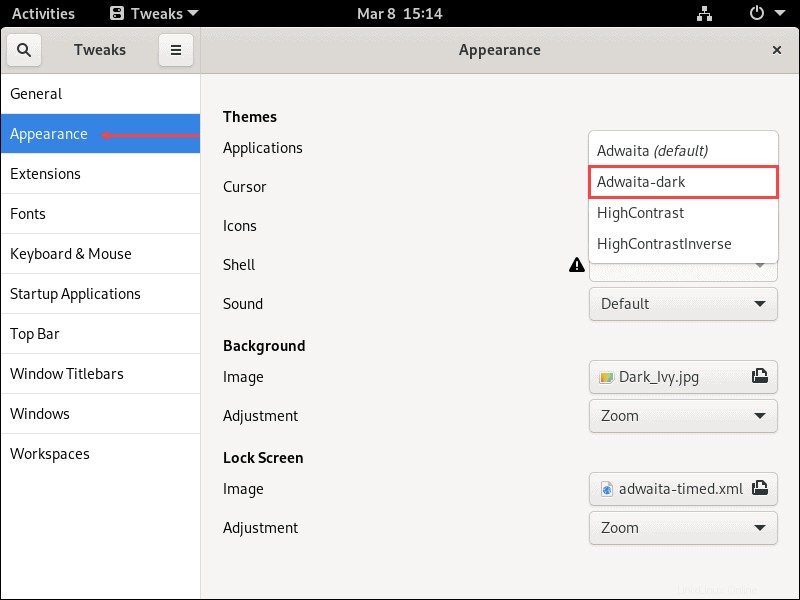
Erweiterungen aktivieren
Schalten Sie GNOME-Erweiterungen unter Erweiterungen ein oder aus Registerkarte.
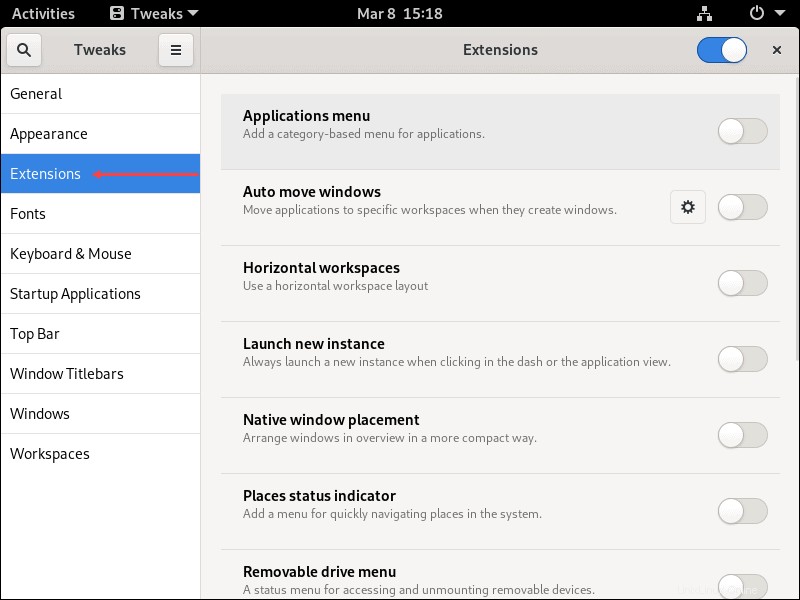
Fügen Sie neue Erweiterungen hinzu, indem Sie die Website für GNOME-Erweiterungen besuchen.