Stellen Sie sich eine Kiste vor, in der Sie alle Ihre Dateien ablegen können, und die Integrität bleibt erhalten. Dies ist, was Docker tut, und bietet eine einfache Möglichkeit, Container für jede Anwendung, die vor Ort oder in der Cloud gehostet wird, mit Leichtigkeit zu verwalten.
Was noch besser an diesem Tool ist:Es ist kostenlos (ja, wirklich) und Open Source, sodass jeder von seiner Nutzung profitiert – nicht nur diejenigen, die Abonnements bezahlt haben, wie es die meisten großen Unternehmen heutzutage tun.
Docker ermöglicht es Ihnen, Ihre Anwendung in einen Container zu stellen, sie zu versenden und die Umwelt zu schonen sowie sicherzustellen, dass all diese lästigen Updates sie nicht beschädigen. Sie können auf viel kleinere Server zugreifen und die Bandbreite reduzieren, da alles in sich abgeschlossen ist.
Das Docker-Team arbeitet seit einiger Zeit sehr hart an diesem Tool – und es ist ihnen gelungen, ein sehr hervorragendes und nützliches Produkt zu entwickeln. Diejenigen, die eine Zeit lang an oder mit Linux gearbeitet haben, wissen zu schätzen, wie erstaunlich dies ist – endlich ein IT-Tool, das funktioniert.
Docker wurde bereits von einigen großen Unternehmen wie WordPress, Spotify und Reddit verwendet. Es ist großartig zu sehen, wie die Community etwas verwendet, das für uns alle von Nutzen sein kann.
In diesem Artikel zeigen wir Ihnen, wie Sie Docker CE auf Ihrem Rocky Linux-System über die Befehlszeile installieren. Darüber hinaus gelten diese Verfahren auch für REHL und CentOS 8.
Voraussetzung
Für die Installation ist die Sudo-Berechtigung erforderlich.
Schritt 1:Aktualisieren Sie das Rocky Linux 8-System
Wie üblich sollten Sie Ihr System aktualisieren/aktualisieren, bevor Sie etwas Neues installieren. Dieses Update verhindert auch Fehler, die aus veralteten Abhängigkeiten resultieren können.
sudo dnf -y update
Es ist wichtig, dass Sie Ihr System neu starten, wenn Sie Kernel-bezogene Updates haben.
sudo reboot now
Schritt 2:Docker-Repository hinzufügen
AlamLinux 8 verfügt über einen einzigen Befehl, mit dem Sie das offizielle Docker CE-Repository hinzufügen können, sodass die Installation von Docker viel einfacher wird.
Installieren Sie zuerst das Dienstprogramm yum-utils
sudo dnf -y install yum-utils
Verwenden Sie dann diesen Befehl, um das Docker-Repo hinzuzufügen.
sudo yum-config-manager --add-repo https://download.docker.com/linux/centos/docker-ce.repo

Schritt 3:Docker CE installieren
Sie können jetzt Docker CE installieren, da das Repo zu Ihrem System hinzugefügt wurde.
Aktualisieren Sie das neu hinzugefügte Repo und installieren Sie das Paket docker-ce.
sudo dnf -y update
sudo dnf -y install docker-ce docker-ce-cli containerd.io
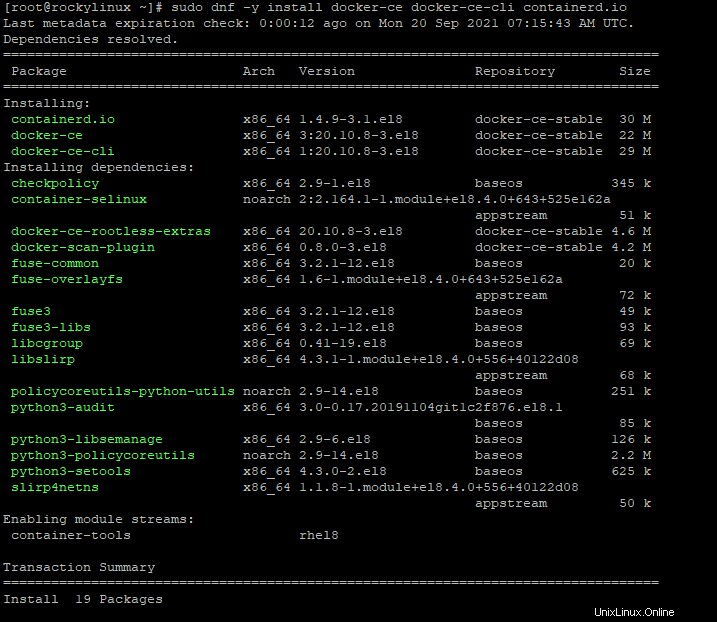
Der obige Befehl installiert Docker, lässt ihn jedoch nicht starten, wenn Sie Ihren Computer neu starten. Verwenden Sie dazu den folgenden Befehl, damit der Docker-Dienst beim Booten des Computers automatisch gestartet wird.
sudo systemctl enable --now docker
Starten Sie Ihr System neu und Sie werden sehen, dass Docker jetzt ausgeführt wird, wenn Ihr Linux-Server hochfährt.
Um zu überprüfen, ob der Docker-Dienst ausgeführt wird, können Sie den Befehl systemctl wie folgt verwenden:
sudo systemctl status docker
Es sollte so etwas zurückgeben:
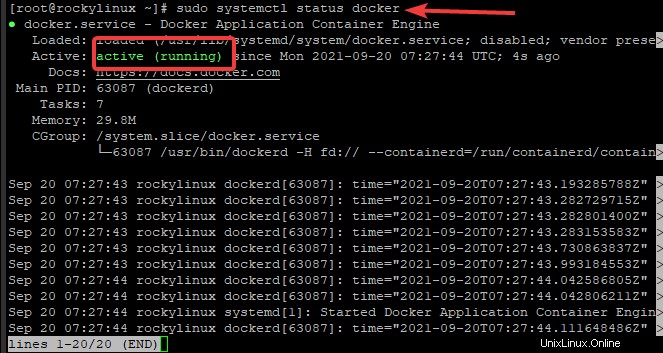
Drücken Sie q, um zur Eingabeaufforderung zurückzukehren.
Wenn der Docker-Dienst nicht gestartet ist und ausgeführt wird, verwenden Sie den Start-Unterbefehl, um ihn zu starten.
sudo systemctl start docker
Schritt 4:Neuen Benutzer hinzufügen
Sobald die Installation abgeschlossen ist, müssen wir, wenn wir Docker verwenden möchten, dies als Root-Benutzer tun. Um dieses Problem zu lösen, geben Sie dem Benutzer Zugriff auf die Docker-Gruppe. Jetzt können sie Container als normale Benutzer ausführen.
Dazu sollten Sie den regulären Benutzer zur Gruppe „docker“ hinzufügen. Dies geschieht mit dem Befehl usermod. In diesem Beispiel fügen wir einen vitux-Benutzer mit dem Befehl usermod wie folgt hinzu:
sudo usermod -aG docker vitux
Wenn Sie der Docker-Gruppe einen weiteren Benutzer hinzufügen möchten, ersetzen Sie „vitux“ durch seinen Benutzernamen. Melden Sie sich dann ab und wieder an, um die Mitgliedschaft in der Docker-Gruppe zu aktivieren.
Sie haben der Docker-Gruppe einen neuen Benutzer hinzugefügt. Sie können dies mit dem folgenden Befehl überprüfen:
sudo id vitux
Schritt 5:Verwenden des Docker-Befehls
Uns stehen jetzt 13 Verwaltungsbefehle und 41 allgemeine Befehle sowie einige Hilfsbefehle zur Verfügung.
Die meisten dieser Befehle haben die gleiche Syntax wie bei anderen Linux-Distributionen.
Der Docker-Befehl besteht aus einer Reihe von Funktionen und Optionen und Argumenten.
Docker [Option] [Befehl] [Argumente]
Geben Sie Folgendes ein, um alle verfügbaren Optionen und Befehle anzuzeigen:
Andockfenster
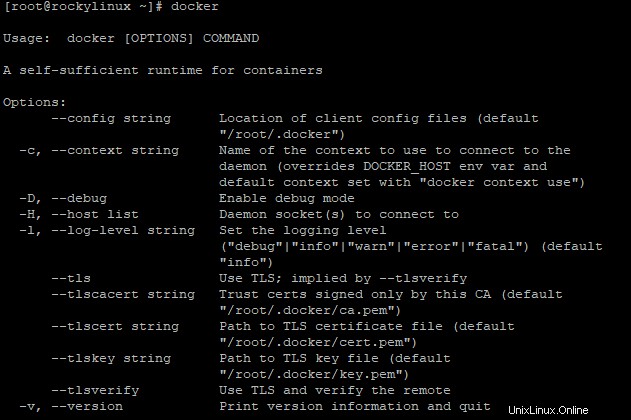
Verwenden Sie den folgenden Befehl, um mehr über Docker im gesamten System zu erfahren.
docker info
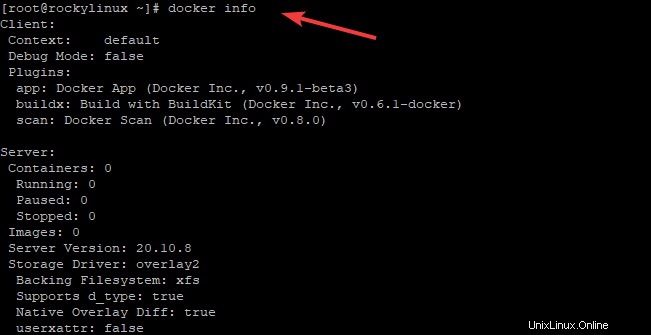
Schritt 6:Docker in Rocky Linux 8 testen
Um Docker zu testen, werden wir eine sehr einfache Aufgabe ausführen. Wir wollen das Hallo-Welt-Bild ziehen. Dieses Bild ist sehr beliebt und gibt Ihnen eine Vorstellung von Docker-Bildern. Es ist wirklich einfach, diese Aufgabe zu erledigen, geben Sie einfach ein:
docker run hello-world
Der Befehl durchsucht das hello-world-Bild auf Ihrem Computer. Wenn es nicht gefunden wird, ruft der Befehl das Hello-World-Image von Docker Hub ab und führt es dann automatisch aus. Danach sollten Sie das Hello from Docker! Nachricht auf Ihrem Bildschirm. Diese Meldung bestätigt, dass Ihre Installation ordnungsgemäß ausgeführt wird.
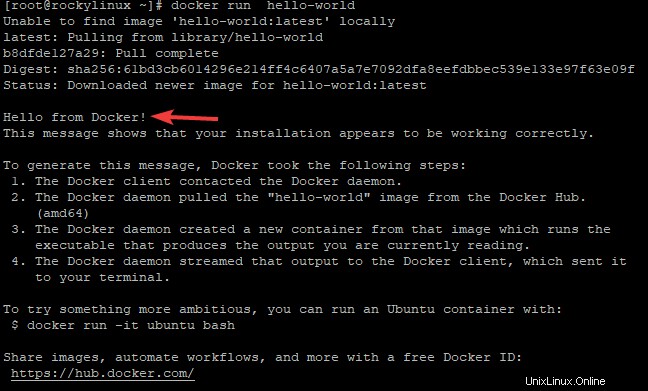
Schritt 7:Arbeiten mit Docker-Images
Ein Container ist eine Version eines Images, die ausgeführt werden kann. Docker erhält diese Images standardmäßig von Docker Hub, einem Repository, das von der Organisation verwaltet wird, die Docker erstellt hat. Jeder kann seine eigenen Bilder von seinen Sachen auf diese Seite stellen. Im Gegensatz zu virtuellen Maschinen, die Emulation verwenden, um ein Betriebssystem auf dem Hostcomputer auszuführen (eine Kopie von Windows oder Linux), wird ein Container vollständig innerhalb eines einzelnen Betriebssystems auf dem Hostcomputer ausgeführt.
Sie können die Suchfunktion im Docker Hub verwenden, um nach Bildern zu suchen. Um ein Bild zu finden, führen Sie diesen Befehl aus:
docker search imagename
In diesem Fall suchen wir nach dem Ubuntu-Image.
docker search ubuntu
Wie Sie unten sehen können, sind viele Images auf dem Docker-Hub-Server verfügbar.
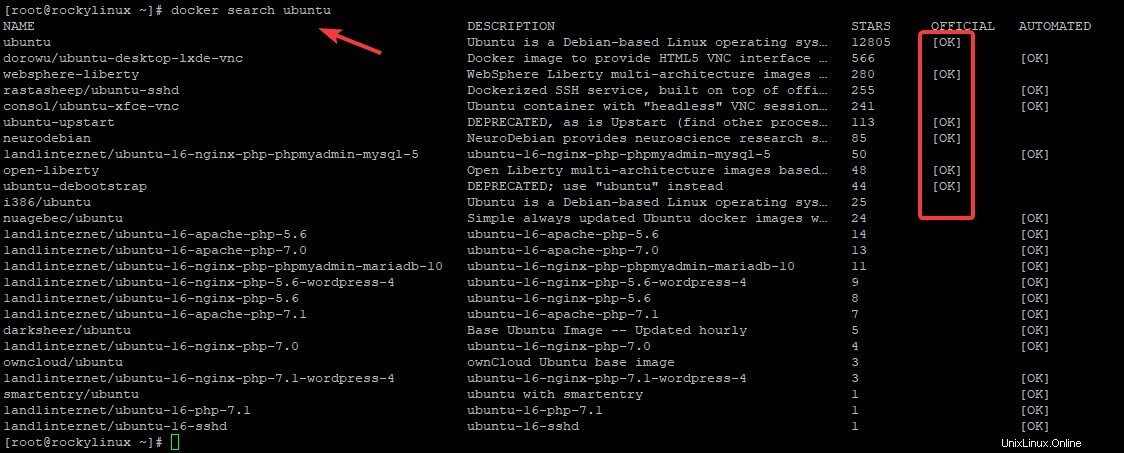
Wenn das Wort OK erscheint im OFFICIAL Spalte zeigt es an, dass das Image erstellt wurde und von dem Unternehmen hinter dem Projekt unterstützt wird. Sie können Bilder für Ihr Projekt mit dem Pull-Unterbefehl herunterladen, nachdem Sie die Bilder gefunden haben, die Sie verwenden möchten. In diesem Beispiel verwenden wir das Ubuntu-Betriebssystem-Image.
docker pull ubuntu
Es sollte eine Ausgabe wie diese zurückgeben:

Geben Sie Folgendes ein, um die Bilder auf Ihrem Server anzuzeigen:
docker images
Es sollte eine Ausgabe wie diese zurückgeben:

Sie können Bilder ändern und zum Erstellen neuer Bilder verwenden. Dies ist eine sehr effiziente Methode zum Arbeiten mit Containern, da Sie nicht jedes Mal das gesamte Image herunterladen müssen, wenn Sie es benötigen.
Es ist ziemlich einfach, ein Bild zu modifizieren, etwas zu ändern oder Code hinzuzufügen, es dann als neues Bild zu speichern und es mit Ihren Freunden zu teilen oder wer auch immer dieses neue Bild benötigt, indem er es in den Docker Hub oder eine andere Docker-Registrierung hochlädt. P>
Schritt 8:Ausführen eines Docker-Containers
Der Hello-World-Container im vorherigen Schritt war ein Beispiel für einen Container, der ausgeführt wird, ein Hello von Docker ausgibt und dann stoppt. Container können jedoch für mehr nützlich sein, als nur eine Sache auszuführen und zu stoppen.
Sie können auch einen Container ausführen, der weiter ausgeführt wird, einen Port abhört und tut, was immer Sie wollen. Um dies auszuprobieren, verwenden wir das Ubuntu-Image und führen einen Container aus.
docker run -it ubuntu
Die Kombination der Optionen -i und -t weist Docker an, einen Container zu erstellen und Ihnen eine interaktive Konsole dafür zu geben. Das klingt kompliziert, ist es aber nicht.
Wenn ein Container zum ersten Mal gestartet wird, muss der Prozess, der den Container startet, angehängt werden, damit er alle von Bash gesendeten Signale sehen kann. Die Option -t teilt dem Docker mit, welches tty geöffnet werden soll. Nachdem der Container gestartet wurde, bedeutet die Option -i, dass Sie eine interaktive Konsole wie diese erhalten:

Jetzt können Sie jeden Befehl innerhalb des Containers eingeben. Angenommen, Sie möchten die Liste der Pakete im Container aktualisieren. Sie müssen sudo nicht vor jedem Befehl eingeben, da Sie als Root-Benutzer dieses Containers für die Ausführung der Befehle verantwortlich sind.
apt update
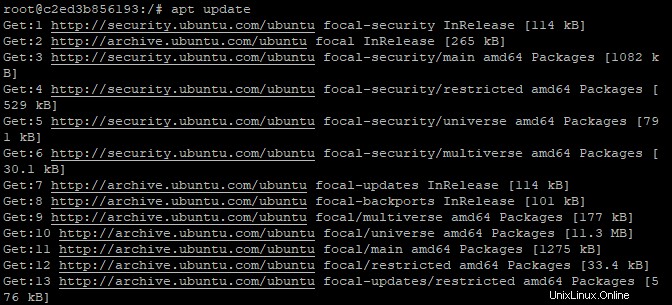
Der Container ist praktisch selbst ein Microservice und hat seine eigenen Einschränkungen. Alle Änderungen, die Sie innerhalb des Containers vornehmen, gelten ausschließlich für diesen bestimmten Container.
Um die Container-Shell zu verlassen, geben Sie an der Eingabeaufforderung exit ein und drücken Sie dann Enter Schlüssel.
Schlussfolgerung
In diesem Tutorial haben Sie gelernt, wie Sie einige grundlegende Dinge mit Docker tun. Sie wissen, wie Sie im Docker Hub nach Bildern suchen und eines davon herunterziehen, wenn es sich nicht bereits auf Ihrem Computer befindet.
Sie wissen, wie man einen Container ausführt und Befehle in diesem Container ausgibt. Sie haben gesehen, dass Container wirklich nützlich sind, um Prozesse isoliert auszuführen.
Dieses Tutorial war ziemlich einfach, aber das liegt daran, dass Docker viel Komplexität verbirgt. Am Ende des Tutorials sollten Sie in der Lage sein, einen interaktiven Container auszuführen, und genug darüber wissen, was unter der Haube passiert, um zu versuchen, Container mit Ihren darin enthaltenen Apps auszuführen.