Benutzer bevorzugen heutzutage Cloud-Speicher, um ihre Dateien zu speichern, wie Google Drive, OneDrive und iDrive, die alle Google-Dienste sind. KIO GDrive ist eine kostenlose Open-Source-Anwendung, die auch für den genannten Zweck verwendet wird, da sie es KIO-fähigen Apps ermöglicht, Google Drive zu bearbeiten und darauf zuzugreifen. Es ist ein KDE-Produkt, das auf dem KDE-Desktop läuft. KIO GDrive verschiebt mühelos Dateien von Ihrem Computer auf Ihr Google-Laufwerk.
Das vollständige Verfahren für die Installation und Verwendung von KIO GDrive wird in dieser Beschreibung demonstriert.
So installieren Sie KIO GDrive in Ubuntu 22.04
Folgen Sie dem unten angegebenen Verfahren, um KIO GDrive auf Ubuntu 22.04 zu installieren.
Schritt 1:Ubuntu-Pakete aktualisieren
Aktualisieren Sie zunächst Ihre Systempakete. Öffnen Sie dazu das Terminal mit „STRG+ALT+T “ und führen Sie den folgenden Befehl aus:
$ sudo apt update 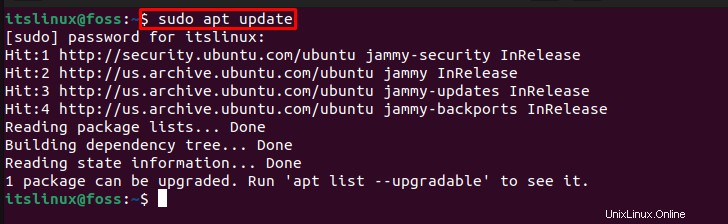
Schritt 2:Installation des KDE-Kontoanbieterpakets
In diesem Schritt werden wir zusätzliche Pakete installieren, die helfen, Online-Dienste wie Google und Facebook auf Ubuntu 22.04 zu erkennen. Installieren Sie dazu die „kaccounts-provider ” Paket mit dem folgenden Befehl:
$ sudo apt install -y kaccounts-providers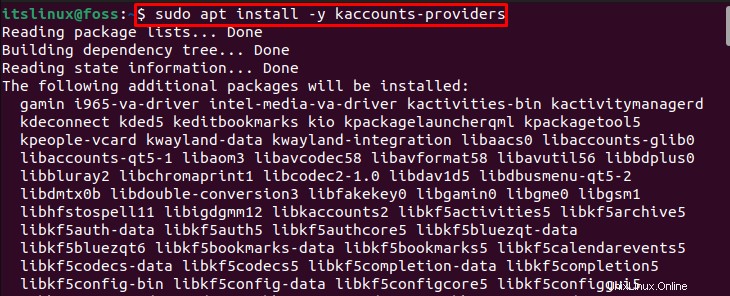
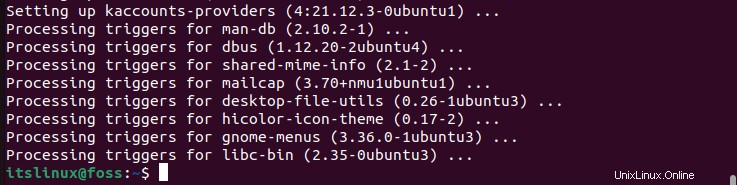
Schritt 3:KIO GDrive-Installation
Um KIO GDrive auf Ubuntu 22.04 zu installieren, schreiben Sie den bereitgestellten Befehl in das Terminal:
$ sudo apt install -y kio-gdrive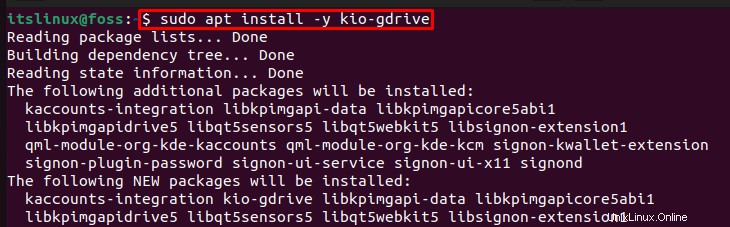
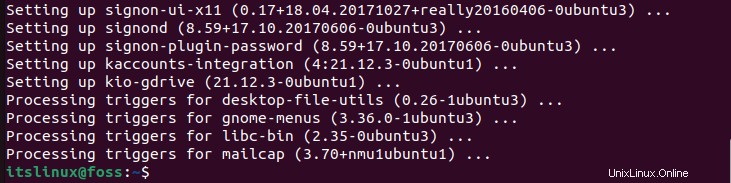
Wir haben KIO GDrive erfolgreich auf Ubuntu 22.04 installiert.
Hinweis: Um KIOGDrive auf Ubuntu 22.04 zu verwenden, muss KDE Plasma Desktop installiert und aktiviert werden, während Sie sich beim Ubuntu-System anmelden.
Schritt 4:KDE Plasma Desktop installieren
Wie oben erwähnt, installieren Sie zur Verwendung und Konfiguration von KIO GDrive KDE Plasma Desktop unter Ubuntu 22.04:
$ sudo apt install kde-plasma-desktop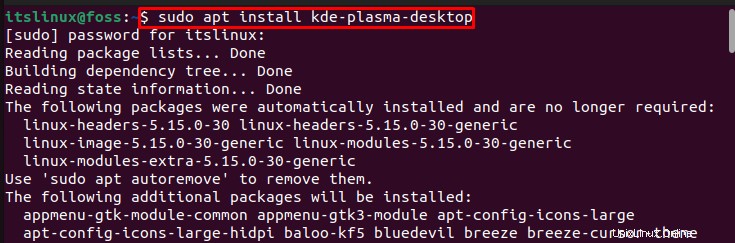
In der Zwischenzeit wird die folgende „Paketkonfiguration ” Fenster erscheint auf Ihrem Bildschirm. Klicken Sie auf „Okay ”-Taste, um fortzufahren:
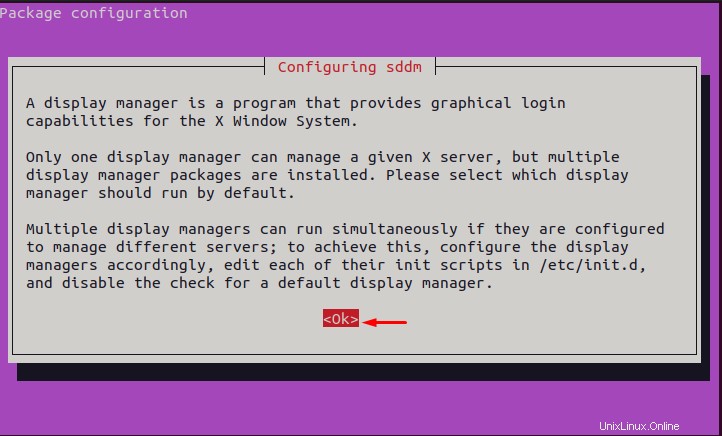
Wählen Sie Ihren „Display-Manager“ aus “ nach Ihren Vorlieben und drücken Sie die „Enter ”-Taste, um mit der KDE-Desktop-Installation fortzufahren:
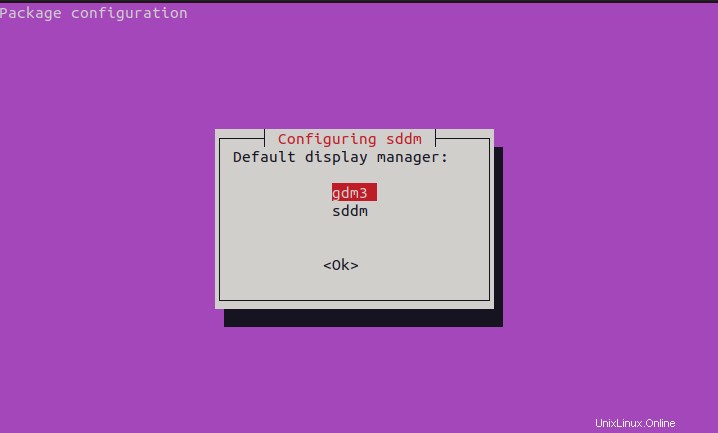
Die angegebene Ausgabe zeigt an, dass KDE Desktop erfolgreich auf unserem Ubuntu 22.04 installiert und konfiguriert wurde:
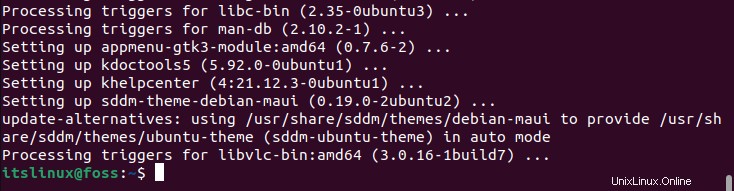
Schritt 5:Starten Sie Ihr System neu
Starten Sie das System nach der Installation von KDE Plasma Desktop mit dem folgenden Befehl neu:
$ reboot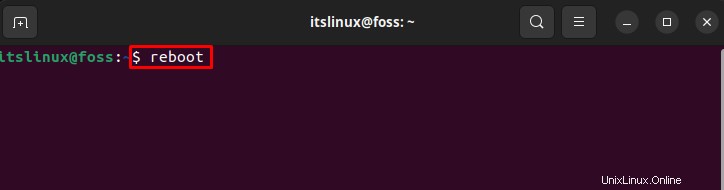
Unter Ubuntu 22.04 ist die Installation von KIO GDrive und KDE Plasma Desktop erfolgreich abgeschlossen. Sehen Sie sich jetzt die Methode zur Verwendung von KIO GDrive unter Ubuntu 22.04 an.
So verwenden Sie KIO GDrive in Ubuntu 22.04
KIO GDrive kann unter Ubuntu 22.04 verwendet werden, indem die KDE-Desktopumgebung aktiviert wird. Um zu untersuchen, wie KIO GDrive unter Ubuntu 22.04 verwendet wird, befolgen Sie das unten angegebene Verfahren.
Klicken Sie nach dem Neustart Ihres Systems zunächst auf das „Zahnrad “-Symbol unten rechts und wählen Sie „Plasma X11 “, um es als Ihre Desktop-Umgebung zu aktivieren:
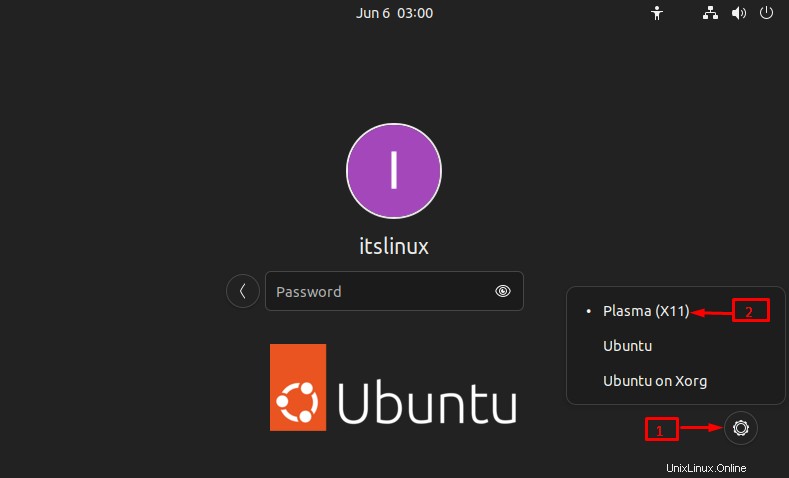
Geben Sie Ihr Passwort an um sich am System anzumelden:
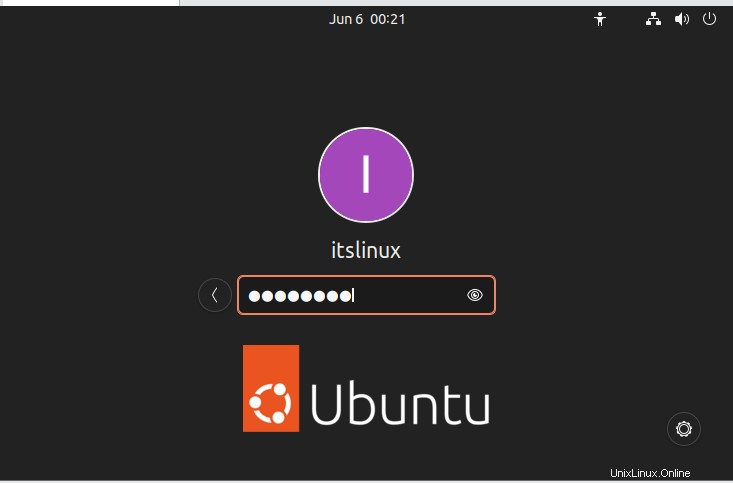
Rufen Sie den „Anwendungsstarter auf “ wie unten gezeigt:
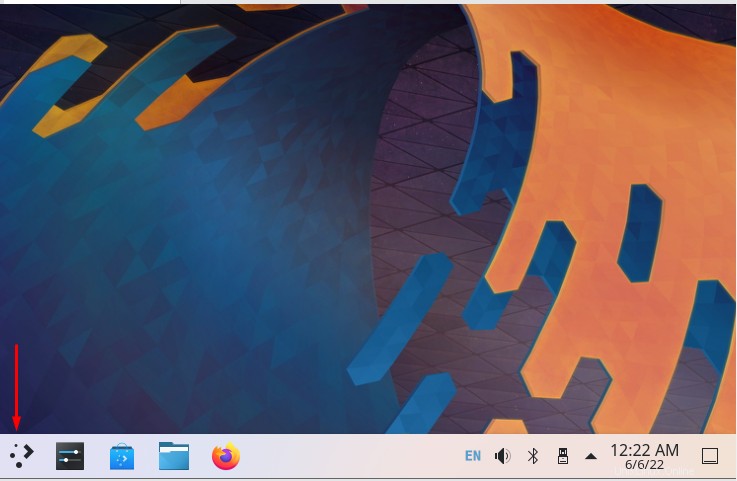
Geben Sie dann „Netzwerk ein ” in der hervorgehobenen Suchleiste und öffnen Sie es aus den Suchergebnissen:
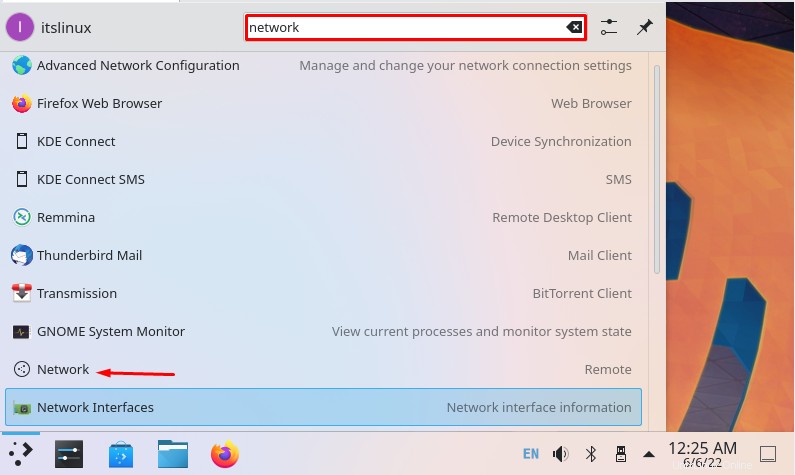
Klicken Sie auf „Google Drive“. ”-Symbol zum Öffnen:
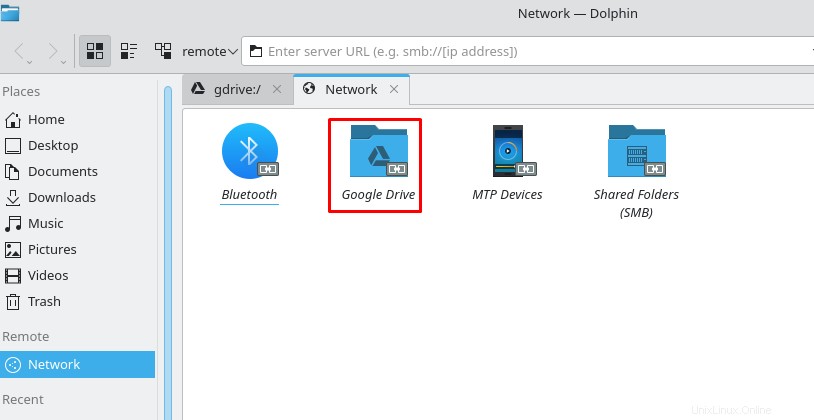
Klicken Sie anschließend auf „Neues Konto hinzufügen“. “, um ein Konto für KIO GDrive hinzuzufügen:
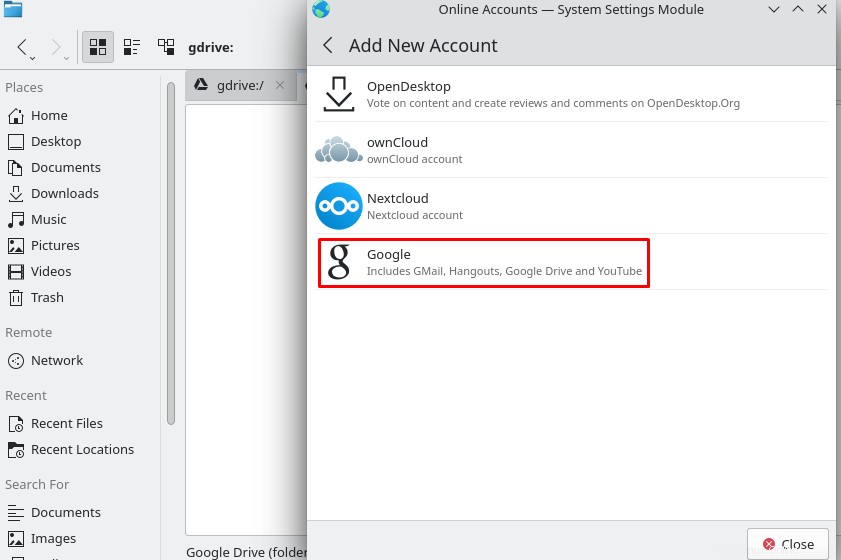
Wählen Sie „Google“. ” aus dem angegebenen Menü, um Google-Anmeldeinformationen für den Zugriff auf KIO GDrive zu verwenden:
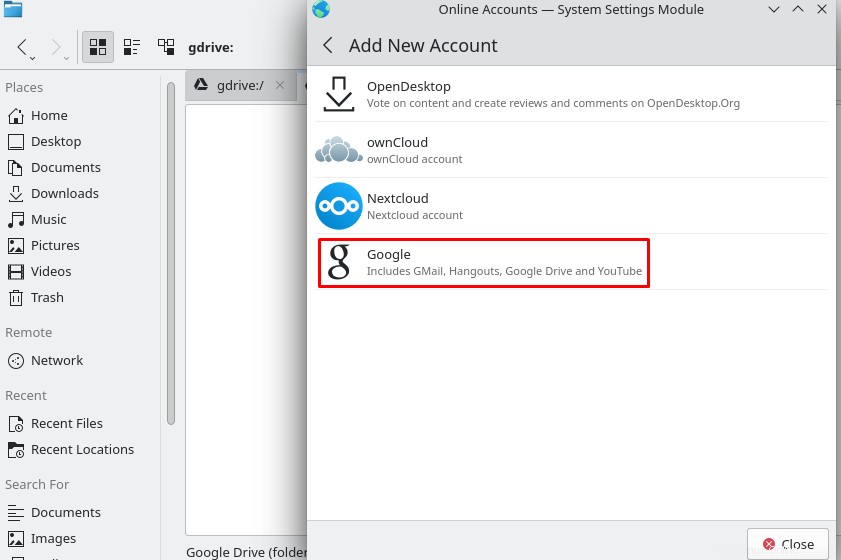
Fügen Sie dann Ihre Google-E-Mail-Adresse hinzu ID und klicken Sie auf „Weiter“. ”-Schaltfläche:
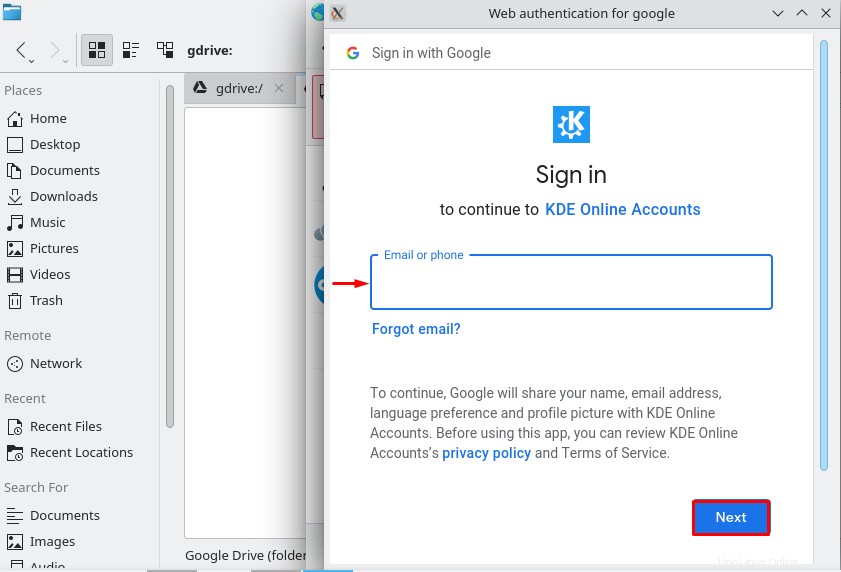
Geben Sie nach dem Hinzufügen der E-Mail-Adresse „Passwort“ ein “ Ihres Gmail-Kontos und fahren Sie mit der Schaltfläche „Weiter“ fort:
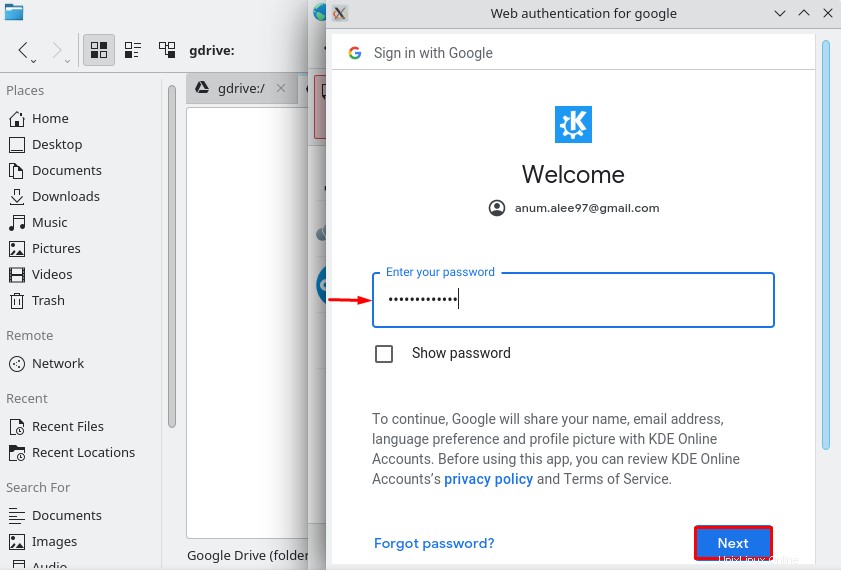
Gewähren Sie nun Zugriff auf „KDE-Online-Konto ” für die Verwendung von GoogleDrive, indem Sie auf „Zulassen klicken ”-Taste, und Ihr KIO GDrive ist einsatzbereit:
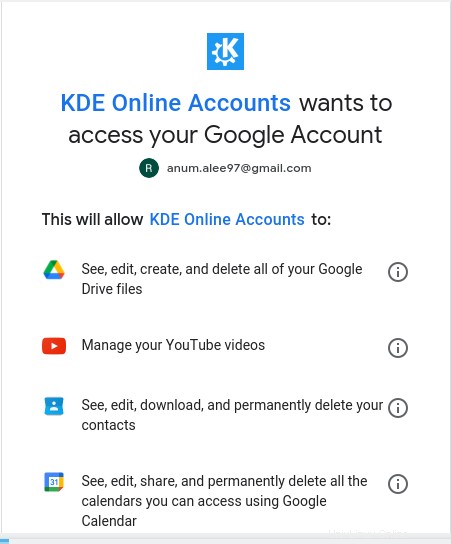
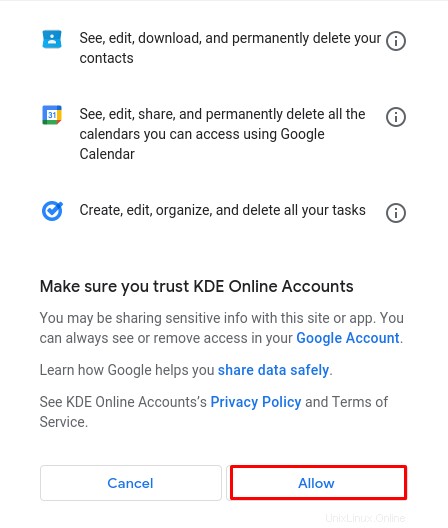
Wie Sie sehen können, haben wir das Verfahren zur Verwendung von KIO GDrive auf Ubuntu 22.04 vollständig ausgearbeitet. Kommen wir zur Deinstallationsmethode.
So deinstallieren Sie KIO GDrive in Ubuntu 22.04
Um KIO GDrive von Ubuntu 22.04 zu deinstallieren, führen Sie den unten angegebenen Befehl aus:
$ sudo apt remove kio-gdrive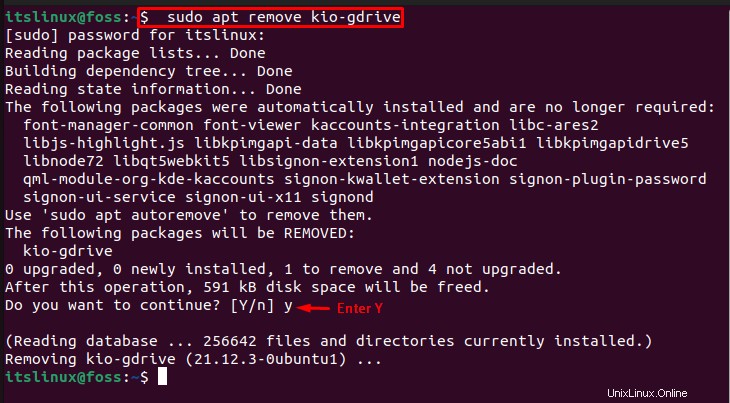
Wir haben alle erforderlichen Schritte zum Installieren, Verwenden und Deinstallieren von KIO GDrive erworben auf Ubuntu 22.04 .
Schlussfolgerung
So installieren Sie KIO GDrive Installieren Sie unter Ubuntu 22.04 zunächst das KDE-Kontoanbieterpaket. Installieren Sie dann KIO GDrive mit „$ sudo apt install -y kio-gdrive “ auf dem Ubuntu-Terminal ausführen, installieren Sie den KDE Plasma Desktop mit $ sudo apt install kde-plasma-desktop” Befehl und aktivieren es als Ihre Desktop-Umgebung . In diesem Artikel haben wir alle erforderlichen Schritte für die Installation, Verwendung und Deinstallation von KIO GDrive auf Ubuntu 22.04 vollständig erklärt.