LibreOffice ist ein frei verfügbares OpenOffice-Tool. Millionen von Menschen nutzen es weltweit. Die benutzerfreundliche Oberfläche von LibreOffice unterstützt zahlreiche Funktionen und Tools, darunter Writer (Textverarbeitung), Calc, beeindruckende Präsentationen, das Zeichnen von Vektorgrafiken und Flussdiagrammen, Base-Datenbanken und Math, die es den Benutzern ermöglichen, kreativer zu sein und ihre Produktivität zu steigern.
Der folgende Beitrag demonstriert das Verfahren zur Installation von LibreOffice auf Ubuntu 22.04
- unter Verwendung der GUI
- unter Verwendung des Terminals
Fangen wir also an!
Methode 1:Installieren Sie LibreOffice unter Ubuntu 22.04 mithilfe der GUI
Befolgen Sie die unten angegebenen Schritte, um LibreOffice mithilfe der grafischen Benutzeroberfläche (GUI) zu installieren.
Schritt 1:Ubuntu Software Center öffnen
Um LibreOffice auf Ubuntu 22.04 zu installieren, in den „Aktivitäten Führen Sie zunächst eine Suche nach „Ubuntu Software durch “ und öffnen Sie es:
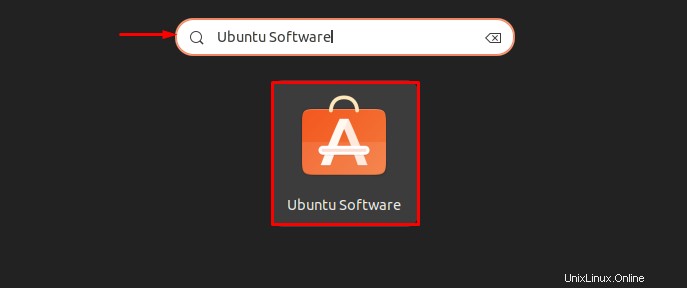
Schritt 2:Suchen Sie nach „LibreOffice“ und öffnen Sie es
Suchen Sie nach „LibreOffice ” in der Suchleiste und öffnen Sie es aus den Suchergebnissen:
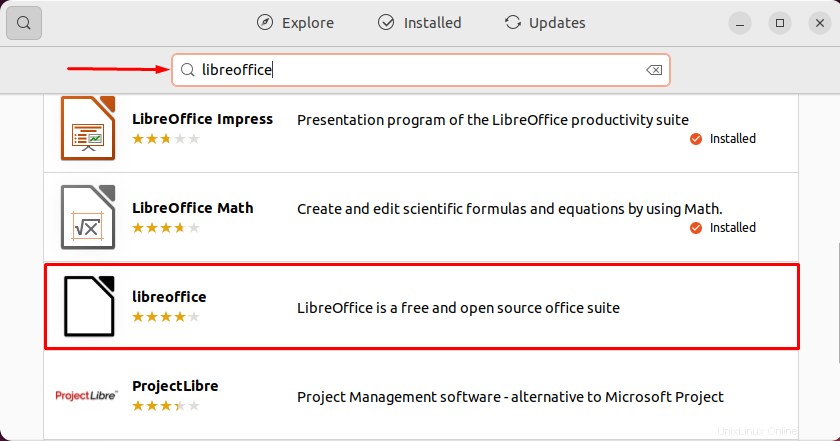
Schritt 3:LibreOffice installieren
Klicken Sie auf „Installieren“. ”-Button, um die Installation von LibreOffice auf Ubuntu 22.04 zu starten:
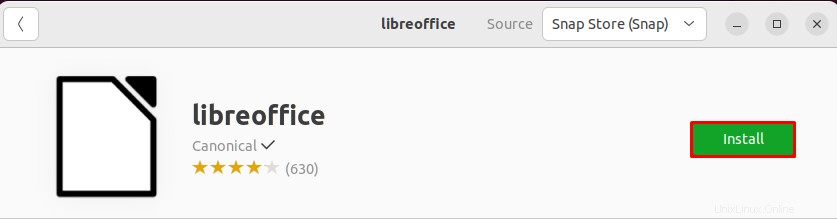
Schritt 4:Benutzeranmeldeinformationen bereitstellen
Während der Installation wird die Meldung „Authentifizierung erforderlich Der Assistent erscheint auf dem Bildschirm. Geben Sie Ihr Systemkennwort ein und fahren Sie mit LibreOffice fort Installation durch Klicken auf die Schaltfläche „Authentifizieren ”-Schaltfläche:
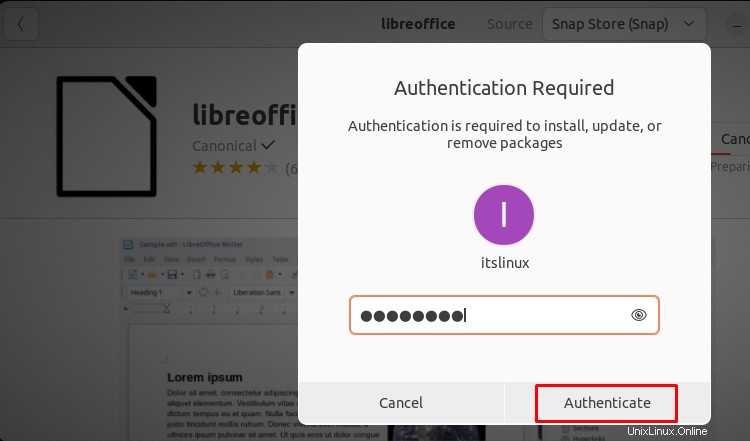
Wie Sie sehen können, ist LibreOffice erfolgreich auf unserem Ubuntu 22.04 System installiert. Starten Sie es jetzt, um die Installation zu bestätigen:
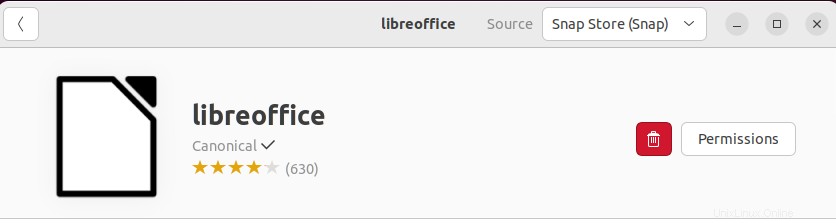
Methode 2:Installieren Sie LibreOffice unter Ubuntu 22.04 mithilfe des Terminals
Um LibreOffice mit dem Ubuntu 22.04-Terminal zu installieren, folgen Sie den unten angegebenen Schritten.
Schritt 1:Ubuntu-Systempakete aktualisieren
Aktualisieren Sie zuerst die Ubuntu 22.04-Systempakete:
$ sudo apt update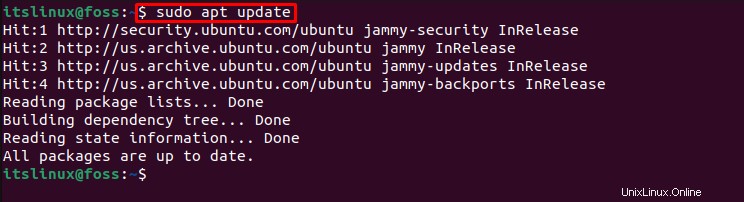
Schritt 2:LibreOffice installieren
Um die LibreOffice-Installation auf Ubuntu 22.04 zu starten, führen Sie den bereitgestellten Befehl aus:
$ sudo apt install libreoffice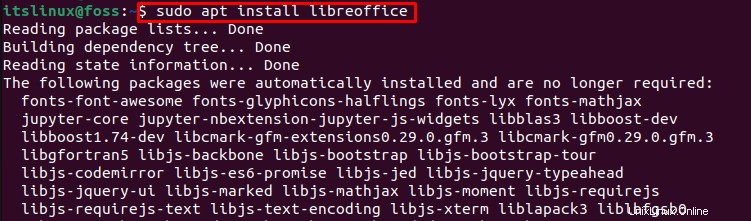
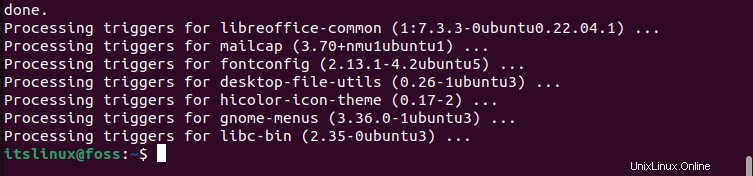
Schritt 3:Überprüfen Sie die LibreOffice-Version
Lassen Sie uns nun die Version des installierten LibreOffice auf Ubuntu 22.04 mit dem Befehl überprüfen:
$ libreoffice --versionWie Sie sehen können, haben wir die LibreOffice-Version „7.3.3.2 erfolgreich installiert “ unter Ubuntu 22.04:

Wie starte ich LibreOffice auf Ubuntu 22.04?
Um LibreOffice mit der Ubuntu 22.04-GUI zu starten, suchen Sie nach „LibreOffice “ in den „Aktivitäten ”-Menü und öffnen Sie es aus den angegebenen Ergebnissen:
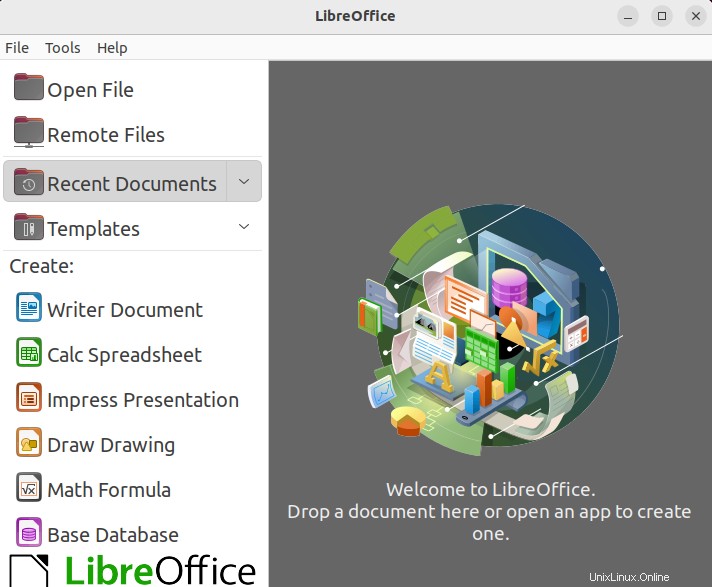
Oder starten Sie LibreOffice mit dem bereitgestellten Befehl im Ubuntu 22.04-Terminal:
$ libreoffice
Wie Sie sehen können, wurde LibreOffice erfolgreich auf dem Ubuntu-System installiert:
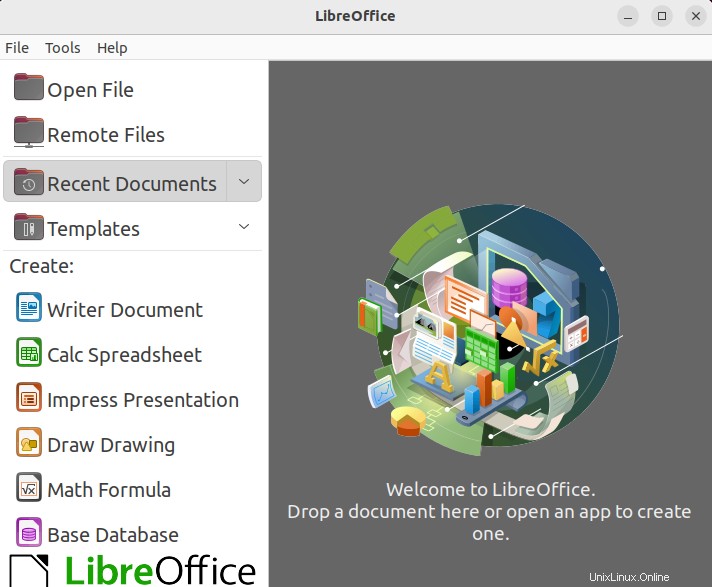
Schauen wir uns die Deinstallationsmethode von LibreOffice an.
Wie deinstalliere ich LibreOffice von Ubuntu 22.04?
Um LibreOffice auf Ubuntu 22.04 zu deinstallieren, verwenden Sie den unten aufgeführten Befehl:
$ sudo apt remove libreoffice -y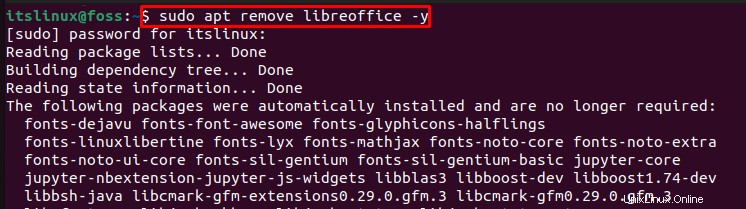
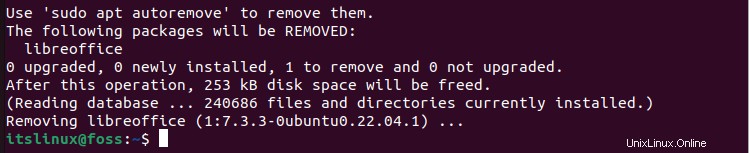
Wir haben die wesentlichen Methoden für die Installation, den Start und die Deinstallation von LibreOffice unter Ubuntu 22.04 behandelt .
Schlussfolgerung
So installieren Sie LibreOffice Unter Ubuntu 22.04 können Sie entweder die GUI oder die Ubuntu-Befehlszeile verwenden. Der erste Ansatz ist die Verwendung von GUI, LibreOffice kann direkt aus dem Ubuntu Software Store installiert werden. Die zweite verwendet die Befehlszeile von Ubuntu durch Verwendung von „$ sudo apt install libreoffice “-Befehl auf dem Terminal. In diesem Beitrag wurden alle wesentlichen Methoden zum Installieren, Starten und Deinstallieren von LibreOffice unter Ubuntu 22.04 effektiv ausgearbeitet